Veilige modus gebruiken om opstartproblemen met Microsoft Word te diagnosticeren
Als u problemen ondervindt bij het starten Microsoft Word, helpt de veilige modus de oorzaak van het probleem te achterhalen. Omdat Word de. laadt registergegevenssleutel, de Normal.dot-sjabloon en andere invoegtoepassingen of sjablonen in de Office-opstartmap voordat u beseffen dat er iets mis is, de oorzaak van het probleem is niet meteen duidelijk of gemakkelijk toegankelijk. Veilige modus biedt een andere manier om Word te starten die deze elementen niet laadt.
De instructies in dit artikel zijn van toepassing op Word voor Microsoft 365, Word 2019, Word 2016 en Word 2013 op Windows 10, Windows 8 en Windows 7.
Microsoft Windows starten in de veilige modus
Om erachter te komen of het probleem bij een van de bovengenoemde componenten ligt, volgt u deze stappen om: start Word in veilige modus:
Ga naar de Windows Begin menu en selecteer Loop. Of druk op de Toetsenbord sneltoetsWindows-toets+R.
-
Type winwoord /veiligen selecteer vervolgens Oke. Of houd de ingedrukt Ctrl toets en dubbelklik op de Word-snelkoppeling.
-
Wanneer Word wordt geopend, Veilige modus verschijnt bovenaan het venster.
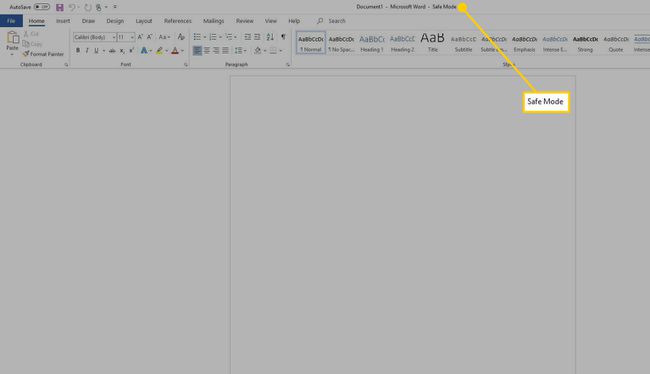
Vind het probleem
Als Word correct start, ligt het probleem in de registergegevenssleutel of iets in de opstartmap van Office. Tot problemen met Word oplossen, schakel invoegtoepassingen uit, gebruik het Office Repair Utility of verwijder ook de subsleutel van het gegevensregister, aangezien dit de oorzaak kan zijn van opstartproblemen in Word.
Voor meer hulp bij het oplossen van problemen met registergegevenssleutels, raadpleeg de: Microsoft Word-ondersteuningspagina.
Als Word niet correct opstart in de veilige modus, of als u het register niet wilt bewerken, installeer dan Word opnieuw. Maak eerst een back-up van uw instellingen voordat u wijzigingen aanbrengt in het register.
