Nintendo Switch-gameplay streamen naar Twitch
Wat te weten
- Gebruik HDMI-kabels om een Elgato Game Capture HD60 S op de tv aan te sluiten en de Switch om gamebeelden naar OBS Studio te sturen.
- Ga dan naar Twitch-dashboard > Profiel > Account instellingen > Kanaal en video's > kopiëren sleutel > Plakken in OBS-studio.
In dit artikel wordt uitgelegd hoe je je Switch-console op je computer aansluit, streamt met OBS Studio en je Nintendo Switch-versie 9.1.0 en hoger als mediabron importeert. Je kan ook ga live op YouTube of gebruik Facebook Live om je gameplay uit te zenden.

Wat je nodig hebt om te Twitch-streamen op de Nintendo Switch
Omdat er geen Twitch-app op de Switch is, moet je uitzenden via gratis streamingsoftware en een video-opnamekaart. We gebruiken OBS Studio en een Elgato HD60 S in de onderstaande instructies.
Hier is alles wat je nodig hebt voor deze Twitch-streamingmethode:
- Een computer: Elke Windows- of macOS-computer is prima, maar een met meer verwerkingskracht laat je streamen met een hogere resolutie.
- OBS Studio: U kunt deze software gratis downloaden van zijn officiële website voor Windows- en macOS-computers.
- Elgato Game Capture HD60 S: De meeste opnameapparaten die een resolutie van 1080p en 60 frames per seconde ondersteunen, werken prima met OBS Studio. Die van Elgato zijn echter zeer goed gemaakt, eenvoudig te installeren en relatief betaalbaar. De Elgato Game Capture HD60 S is een van de meer populaire opnameapparaten die door Twitch-streamers worden gebruikt.
- webcam: Dit is optioneel voor een basisstream, maar het is noodzakelijk als je beeldmateriaal van jezelf wilt opnemen tijdens het spelen.
- Een microfoon of headset: Deze zijn optioneel, maar ze kunnen de geluidskwaliteit aanzienlijk verbeteren tijdens je stream.
Je Nintendo Switch-console aansluiten op je computer
Voordat je begint met streamen op Twitch, moet je je Nintendo Switch-systeem op je computer aansluiten. Met deze opstelling kun je je gameplay nog steeds zoals gewoonlijk op je televisie bekijken. Deze instructies zijn voor de Elgato Game Capture HD60 S, maar ze werken ook voor andere vergelijkbare opnameapparaten.
Zorg ervoor dat je Nintendo Switch in het dock staat. Zoek de HDMI-kabel die van de kabel naar je tv loopt. Koppel het uiteinde dat op je tv is aangesloten los en sluit het aan op je Elgato Game Capture HD60 S.
Sluit de Elgato Game Capture HD60 S' USB-kabel aan op je computer. Hierdoor worden de gamebeelden naar OBS Studio gestuurd.
-
Zoek de HDMI-kabel die bij de Elgato Game Capture HD60 S is geleverd en sluit deze vervolgens aan op de HDMI Out-poort van het apparaat. Steek het andere uiteinde van deze kabel in de HDMI In-poort van uw televisietoestel.
Wanneer je nu Nintendo Switch-games op je tv speelt, ontvangt je computer ook een kopie van de video en audio dankzij de aangesloten USB-kabel.
Hoe Twitch de Nintendo Switch streamen met OBS Studio
Het eerste dat u moet doen nadat u OBS Studio op uw computer hebt geïnstalleerd, is deze te koppelen aan uw Twitch-account. Hier is hoe:
-
Log in op de officiële Twitch-website en ga naar je Dashboard.

-
Selecteer uw Profiel pictogram en selecteer vervolgens Account instellingen.

-
Selecteer de Kanaal en video's tabblad.
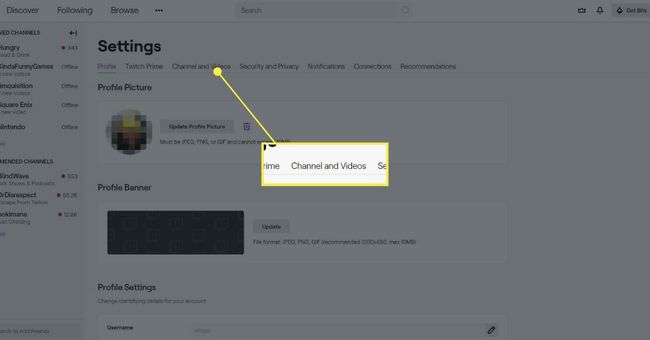
-
U ziet een sectie met de naam Primaire streamsleutel. druk de Kopiëren om uw sleutel naar het klembord te kopiëren.
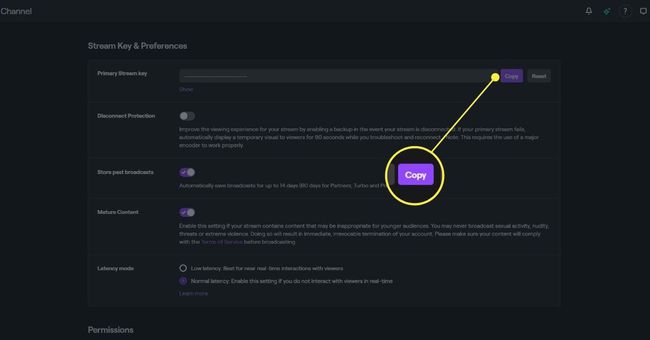
-
Ga in OBS Studio naar Bestand >Instellingen > Streamen en zorg ervoor dat Twitch is geselecteerd. Plak vervolgens de sleutel in het beschikbare veld en druk op Oke. OBS Studio zendt nu uit naar Twitch wanneer je streamt.
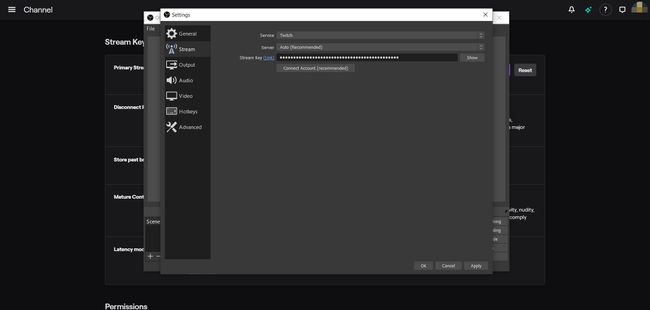
Nintendo Switch gebruiken als mediabron
Vervolgens moet je je Nintendo Switch als mediabron importeren.
-
Klik met de rechtermuisknop ergens in OBS Studio en selecteer Toevoegen > Video-opnameapparaat.
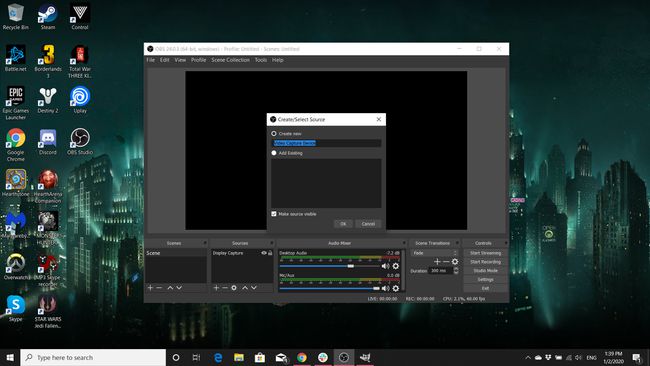
Noem deze nieuwe laag iets beschrijvends. Elke mediabron die u aan OBS Studio toevoegt, heeft zijn eigen unieke laag nodig.
Zoek in het vervolgkeuzemenu uw opnameapparaat en selecteer het. druk op Oke.
Een box met de live beelden van je Nintendo Switch zou in OBS Studio moeten verschijnen. U kunt het formaat nu wijzigen en met uw muis verplaatsen om het te krijgen zoals u dat wilt.
Als je een webcam hebt die je wilt gebruiken om beeldmateriaal van jezelf vast te leggen tijdens het spelen, zorg dan dat deze is aangesloten op uw computer en herhaal de bovenstaande stappen, zorg er deze keer voor dat u uw webcam selecteert uit de Video-opnameapparaat drop-down menu. Net als de Nintendo Switch-beelden, kan het webcamvenster worden verkleind en verplaatst met je muis.
U kunt bij OBS Studio ook een microfoon of headset gebruiken. Het programma zou ze automatisch moeten detecteren zodra ze zijn aangesloten en hun volumeniveaus kunnen worden aangepast via de volumeschuifregelaars onder aan het scherm.
Wanneer u klaar bent om te beginnen met uitzenden, drukt u op de Begin met streamen knop in de rechterbenedenhoek van OBS Studio. Veel geluk!
Een waarschuwing over Nintendo en copyright
Terwijl bedrijven zoals Microsoft en Sony gebruikers aanmoedigen om hun respectievelijke Xbox One en PlayStation te streamen 4 videogames op services zoals Twitch en YouTube, Nintendo is berucht om zijn pogingen om zijn merken. Het dient vaak verwijderingsverzoeken in op videowebsites op basis van inbreuk op het auteursrecht.
Gelukkig voor Twitch-streamers richt Nintendo zich voornamelijk op het verwijderen van YouTube-video's van zijn games en laat het streamers meestal doen wat ze willen. Als je echter van plan bent om volledige video's of kleine clips van je Twitch-streams naar YouTube te uploaden nadat je uitzending is afgelopen, wordt het ten zeerste aanbevolen om je aan te melden voor de Nintendo Creators-programma. Het deelt in wezen alle inkomsten die je YouTube-video's verdienen met Nintendo nadat ze zijn gepubliceerd.
Deelnemen aan dit programma garandeert niet dat je video's worden beschermd tegen verwijdering door Nintendo. Toch verkleint het de kans dat dit gebeurt aanzienlijk omdat ze officieel bij het bedrijf zijn geregistreerd.
Het strikte contentbeleid van Nintendo is een van de redenen waarom veel videogamestreamers ervoor kiezen om gameplay van Xbox One- en/of PlayStation 4-titels uit te zenden in plaats van die op de Nintendo Switch. Beide rivaliserende consoles zijn volledig open als het gaat om streaming en vereisen geen registratie.
