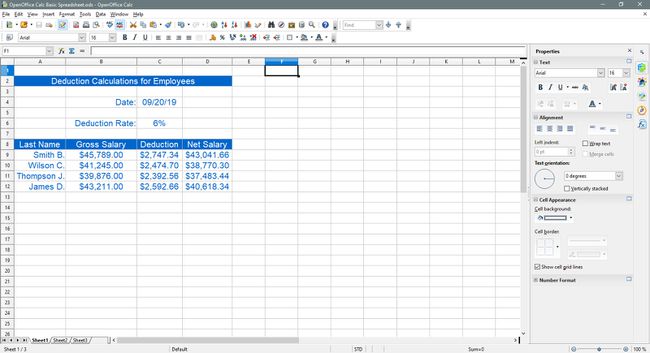Open Office Calc Basic Spreadsheet-zelfstudie
Open Office Calc is een elektronische spreadsheetprogramma gratis aangeboden door openoffice.org. Het programma is gebruiksvriendelijk en bevat de meeste, zo niet alle, veelgebruikte functies in spreadsheets zoals Microsoft Excel.
Deze tutorial behandelt de stappen voor het maken van een basis spreadsheet in OpenOffice Calc.
De instructies in dit artikel zijn van toepassing op OpenOffice Calc v. 4.1.6.
Lesonderwerpen
Enkele onderwerpen die aan bod zullen komen:
- Gegevens toevoegen aan een spreadsheet
- Kolommen verbreden
- Een datumfunctie en een bereiknaam toevoegen
- Formules toevoegen
- Gegevensuitlijning in cellen wijzigen
- Getalnotatie - procent en valuta
- Achtergrondkleur van cel wijzigen
- De letterkleur wijzigen
Gegevens invoeren in Open Office Calc
invoeren gegevens in een spreadsheet is altijd een proces van drie stappen. Deze stappen zijn:
Selecteer op de cel waar u de gegevens wilt hebben.
Typ uw gegevens in de cel.
druk de BINNENKOMEN toets op het toetsenbord of klik met de muis op een andere cel.
Voor deze zelfstudie
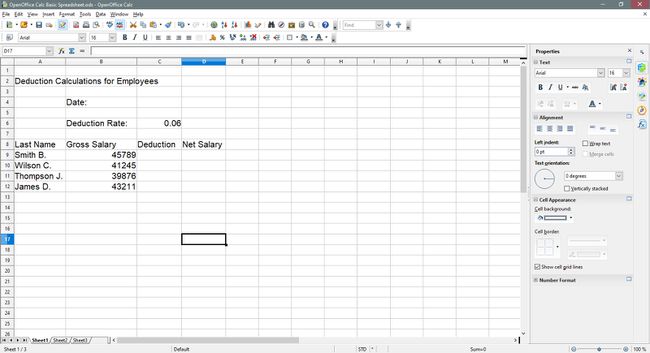
Om deze zelfstudie te volgen, voert u de gegevens precies zoals hierboven weergegeven in een lege spreadsheet in met behulp van de volgende stappen:
Open een leeg Calc-spreadsheetbestand.
Selecteer de cel aangegeven door de celverwijzing mits.
Typ de bijbehorende gegevens in de geselecteerde cel.
druk de Binnenkomen toets op het toetsenbord of selecteer de volgende cel in de lijst met de muis.
Kolommen verbreden
Na het invoeren van de gegevens zult u waarschijnlijk merken dat meerdere woorden, zoals: Aftrek, zijn te breed voor een cel. Om dit te corrigeren zodat het hele woord zichtbaar is in de kolom:
-
Plaats de muisaanwijzer op de lijn tussen kolommen C en NS in de kolomkop. (De aanwijzer verandert in een tweepuntige pijl.)
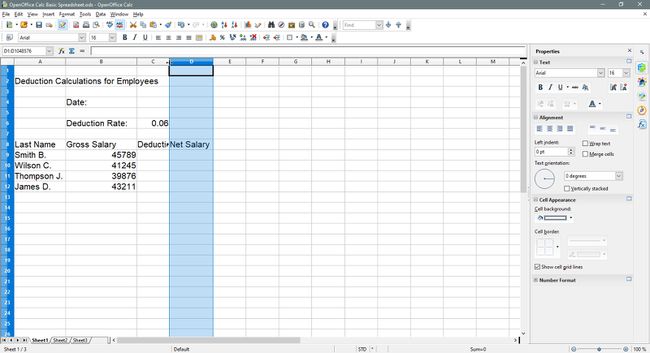
-
Selecteer met de linkermuisknop en sleep de dubbele pijl naar rechts om kolom C breder te maken.
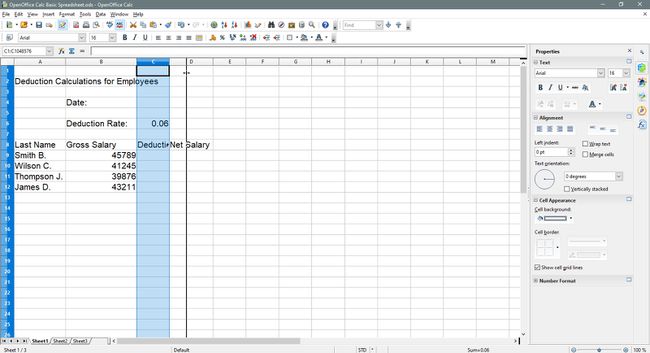
Verbreed indien nodig andere kolommen om gegevens weer te geven.
De datum en een bereiknaam toevoegen
Het is normaal om de datum aan een spreadsheet toe te voegen. In Open Office Calc zijn een aantal DATUM functies die hiervoor kunnen worden gebruikt. In deze zelfstudie gebruiken we de functie VANDAAG.
-
Selecteer cel C4.
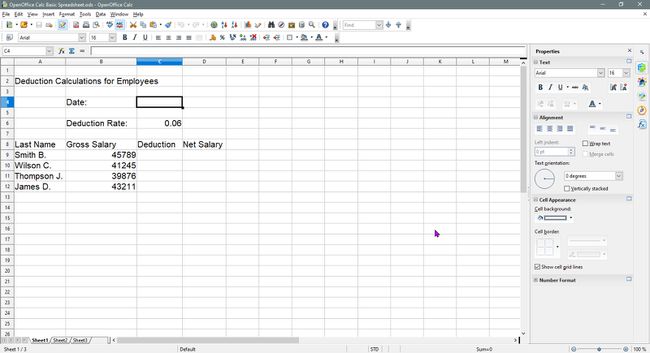
-
Binnenkomen = VANDAAG ( )
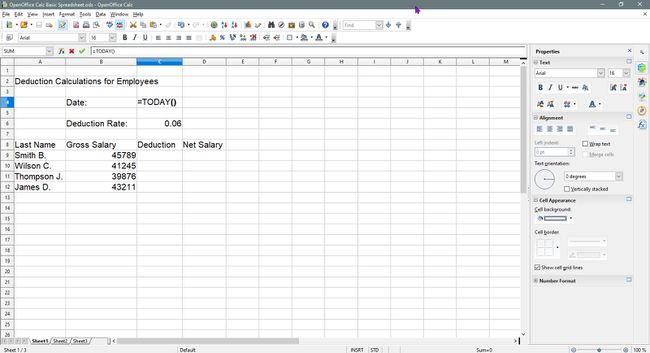
-
druk de BINNENKOMEN toets op het toetsenbord.
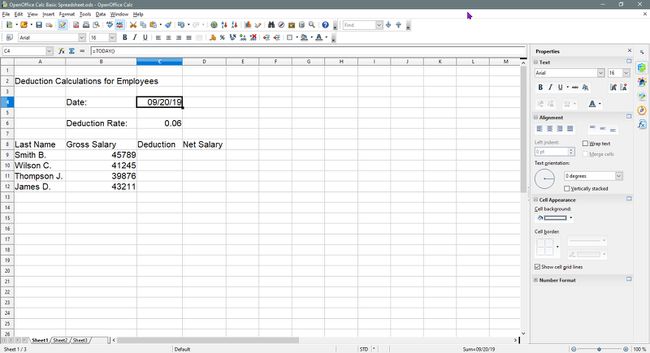
De huidige datum zou in cel moeten verschijnen C4
Een bereiknaam toevoegen in Open Office Calc
Tot een bereiknaam toevoegen in Open Office Calc, doe het volgende:
-
Selecteer cel C6 in het rekenblad.
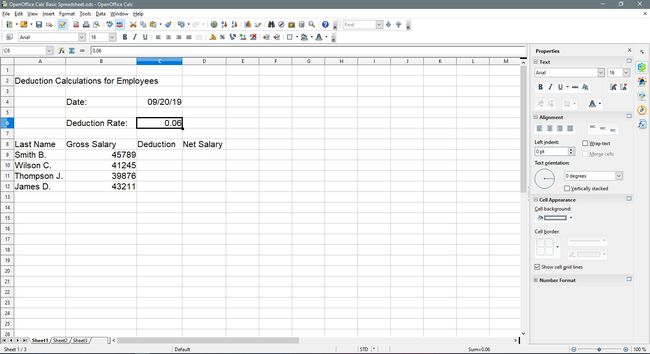
-
Klik op de Naam vak.
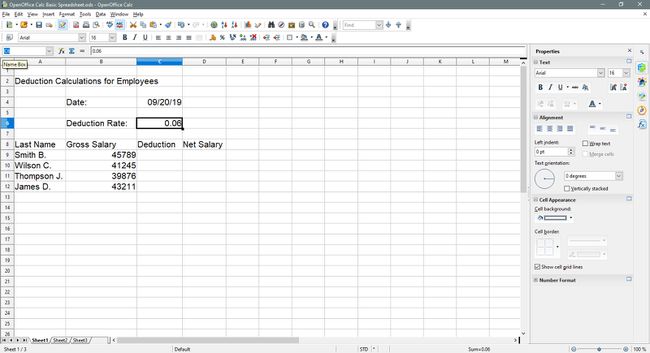
-
Binnenkomen tarief in de Naam vak.
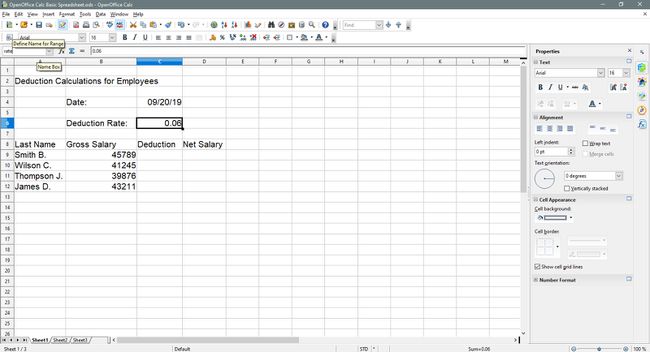
Cel C6 heeft nu de naam van tarief. We zullen de naam gebruiken om het maken te vereenvoudigen formules in de volgende stap.
Formules toevoegen
-
Selecteer cel C9.
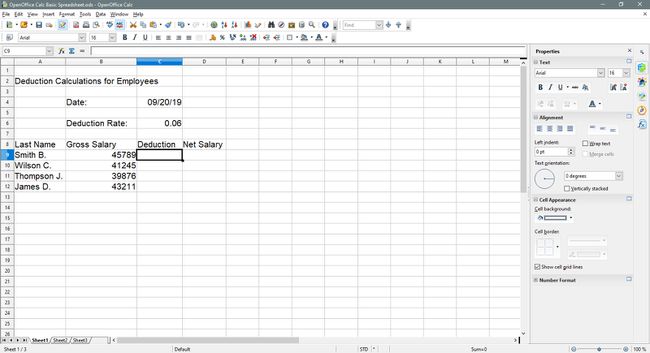
-
Typ de formule in = B9 * tarief.
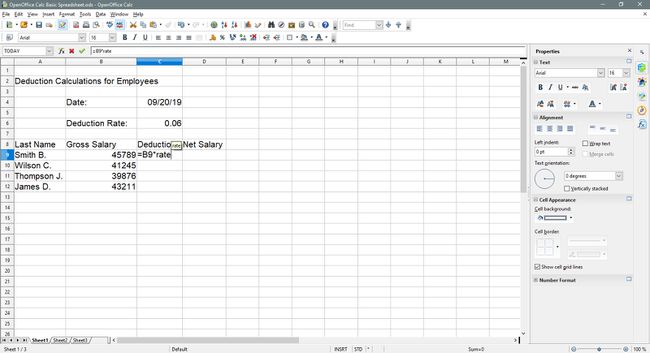
-
druk op Binnenkomen
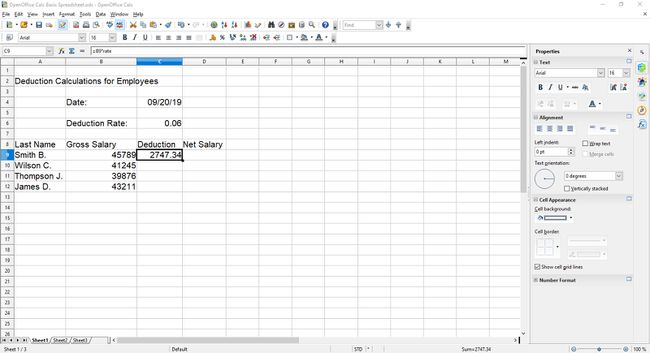
Netto salaris berekenen
-
Selecteer cel D9.
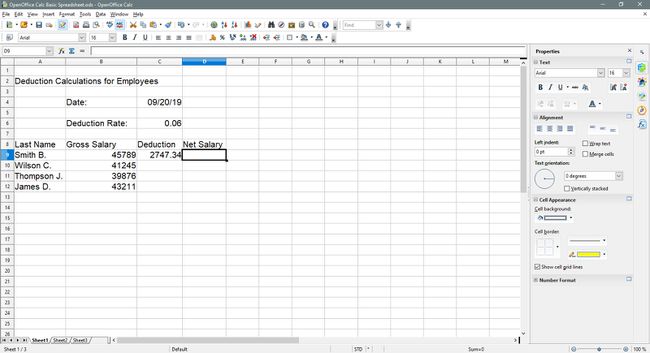
-
Voer de formule in = B9 - C9.
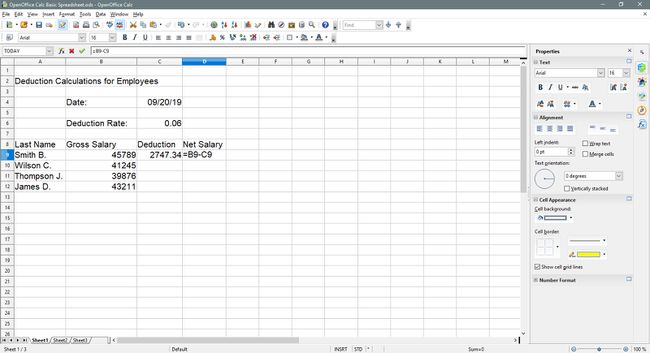
-
druk op Binnenkomen.
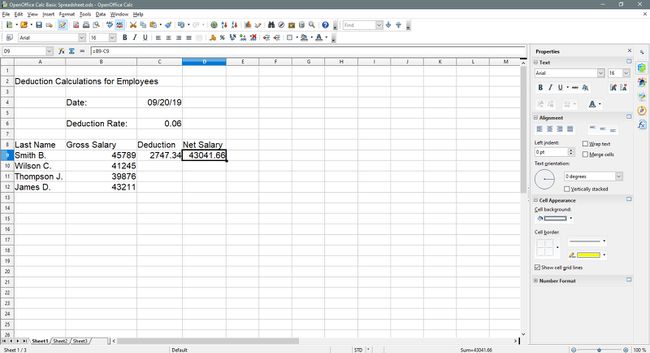
- Aanvullende formule-informatie: Zelfstudie Open Office Calc-formules
De formules in cellen C9 en D9 naar andere cellen kopiëren
-
Selecteer cel C9 opnieuw.
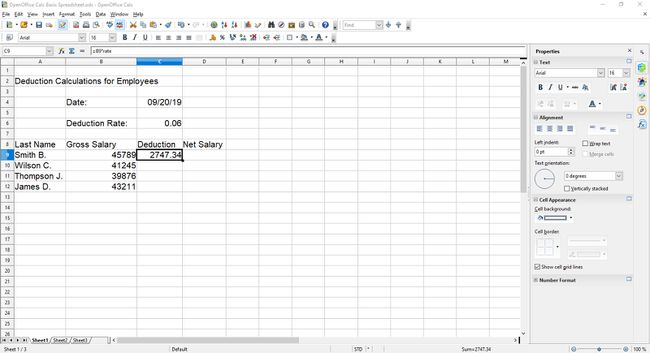
-
Beweeg de muisaanwijzer over de vul handvat (een kleine zwarte stip) in de rechterbenedenhoek van de actieve cel.
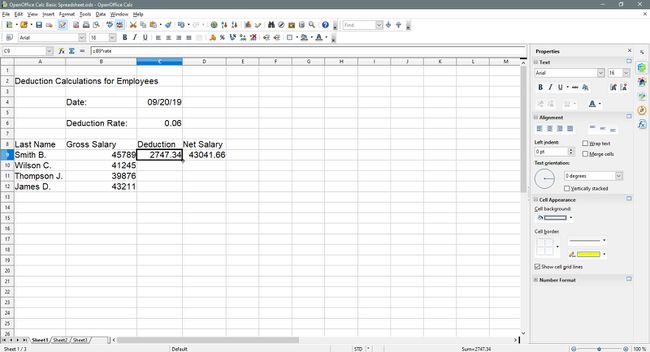
-
Als de aanwijzer zwart wordt plusteken, selecteer en houd de linkermuisknop ingedrukt en sleep de vulgreep omlaag naar cel C12. De formule in C9 wordt gekopieerd naar cellen C10 door C12.
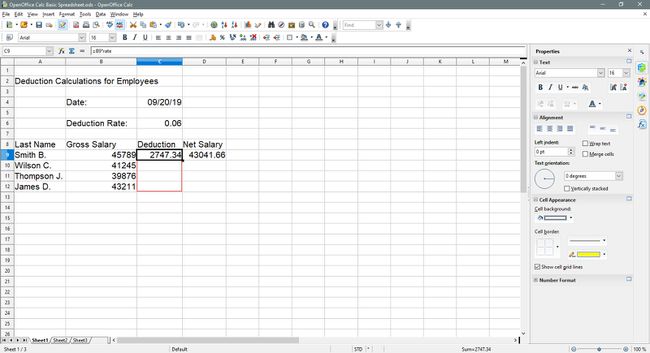
-
Selecteer cel D9.
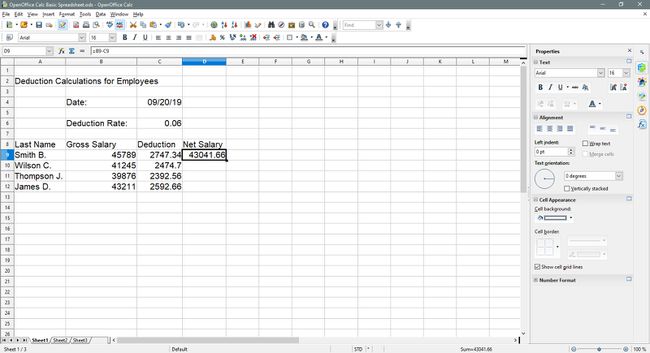
-
Herhaal stap 2 en 3 en sleep de vulgreep omlaag naar cel D12. De formule in D9 wordt gekopieerd naar cellen D10 - D12.
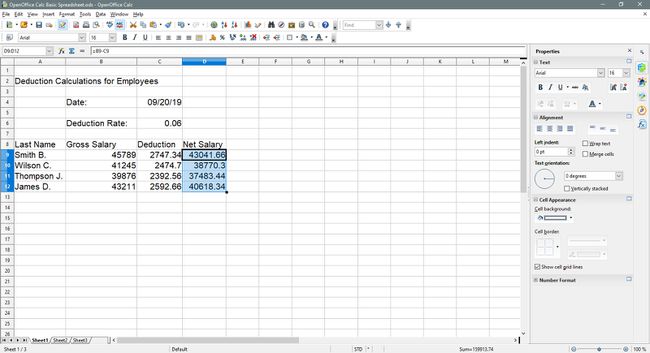
Gegevensuitlijning wijzigen
-
Selecteer cellen slepen A2 - D2.
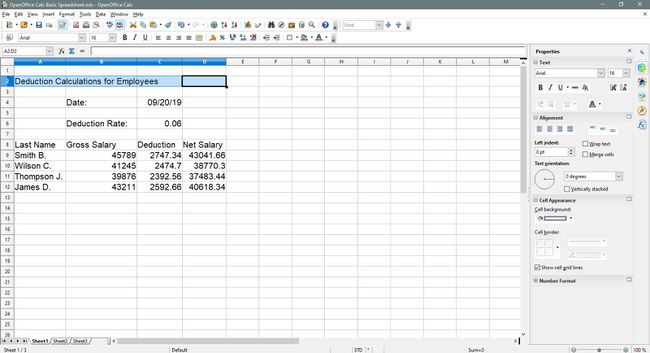
-
Selecteer Cellen samenvoegen op de opmaak werkbalk om de geselecteerde cellen samen te voegen.
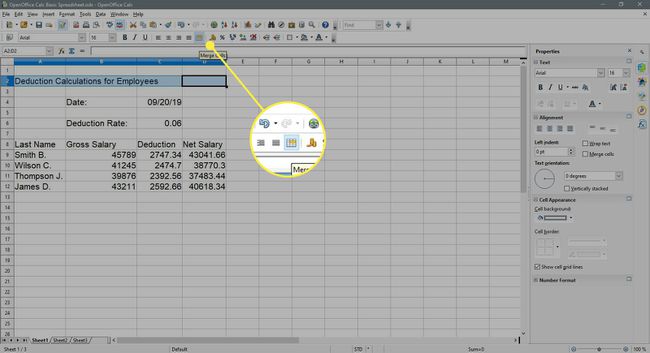
-
Selecteer Centreer horizontaal uitlijnen op de opmaak werkbalk om de titel over het geselecteerde gebied te centreren.
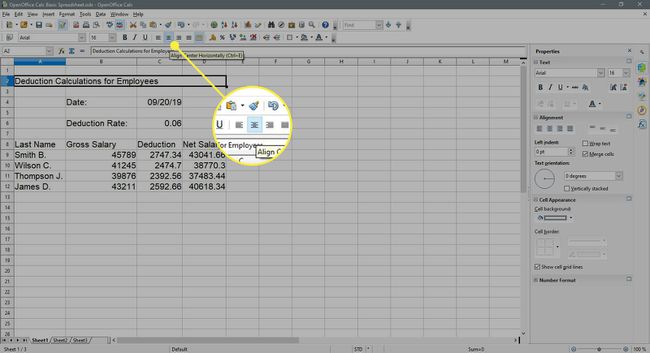
-
Selecteer cellen slepen B4 - B6.
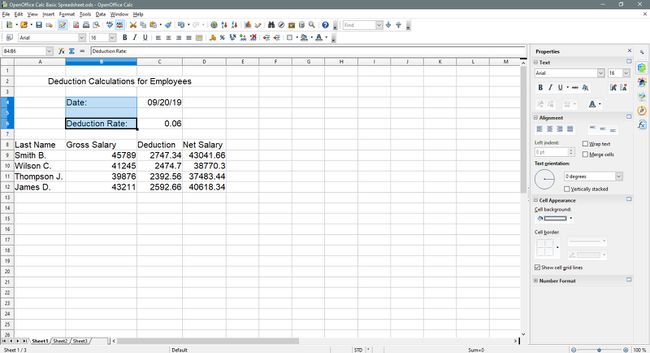
-
Selecteer Rechts uitlijnen op de opmaak werkbalk om de gegevens in deze cellen rechts uit te lijnen.
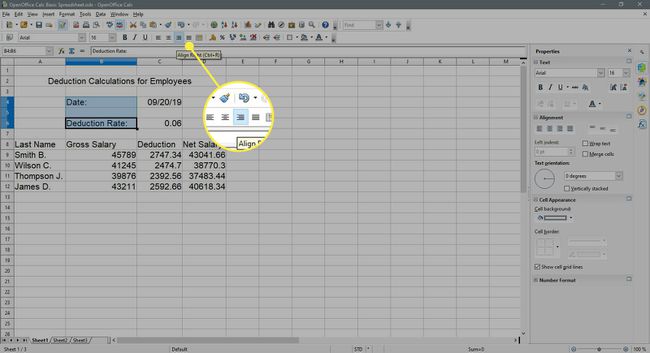
-
Selecteer cellen slepen A9 - A12.
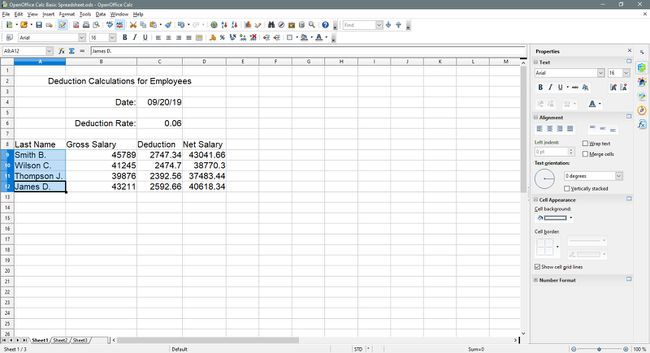
-
Selecteer Rechts uitlijnen op de opmaak werkbalk om de gegevens in deze cellen rechts uit te lijnen.
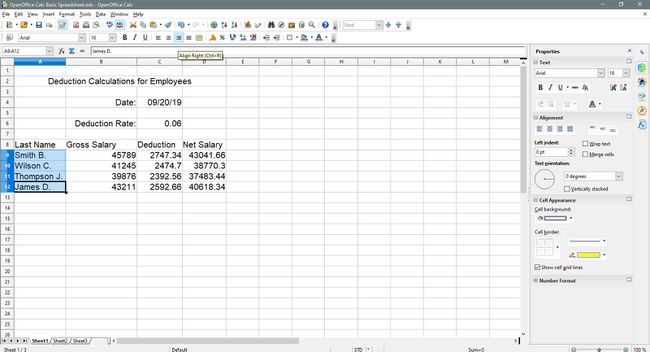
-
Selecteer cellen slepen A8 - D8.
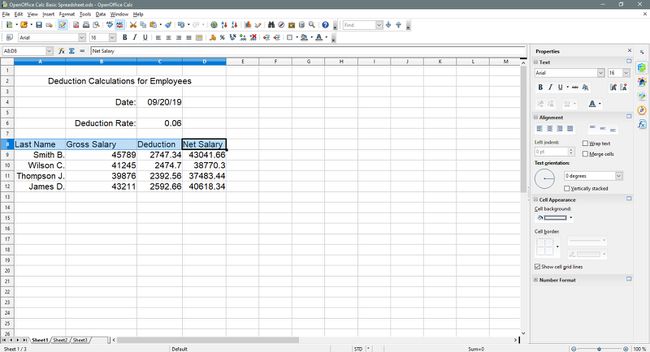
-
Selecteer Centreer horizontaal uitlijnen op de opmaak werkbalk om de gegevens in deze cellen te centreren.
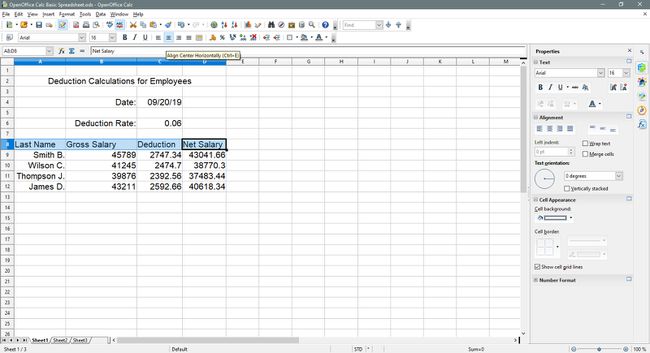
-
Selecteer cellen slepen C4 - C6.
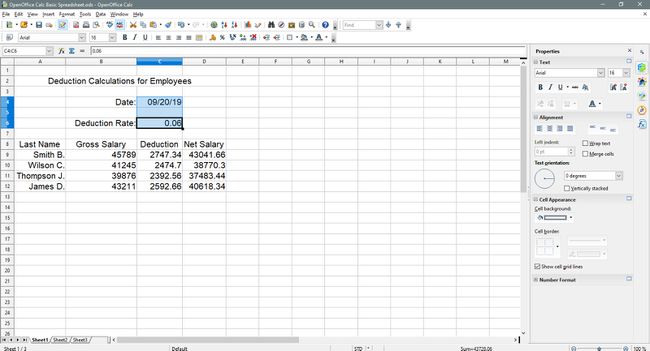
-
Selecteer Centreer horizontaal uitlijnen op de opmaak werkbalk om de gegevens in deze cellen te centreren.
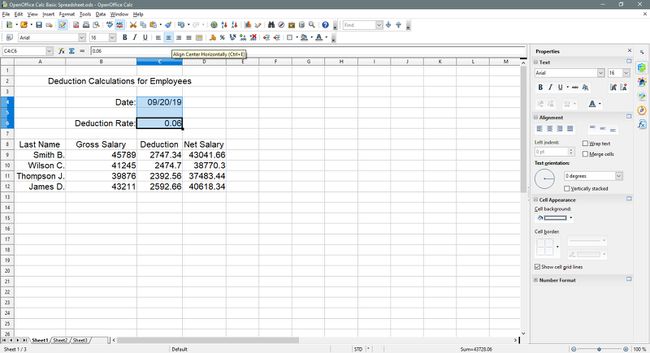
-
Selecteer cellen slepen B9 - D12.
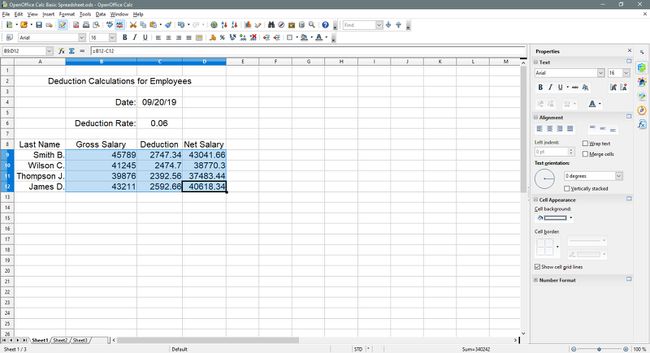
-
Selecteer Centreer horizontaal uitlijnen op de opmaak werkbalk om de gegevens in deze cellen te centreren.
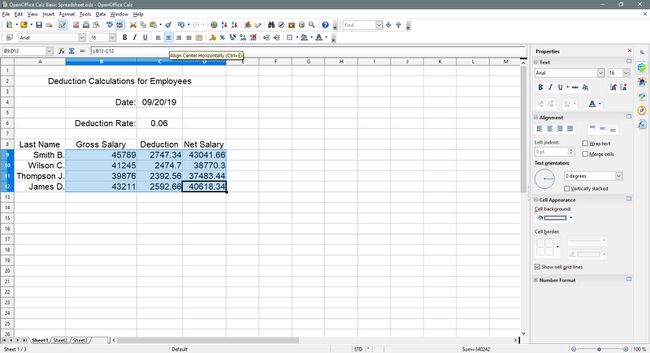
Nummeropmaak toevoegen
Getalopmaak verwijst naar de toevoeging van valutasymbolen, decimale markeringen, procenttekens en andere symbolen die helpen om het type gegevens in een cel te identificeren en het gemakkelijker leesbaar te maken.
In deze stap voegen we procenttekens en valutasymbolen toe aan onze gegevens.
Het procentteken toevoegen
-
Selecteer cel C6.
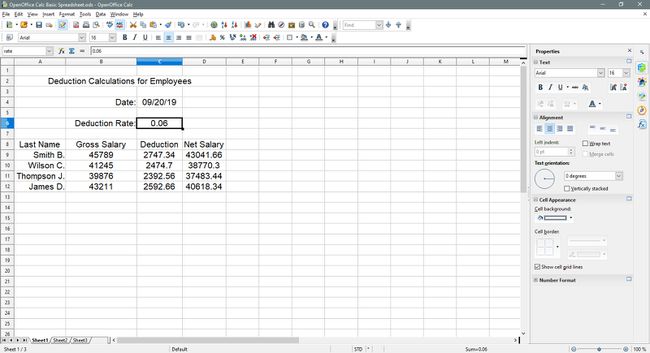
-
Selecteer Getalnotatie: Procent op de opmaak werkbalk om het procentsymbool aan de geselecteerde cel toe te voegen.
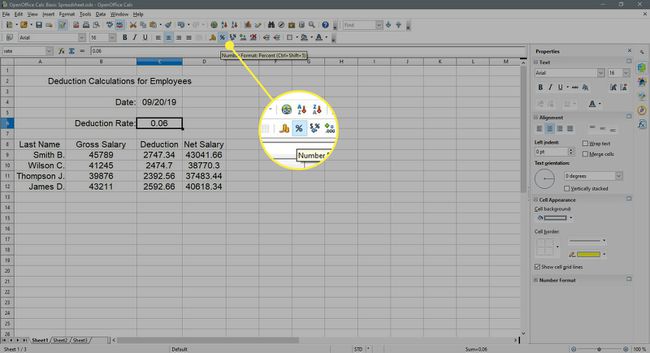
-
Selecteer Getalnotatie: decimale plaats verwijderen op de opmaak werkbalk tweemaal om de twee decimalen te verwijderen.
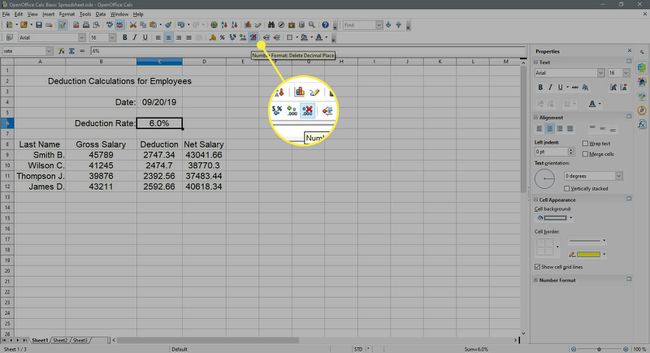
De gegevens in cel C6 zou nu 6% moeten zijn.
Het valutasymbool toevoegen
-
Selecteer cellen slepen B9 - D12.
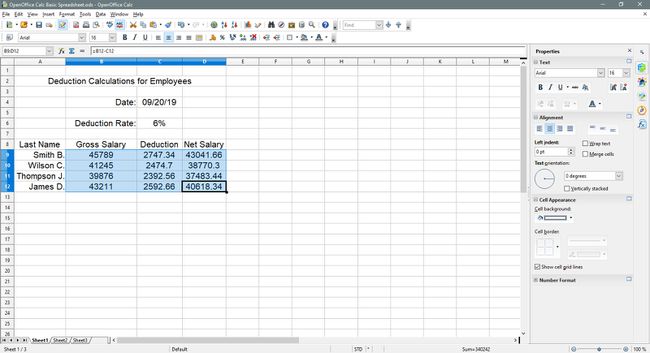
-
Selecteer Getalnotatie: Valuta op de opmaak werkbalk om het dollarteken aan de geselecteerde cellen toe te voegen.
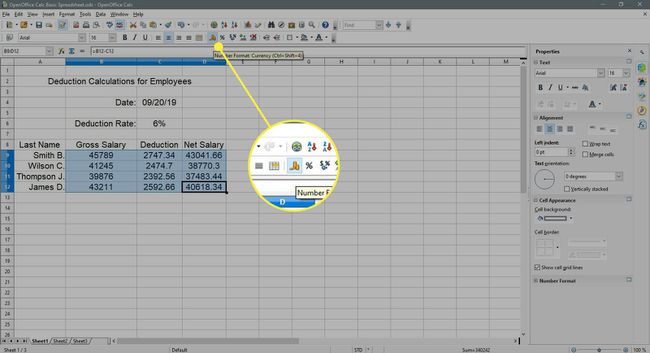
De gegevens in cellen B9 - D12 zou nu het dollarteken ( $ ) en twee decimalen moeten tonen.
Achtergrondkleur van cel wijzigen
Selecteer de samengevoegde cellen A2 - D2 op het werkblad.
-
Selecteer Achtergrond kleur op de opmaak werkbalk (ziet eruit als een verfblik) om de vervolgkeuzelijst met achtergrondkleuren te openen.
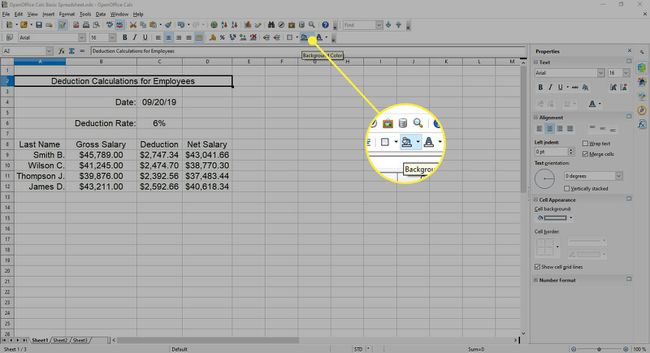
-
Kiezen Zee blauw uit de lijst om de achtergrondkleur van samengevoegde cellen te wijzigen A2 - D2 naar blauw.
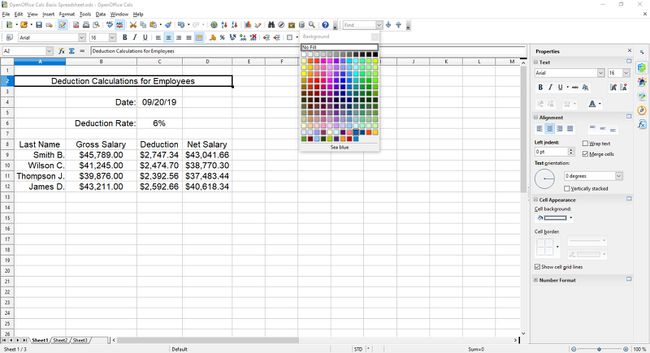
-
Sleep geselecteerde cellen A8 - D8 op het werkblad.
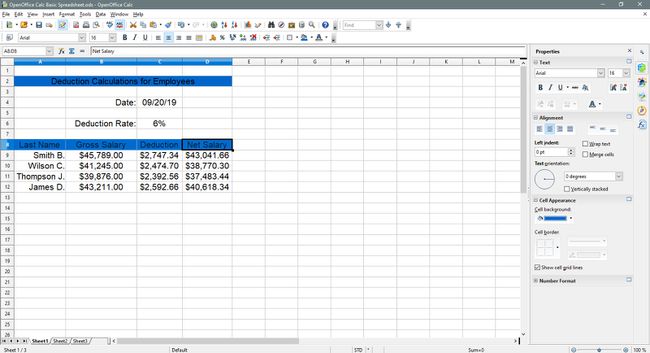
Herhaal stap 2 en 3.
Letterkleur wijzigen
-
Selecteer samengevoegde cellen A2 - D2 op het werkblad.
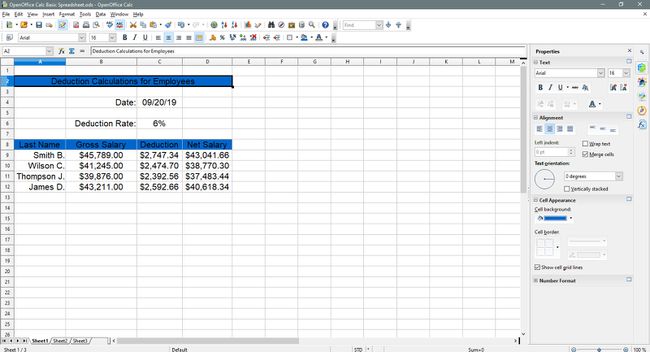
-
Selecteer Letterkleur op de opmaak werkbalk (het is een grote letter) EEN) om de vervolgkeuzelijst voor de kleur van het lettertype te openen.
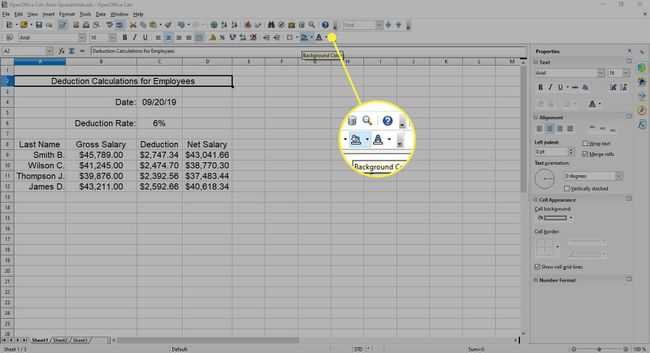
-
Selecteer wit uit de lijst om de kleur van de tekst in samengevoegde cellen te wijzigen A2 - D2 naar wit.
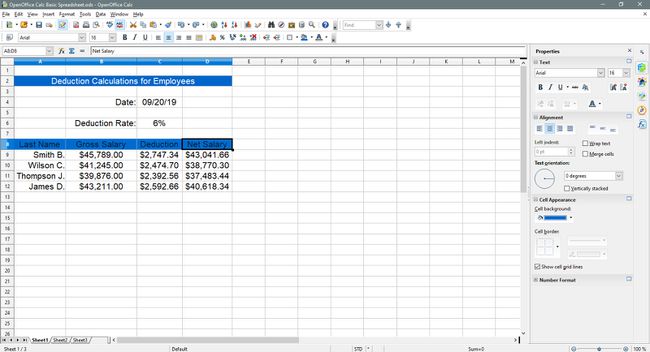
-
Selecteer cellen slepen A8 - D8 op het werkblad.
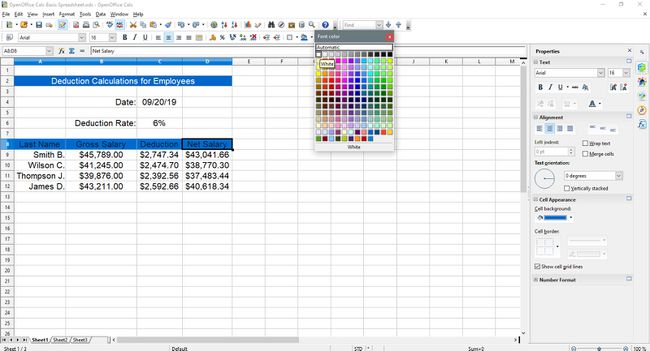
Herhaal stap 2 en 3 hierboven.
-
Selecteer cellen slepen B4 - C6 op het werkblad.
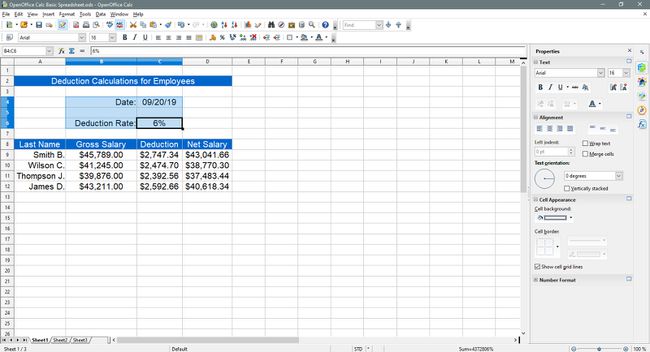
-
Selecteer Letterkleur op de opmaak werkbalk om de vervolgkeuzelijst voor de kleur van het lettertype te openen.
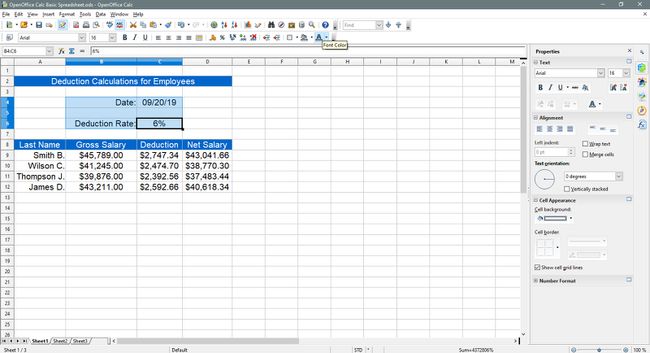
-
Kiezen Zee blauw uit de lijst om de kleur van de tekst in cellen te wijzigen B4 - C6 naar blauw.
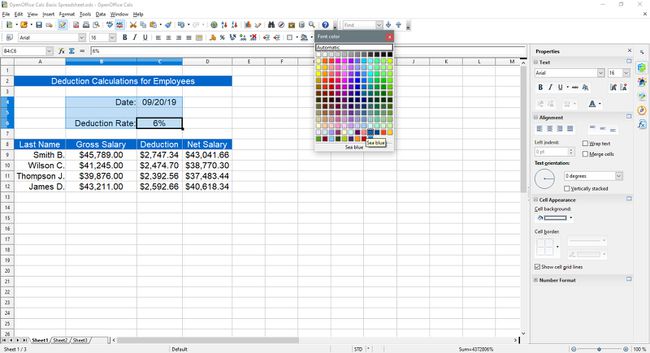
-
Selecteer cellen slepen A9 - D12 op het werkblad.
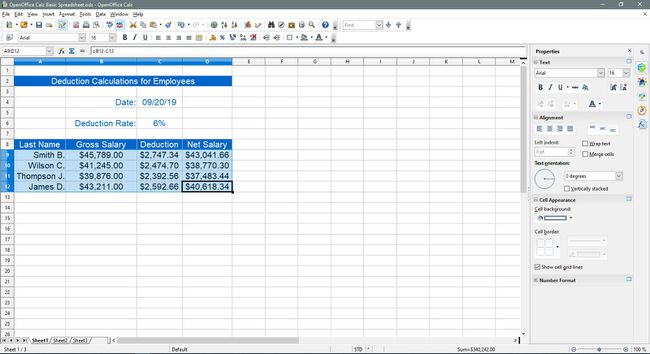
Herhaal stap 7 en 8 hierboven.
Als u op dit moment alle stappen van deze zelfstudie correct hebt gevolgd, zou uw spreadsheet moeten lijken op de onderstaande afbeelding.