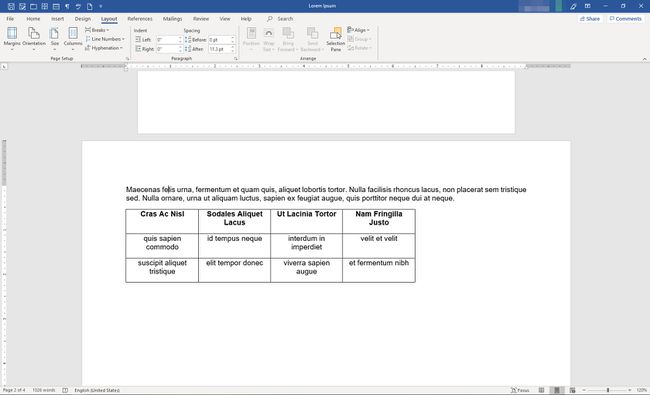De oriëntatie van een enkele pagina in Word wijzigen
Wat te weten
- Handmatig: Selecteer Lay-out op het lint. Ga naar Pagina instellingen > Pauzes > Volgende bladzijde. Kies een gebied. Stel de marges in en kies uw oriëntatie.
- Automatisch: Ga naar Lay-out > Pagina instellingen > Pagina instellingen > Marges. Stel de oriëntatie in en Gelden voor de Geselecteerde tekst in de voorvertoning.
In dit artikel wordt uitgelegd hoe u een pagina invoegt met een andere richting dan de rest van uw Word-document. Er zijn twee manieren om deze actie in Word uit te voeren, namelijk: sectie-einden invoegen handmatig bovenaan en onderaan de sectie die u in de tegenovergestelde richting wilt, of door tekst te selecteren en Word toe te staan de nieuwe secties voor u in te voegen. Dit artikel is van toepassing op Word 2019, Word 2016, Word 2013, Word 2010 en Word voor Microsoft 365.
Handmatig sectie-einden invoegen
Hier leest u hoe u Microsoft Word kunt vertellen waar de oriëntatie moet worden gewijzigd.
-
Plaats uw cursor in uw document vóór het gebied waar de pagina's moeten draaien. Selecteer op het lint Lay-out.

-
In de Pagina instellingen groep, selecteer Pauzes > Volgende bladzijde.

Verplaats uw cursor naar het einde van het gebied dat u wilt draaien en herhaal de bovenstaande stappen. Plaats vervolgens uw cursor in het gebied dat u wilt draaien.
-
In de Pagina instellingen groep, selecteer de Pagina instellingen dialoogvensterstarter (de kleine pijl in de rechterbenedenhoek van de groep).
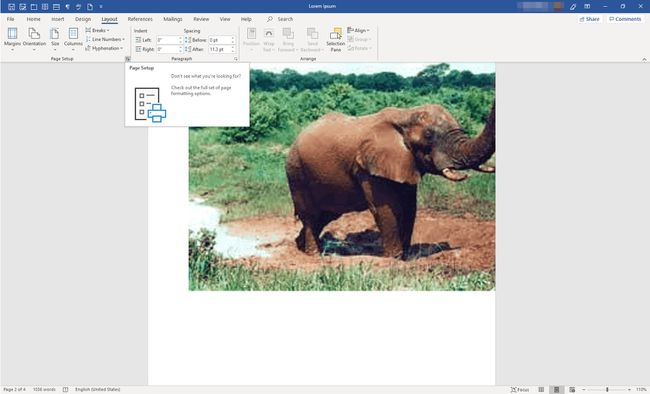
-
In de Pagina instellingen dialoogvenster, selecteer de Marges tabblad.
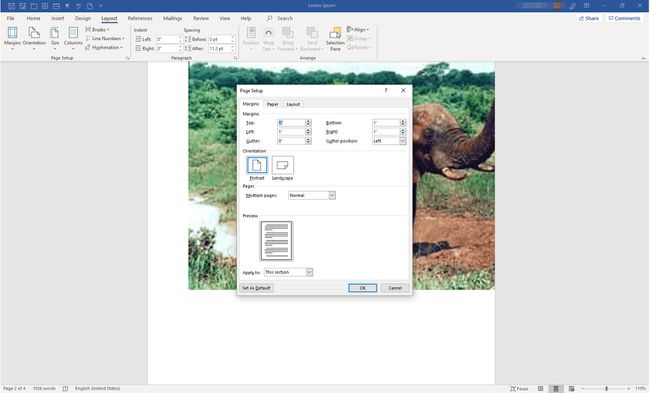
-
In de Oriëntatie sectie, selecteer de oriëntatie die u de sectie wilt hebben, Portret of Landschap. Naar de onderkant van het dialoogvenster, in de Gelden voor vervolgkeuzemenu, selecteer Deze sectie. Selecteer Oke.
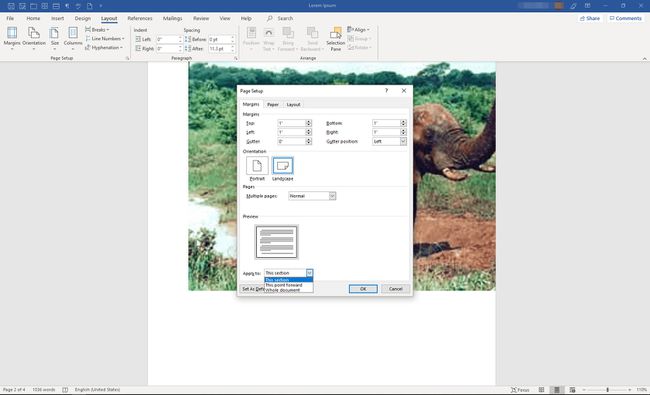
-
De geselecteerde sectie weerspiegelt nu de oriëntatie die u hebt gekozen.

Laat Word het voor je doen
U bespaart muisklikken als u Word de sectie-einden voor u laat invoegen. Wanneer u deze methode gebruikt, is het echter mogelijk dat de pauzes niet precies daar terechtkomen waar u ze wilt hebben. Zorg er dus voor dat u voorzichtig bent bij het selecteren van de elementen (alinea's, afbeeldingen, tabellen, enz.) die u in de nieuwe lay-outoriëntatie wilt.
-
Selecteer alle tekst, afbeeldingen en pagina's die u naar de nieuwe richting wilt overschakelen.
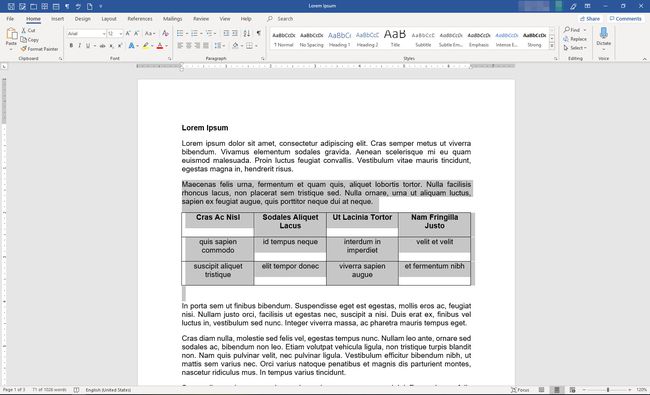
-
Selecteer op het lint Lay-out. In de Pagina instellingen groep, selecteer de Pagina instellingen dialoogvensterstarter (de kleine pijl in de rechterbenedenhoek van de groep).

-
In de Pagina instellingen dialoogvenster, selecteer de Marges tabblad.
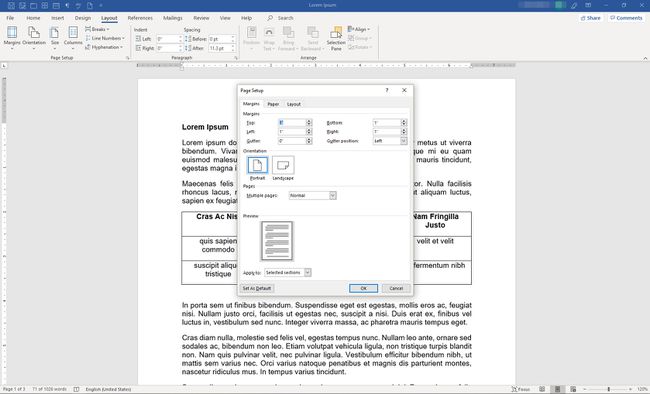
-
In de Oriëntatie sectie, selecteer de oriëntatie die u de sectie wilt hebben, Portret of Landschap. In de Voorbeeld sectie, in de Gelden voor vervolgkeuzemenu, kies Geselecteerde tekst. Selecteer Oke.
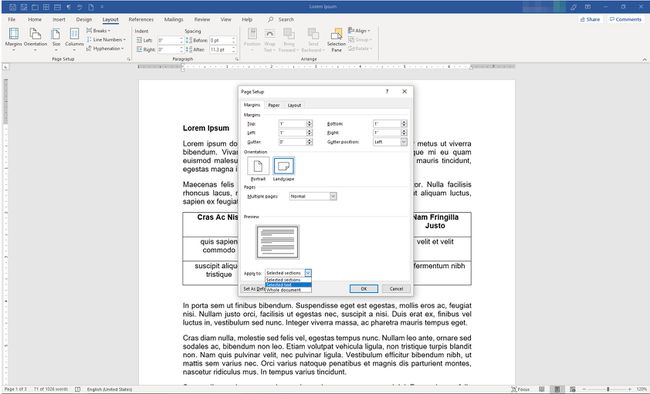
-
De geselecteerde sectie weerspiegelt nu de oriëntatie die u hebt gekozen.
Mogelijk moet u enkele opmaakaanpassingen uitvoeren om de tekst er in de nieuwe richting uit te laten zien zoals u wilt.