Labels afdrukken vanuit Word
Wat te weten
- Ga in Word naar de Mailings tabblad. Selecteer Etiketten > Opties. Kies uw labelmerk en productnummer.
- Typ de informatie voor het adres in de Adres sectie.
- In de Afdrukken sectie, selecteer Volledige pagina van hetzelfde label of Enkel label (met rij en kolom opgegeven). Kiezen Afdrukken.
In dit artikel wordt uitgelegd hoe u labels afdrukt vanuit Word. Het bevat informatie voor het afdrukken van een enkel label of een pagina met dezelfde labels, voor het afdrukken van een pagina met verschillende labels en voor het afdrukken van aangepaste labels. Deze instructies zijn van toepassing op Word voor Microsoft 365, Word 2019, 2016, 2013, 2010 en 2007 en Word voor Mac 2019 en 2016.
Een enkel label of een pagina met dezelfde labels afdrukken
Microsoft Word is niet alleen voor documenten, hervat, of brieven. Het is ook een krachtige en veelzijdige toepassing voor de meeste van uw mailen en etiketteringsbehoeften. Er zijn meerdere opties voor het maken van labels in Word, dus kies degene die het beste bij uw behoeften past.
Hier leest u hoe u een vel met adresetiketten vult of een enkel, professioneel ogend postetiket maakt in Word.
-
Ga naar de Mailings tabblad.

-
In de Creëren groep, selecteer Etiketten. De Enveloppen en etiketten dialoogvenster wordt geopend met de Etiketten tabblad geselecteerd.

-
Selecteer Opties openen Labelopties.

-
Kies het label merk in de Labelverkopers of Label producten lijst en selecteer vervolgens het productnummer dat overeenkomt met de labels waarop u wilt afdrukken.

-
Selecteer Oke.
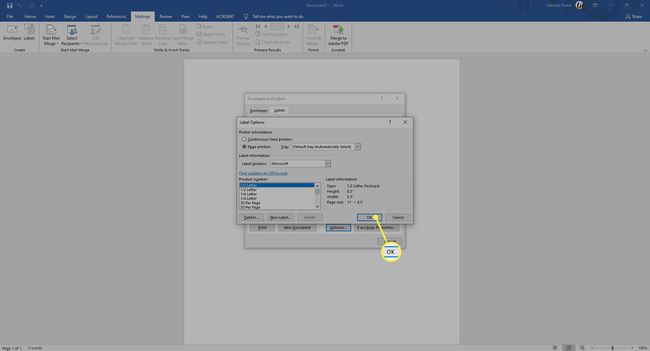
-
Typ een adres of andere informatie in de Adres doos.
In Word voor Mac 2019 en 2016 heet dit vak Bezorgadres. In Word 2010, de Adres boxstap komt voor de Labelopties selecties.
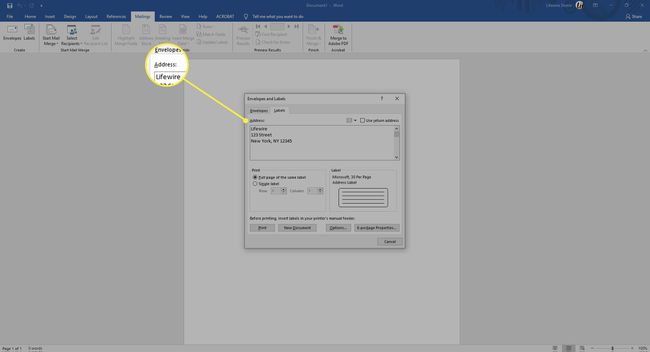
-
In de Afdrukken sectie, selecteer Volledige pagina van hetzelfde label om een pagina met dezelfde adreslabels af te drukken.
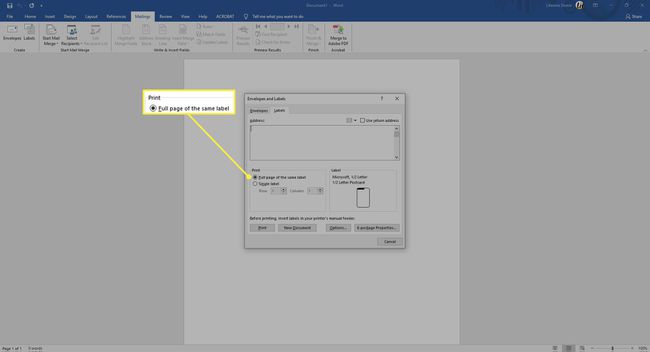
-
In de Afdrukken sectie, selecteer Enkel label om één label af te drukken. Kies de rij en kolom die overeenkomen met waar u het adres op het etikettenvel wilt laten afdrukken.
De optie Enkel etiket is handig als u een gedeeltelijk gebruikt vel printeretiketten heeft.

-
Zorg ervoor dat het etiketvel in de printer wacht en selecteer Afdrukkenof sla op om later af te drukken.

Maak een pagina met verschillende labels
Om een vel met labels in Word te maken met verschillende adressen of andere informatie, zoals naamlabels, maakt u een document waarin u de informatie voor elk label typt.
-
Ga naar de Mailings tabblad.

-
In de Creëren groep, selecteer Etiketten. De Enveloppen en etiketten dialoogvenster wordt geopend met de Etiketten tabblad geselecteerd.
Verlaat in Word 2010 de Adres doos leeg.

-
Selecteer Opties openen Labelopties.

-
Kies het label merk in de Labelverkopers of Label producten lijst en selecteer vervolgens het productnummer dat overeenkomt met de labels waarop u wilt afdrukken.
Word voor Mac 2019 en 2016 vraagt ook naar het type printer.

-
Selecteer Oke.
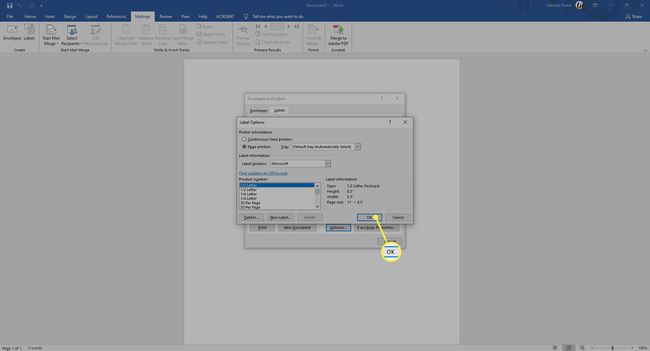
-
Selecteer Nieuw document. Word maakt een nieuw document met een pagina met blanco labels die overeenkomen met de afmetingen van het merk en de labelgrootte die u hebt geselecteerd.
In Word voor Mac 2019 en 2016 hoeft u niet te selecteren Nieuw document. Na het selecteren van Oke in de vorige stap opent Word een nieuw document dat een tabel bevat met afmetingen die overeenkomen met dat labelproduct.

-
Ga naar de Lay-out tabblad onder Hulpmiddelen voor tabellen en kies Rasterlijnen bekijken als de contouren van de labels niet verschijnen.
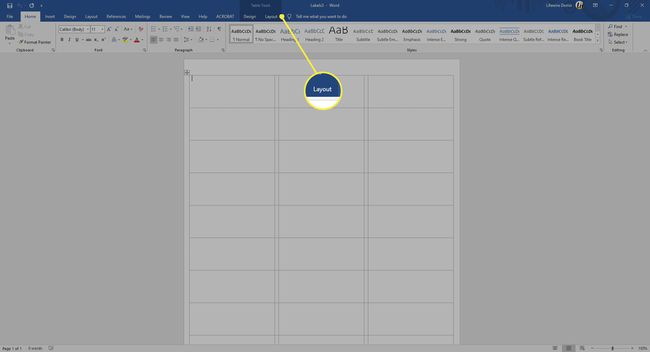
-
Typ de gewenste informatie in elk label.

-
Ga naar de Bestand tabblad, selecteer Afdrukkenen selecteer vervolgens de Afdrukken knop wanneer u klaar bent om de labels af te drukken. Bewaar het document voor toekomstig gebruik.
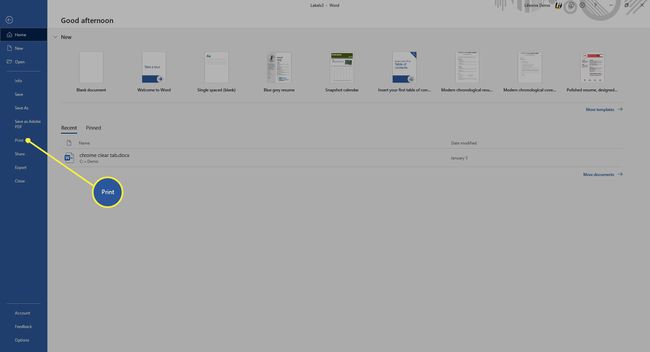
Aangepaste labels maken
Als u labels moet afdrukken die niet overeenkomen met de afmetingen van de labelmerken en producten die worden vermeld in de Labelopties dialoogvenster kunt u aangepaste labels maken die aan uw specificaties voldoen.
Voordat u begint, moet u ervoor zorgen dat u de exacte afmetingen heeft van de labels die u nodig hebt, inclusief de hoogte en breedte van elk label, het papierformaat, het aantal labels naar beneden en overdwars, en de marges.
-
Ga naar de Mailings tabblad.

-
In de Creëren groep, selecteer Etiketten. De Enveloppen en etiketten dialoogvenster wordt geopend met de Etiketten tabblad geselecteerd.

-
Selecteer Opties openen Labelopties.

-
Selecteer Nieuw label. De Labeldetails dialoogvenster wordt geopend.

-
Voer een naam in voor de labels.

-
Wijzig de afmetingen zodat deze overeenkomen met de exacte afmetingen van de labels die u nodig hebt. Een voorbeeld van het label wordt weergegeven in het vak Voorbeeld.

-
Selecteer Oke om de aangepaste labels te maken. Deze kun je vervolgens gebruiken voor het maken van labels in Word.
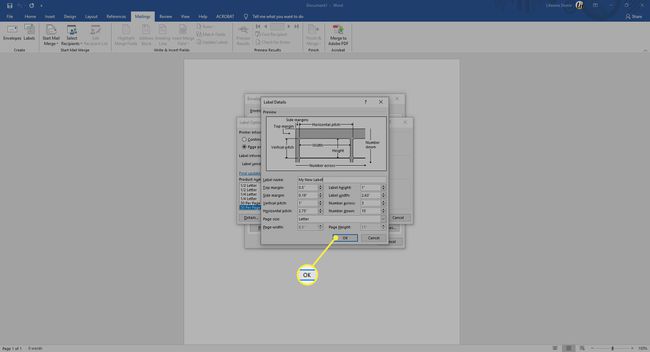
Er is geen Mailings tabblad in Word voor Mac 2011. In deze versie krijgt u toegang tot labelfuncties van de Gereedschap menu.
