Tekst toevoegen aan een film in iMovie 10
Je eigen films maken wordt steeds makkelijker. als jij maak films op je iPhone, kunt u die beelden rechtstreeks overbrengen naar iMovie op je Mac en bewerk het. Als u uw film naar een hoger niveau wilt tillen, kunt u er tekst aan toevoegen, zoals: titels en ondertitels. Hier leest u hoe u tekst aan uw iMovie 10-film kunt toevoegen.
De instructies in dit artikel zijn van toepassing op iMovie 10 op macOS Catalina (10.15.x).
Voeg een titel toe aan je film
Voordat u uw video kunt bewerken, moet u: importeer de beelden naar iMovie. Voer de volgende stappen uit om een titel toe te voegen aan het geïmporteerde beeldmateriaal:
-
Sleep het beeldmateriaal dat u hebt geïmporteerd naar de iMovie-tijdlijn (het onderste venster in de iMovie-interface).
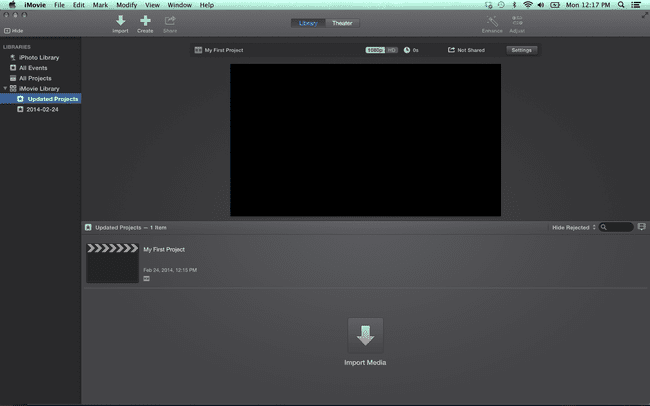
-
Selecteer Titels boven de browser (het bovenste venster in de iMovie-interface).
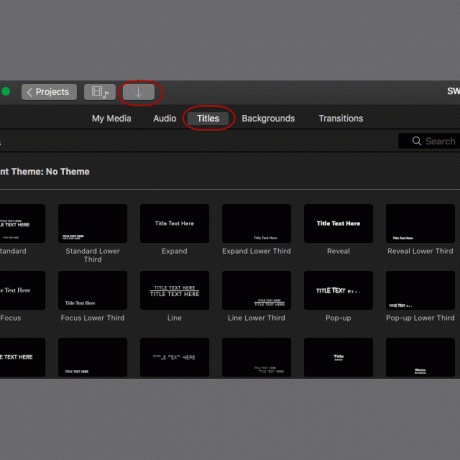
-
Bekijk een voorbeeld van elke titelstijl door de muisaanwijzer op de miniatuur ervan te plaatsen. Kies de gewenste stijl en sleep deze vervolgens boven de clip in de videotijdlijn waar je de titel wilt laten verschijnen. De titel verschijnt in de tijdlijn als een tekstoverlay.

-
Dubbelklik in de browser op het tekstvak om de tekst bewerkbaar te maken.
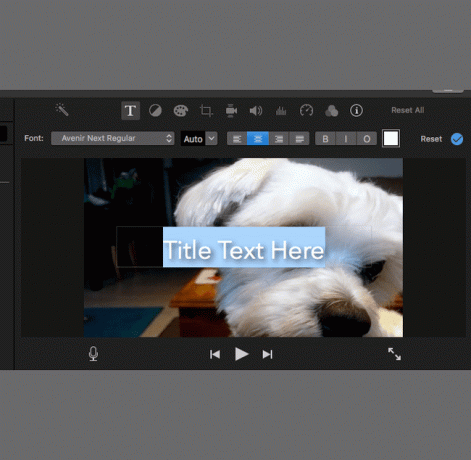
-
Typ je titel. Gebruik de werkbalk boven de browser om het lettertype, de tekstgrootte, de tekstuitlijning, de tekenopmaak en de kleur aan te passen totdat de titel er precies goed uitziet. Als je klaar bent, druk je op Binnenkomen op het toetsenbord.
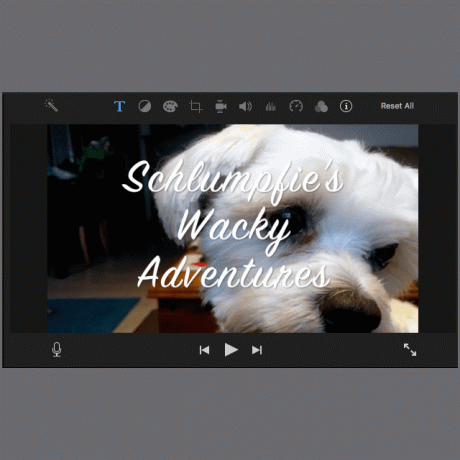
-
Plaats de titel zo dat deze op de juiste plaats in uw film staat. Plaats de linkerrand van het tekstoverlayvak waar u de titel wilt laten verschijnen en sleep vervolgens de rechterrand van het vak. Het tekstvak wordt langer en er verschijnen cijfers om aan te geven hoe lang de tekst op het scherm blijft.
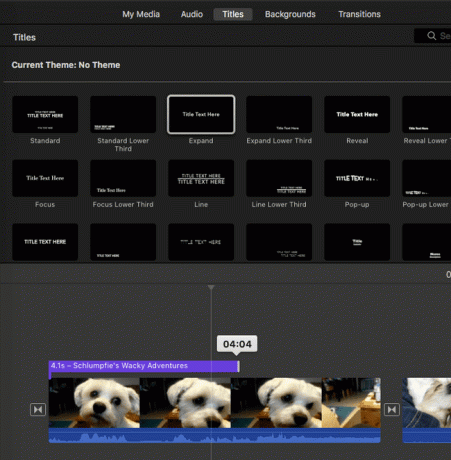
-
Als alternatief voor het overlappen van de tekst op uw film, kunt u de titel tussen videoclips laten verschijnen. Om dit te doen, plaatst u de titelbalk niet boven het beeldmateriaal in de tijdlijn, maar sleept u het binnen de tijdlijn waar u het wilt laten verschijnen.

Voeg een ondertitel toe aan je film
Het toevoegen van een ondertitel in iMovie 10 is wat lastiger dan het toevoegen van een titel vanwege een beperking van de applicatie. Ondertitels verschijnen namelijk meestal onderaan in het midden van het scherm, en iMovie is niet geschikt voor die plaatsing.
Om een ondertitel aan je film toe te voegen, moet je eerst een titel vinden waarmee je kunt leven. Veel van de opties hebben wiebeleffecten of fade-in en uitfaden. Kies iets statisch. Voer de volgende stappen uit om een ondertitel aan uw film toe te voegen:
-
Selecteer Formeel. Er verschijnt een tekstvak onder aan uw film in de browser.
Er kunnen andere opties zijn, maar Formeel is een goede standaardkeuze.
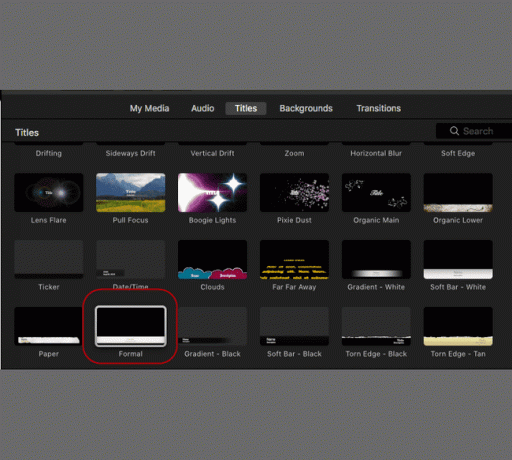
-
Selecteer in de browser het tekstvak en typ een ondertitel voor je film.

Pas het lettertype, de grootte, de uitlijning en de kleur aan totdat de tekst eruitziet zoals u dat wilt.
-
Match de ondertitel met de spraak op het scherm. Plaats de linkerrand van het ondertiteltekstvak op de plaats waar u de tekst wilt laten verschijnen en sleep vervolgens de rechterrand totdat u de tijd hebt bereikt die u wilt dat de tekst op het scherm blijft staan.

