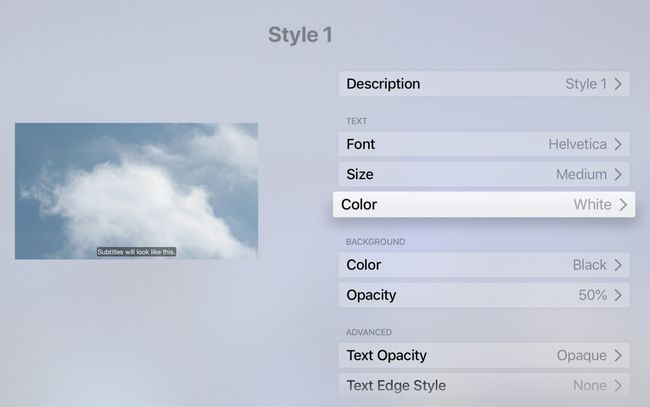Ondertitels en bijschriften van Apple TV inschakelen
Apple TV ondersteunt verschillende manieren om ondertitels te bedienen. U kunt ondertiteling zo instellen dat deze altijd actief is of u kunt ondertiteling per show inschakelen. U kunt ook de stijl van de ondertiteltekst wijzigen om deze gemakkelijker leesbaar te maken.
De informatie in dit artikel is van toepassing op alle Apple TV-modellen, behalve zoals aangegeven.
Apple TV-ondertitels inschakelen voor alle inhoud
De meeste streamingdiensten beschikbaar op Apple TV, waaronder: Netflix, Hulu, Amazon Prime, en Apple TV+, inclusief ondersteuning voor ondertiteling of SDH (ondertiteling voor doven en slechthorenden). Ondertiteling inschakelen voor alle inhoud die deze functie op de Apple TV ondersteunt:
-
Selecteer de Instellingen pictogram op het Apple TV-startscherm met behulp van de Siri Remote of Apple TV Remote.

-
Selecteer Toegankelijkheid.

-
Selecteer Ondertitels en bijschriften.

-
Selecteer Ondertiteling en SDH om van functie te wisselen Op of Uit voor alle inhoud die de functie ondersteunt.
druk de Menu op de afstandsbediening of selecteer de Huis pictogram om terug te keren naar het startscherm.
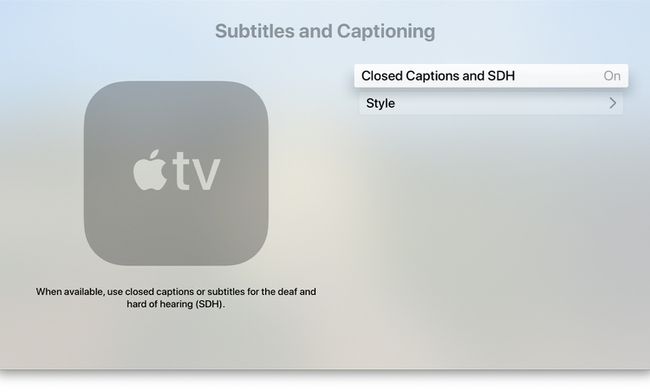
Ondertitels inschakelen voor de huidige show
U wilt misschien niet altijd ondertiteling of SDH aan laten staan. Je kunt de ondertitels van Apple TV ook per show in- of uitschakelen.
Veeg op de Apple TV HD en Apple TV 4K omlaag over het aanraakoppervlak van de Apple TV-afstandsbediening terwijl u een programma bekijkt om een Info paneel. Met de Ondertitels optie gemarkeerd, veeg naar beneden en selecteer de optie om ondertitels in te schakelen Op of Uit. De optienamen kunnen verschillen op basis van de service die u bekijkt, maar over het algemeen ziet u: Auto, Op, en Uit.
Houd op oudere Apple TV's de. ingedrukt Selecteer knop op de afstandsbediening ongeveer drie seconden ingedrukt om de Ondertitel tabblad.
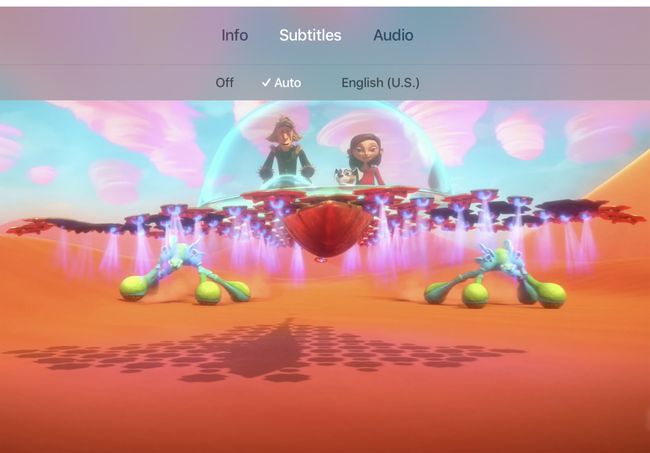
De taal van ondertitels wijzigen
U kunt de taal die wordt gebruikt voor ondertitels wijzigen in de Info paneel dat u opent door op het aanraakoppervlak van de Siri Remote te trekken. Mogelijk moet u op. tikken Audio eerst, of de huidige taal kan worden weergegeven, in dat geval tikt u erop. Maak uw taalkeuze uit de lijst met opties.
Apple TV-ondertitels bedienen met de Siri Remote
Op de Siri-afstandsbediening, houd de Siri microfoon toets en zeg Ondertiteling inschakelen of Ondertiteling uitschakelen.
Als je een dialoog mist, houd dan de Siri-toets op de afstandsbediening ingedrukt en zeg Wat zei ze? of Wat zei hij? Wanneer u de knop loslaat, speelt de Apple TV de laatste 15 seconden video opnieuw af met ondertiteling ingeschakeld, zodat u deze opnieuw kunt horen of lezen.
De Siri-afstandsbediening is alleen compatibel met Apple TV HD (voorheen Apple TV 4e generatie genoemd) en Apple TV 4K.
U kunt ook toegang krijgen tot de ondertitelingsoptie voor afzonderlijke programma's door driemaal op het aanraakoppervlak van de Siri-afstandsbediening te tikken. Stel de drievoudige klikactie in door naar het startscherm van de Apple TV te gaan en. te selecteren Instellingen > Toegankelijkheid > Toegankelijkheidssnelkoppeling en kiezen Gesloten bijschriften voor de snelkoppeling.
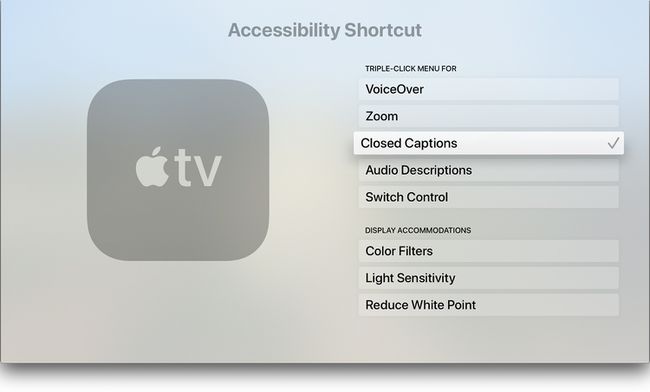
Ondertitels en bijschriften aanpassen
Het is mogelijk om het lettertype, de grootte en de kleur van ondertitels te wijzigen. U kunt ook de achtergrondkleur voor de tekst instellen en de dekking aanpassen. Ondertiteling aanpassen:
-
Selecteer de Instellingen pictogram op het Apple TV-startscherm.

-
Selecteer Toegankelijkheid.

-
Selecteer Ondertitels en bijschriften.

-
Selecteer Stijl.
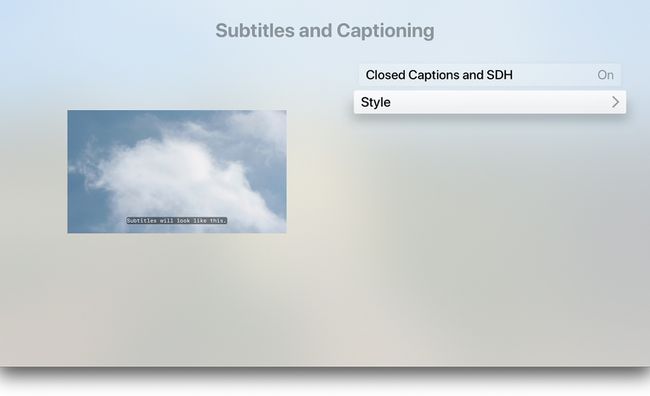
-
Kies een bestaande stijl om te bewerken of kies Nieuwe stijl.

-
Maak een selectie in elke categorie waar u de stijl wilt wijzigen. De pagina Stijl bewerken bevat een lijst met wijzigingen die u kunt aanbrengen en een voorbeeld dat laat zien hoe de stijlwijzigingen eruitzien. De opties omvatten:
- Beschrijving: de naam van de stijl wijzigen.
- Lettertype: het lettertype wijzigen.
- Maat: pas de grootte van de tekst aan.
- Kleur: de kleur van de tekst wijzigen.
- Achtergrond: Stel de kleur achter de tekst in. Kies een achtergrondkleur die contrasteert met de letterkleur.
- dekking: de achtergronddekking instellen.
- Geavanceerd gereedschap: de tekstdekking, randstijl en markeringen wijzigen.