Een harde schijf klonen op Windows
Wat te weten
- Er zijn veel geweldige tools beschikbaar om een harde schijf op Windows te klonen. Wij raden Macrium Reflect aan.
- Klonen werkt beter bij het overstappen naar een nieuwe harde schijf of SSD in vergelijking met het overstappen op een gloednieuw systeem.
Dit artikel behandelt hoe u een harde schijf kunt klonen op Windows 8.1 en 10 en bevat informatie die u over het proces moet weten voordat u begint.
Een harde schijf klonen op Windows
Overstappen op een nieuwe schijf of systeem kan een heel gedoe zijn als u helemaal opnieuw moet beginnen, al je favoriete programma's en applicaties opnieuw installeren, en het kopiëren van al uw gegevens. Maar het hoeft niet zo te zijn.
Er zijn een aantal geweldige tools beschikbaar om een harde schijf op Windows te klonen, maar de gemakkelijkst toegankelijke gratis applicatie is: Macrium Reflect. Je krijgt meer ondersteuning en een sneller kloonproces met meer functies als je ervoor betaalt, maar de gratis versie werkt prima.
Download de Huis versie van de officiële website en installeer deze voordat u begint met het klonen van uw harde schijf.
Deze methode werkt op Windows 8.1 en Windows 10.
Sluit de nieuwe schijf aan waarnaar u uw gegevens wilt klonen. Hoe u deze drive op uw computer aansluit, wordt bepaald door de snoeren en poorten die op de drive beschikbaar zijn. In de meeste gevallen is het USB-naar-USB.
Loop Macrium Reflect Home.
-
U ziet een selectie van schijven en partities die de opslag van uw pc vormen. Selecteer de schijf waarvan u de gegevens wilt klonen van.
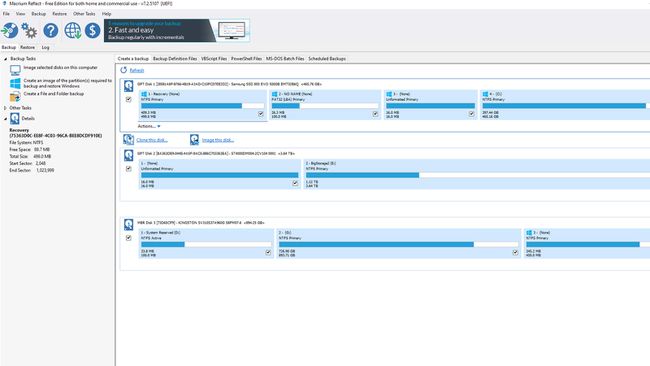
-
Selecteer Kloon deze schijf onder de selectie van partities.
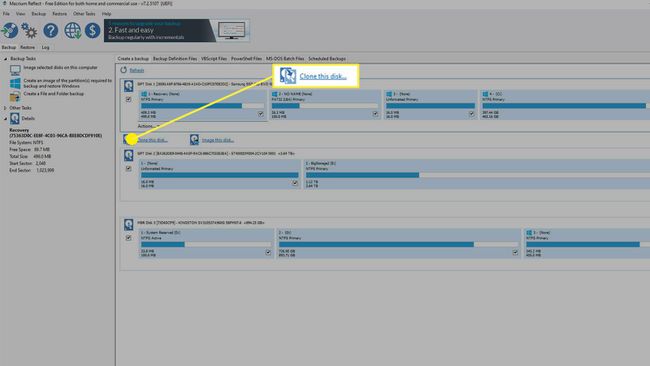
-
Selecteer in het volgende venster de Bestemming rijden door te selecteren Selecteer een schijf om naar te klonen. Kies vervolgens de schijf waarvan u uw harde schijf wilt klonen tot.
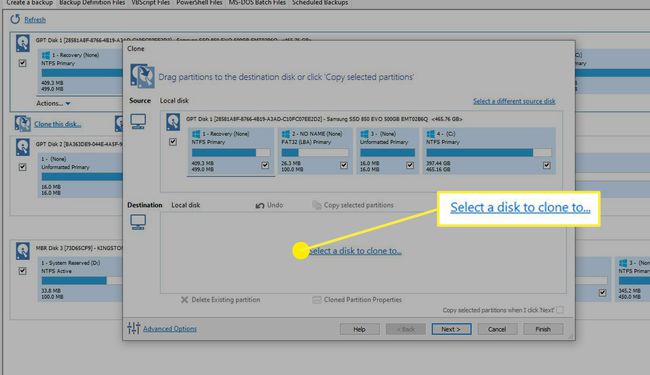
-
Als u alle informatie op het doelstation wilt verwijderen, selecteert u Bestaande partitie verwijderen vanaf de bestemmingsrit. Doe dat alleen als je tevreden bent dat er niets is dat de moeite waard is om te bewaren.
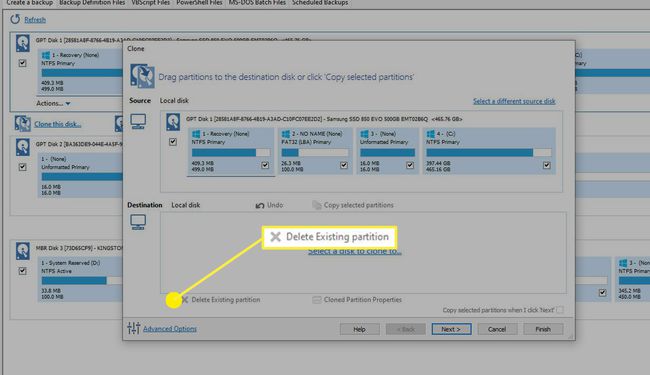
-
Zorg ervoor dat Kopieer geselecteerde partities wanneer ik op 'Volgende' klik is aangevinkt, selecteer dan Volgende, of Finish om het kloonproces te starten.
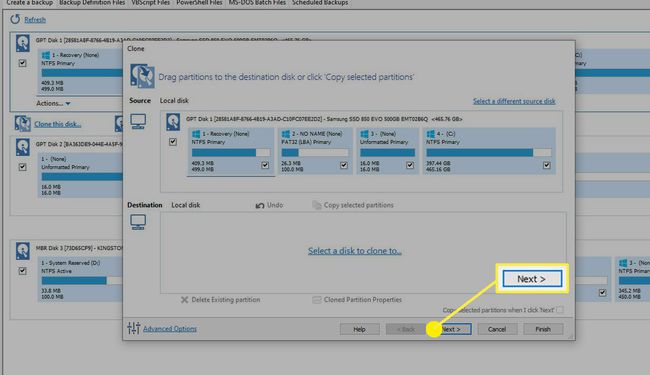
Afhankelijk van de snelheid van uw schijven, kan dit proces enige tijd in beslag nemen. Geef het echter voldoende tijd en uw harde schijf wordt gekloond en al uw gegevens zijn klaar voor gebruik op uw nieuwe schijf.
Waarom u uw harde schijf zou moeten klonen
Er zijn twee hoofdmethoden om uw gegevens over te zetten naar een nieuwe schijf. De eerste is om formatteer het, voeg een nieuwe partitie toe, installeer uw besturingssysteem naar keuze en verplaats uw gegevens handmatig. Dit resulteert in de schoonste installaties, omdat er geen externe toepassingen, mappen of andere bestanden zijn die u misschien bent vergeten. Oude stuurprogramma's zijn ook niet meer aanwezig, wat stabiliteits- en prestatieproblemen kan veroorzaken.
Afhankelijk van hoeveel gegevens u wilt verplaatsen en welke applicaties u opnieuw moet installeren, proces kan behoorlijk wat tijd in beslag nemen en je hebt een bescheiden hoeveelheid technische kennis nodig om het te doen correct.
De tweede methode is het klonen van een schijf en leren hoe u een harde schijf kunt klonen, kan het hele proces sneller en gemakkelijker maken. De gekloonde gegevens brengen eventuele problemen met zich mee die u op softwaregebied hebt ondervonden, maar een snellere schijf kan prestatie- of fragmentatieproblemen veel beter aan dan een oudere, langzamere een.
Moet u uw computer klonen?
Klonen werkt het beste bij het overstappen naar een nieuwe schijf, of het nu een harde schijf of SSD is, hoewel het technisch gezien kan werken bij het overstappen naar een gloednieuw systeem. Als u alleen een back-up van uw gegevens wilt maken, overweeg dan een: back-upservice in de cloud of externe schijf in plaats daarvan, omdat dat een veel minder arbeidsintensief proces is en extra bescherming voor uw informatie biedt.
Als je overstapt naar een geheel nieuw systeem, heb je nieuwe stuurprogramma's nodig om de nieuwe hardware te ondersteunen keuzes, dus het is belangrijk om daar rekening mee te houden om stabiliteit en compatibiliteit te vermijden problemen.
Voordat je begint met het klonen van een harde schijf op Windows of macOS, heb je ook een schijf nodig om je bestaande installatie te klonen. De beste harde schijven en SSD's kosten niet meer zoveel als vroeger, dus of u nu een grote capaciteit of snelle gegevenstoegang nodig heeft, er is altijd iets dat bij uw budget past.
Dingen om te overwegen voordat u gaat klonen
Of je nu een harde schijf wilt kopiëren of helemaal wilt klonen, er zijn een aantal dingen waar je rekening mee wilt houden. De eerste is ervoor te zorgen dat u de juiste nieuwe schijf kiest. Als u meer capaciteit wilt, zijn harde schijven nog steeds de beste optie op basis van kosten per gigabyte, vooral op het niveau van meerdere terabyte.
Als u echter prestaties wilt, SSD's hebben veel meer de voorkeur en kan leiden tot een revitaliserende ervaring, of je nu macOS of Windows gebruikt. En klonen naar een SSD is vrijwel hetzelfde als een harde schijf.
Het is ook de moeite waard om te onthouden dat het klonen van een harde schijf naar een nieuwe pc misschien niet mogelijk is vanwege stuurprogrammaconflicten. Als u alles in uw systeem vervangt, is het raadzaam om een standaard gegevenskopie naar de nieuwe schijf uit te voeren in plaats van te klonen.
