Een ZIP-bestand maken en gebruiken
Wat te weten
- Klik in Windows met de rechtermuisknop op een lege ruimte op het bureaublad. Selecteer Nieuw > Gecomprimeerde (gezipte) map.
- Geef de map een naam en sleep bestanden ernaartoe om ze te comprimeren.
- Op een Mac: Klik met de rechtermuisknop op een bestand of map die u wilt comprimeren. Selecteer Samenpersen in het pop-upmenu.
In dit artikel wordt uitgelegd hoe u bestanden en mappen comprimeert tot ZIP-bestanden op Windows- en macOS-systemen. Het bevat informatie over het verzenden van ZIP-bestanden.
Een ZIP-bestand maken in Windows
Er zijn verschillende manieren om een ZIP-bestand te maken. Hier is een eenvoudige benadering voor het maken van een ZIP bestand in Windows.
-
Klik vanaf uw bureaublad met de rechtermuisknop op een lege ruimte en kies Nieuw > Gecomprimeerde (gezipte) map.
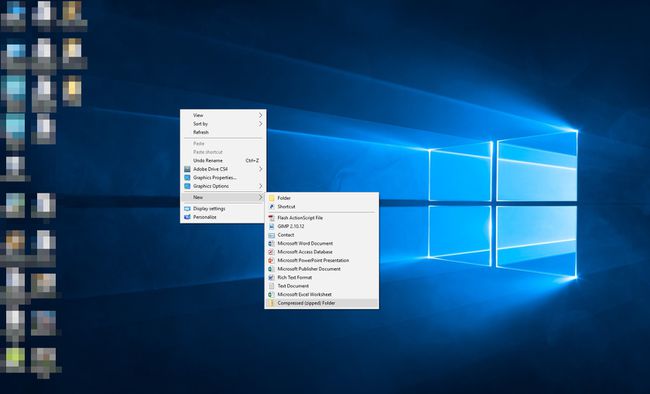
-
Geef het ZIP-bestand een naam. De ontvanger ziet deze bestandsnaam bij ontvangst van het ZIP-bestand als bijlage.

-
Sleep de bestanden en mappen die u in het ZIP-bestand wilt opnemen naar het lege gebied. Items kunnen tekstdocumenten, afbeeldingen, video's, muziekbestanden of iets anders zijn dat u wilt verzenden.
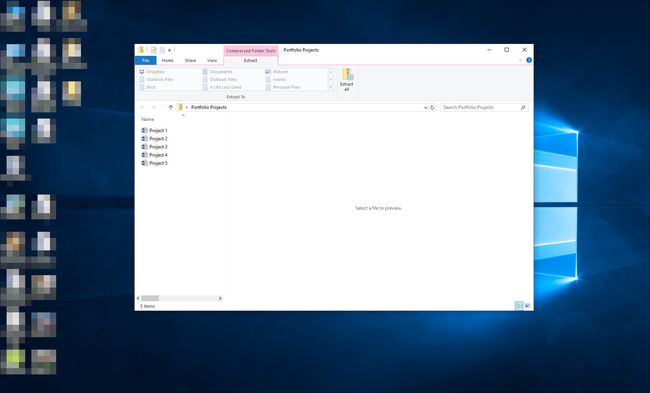
Het ZIP-bestand is nu klaar om te verzenden.
Een andere methode voor het maken van ZIP-bestanden is het gebruik van een bestandsarchiefprogramma zoals 7-Zip of PeaZip.
Een ZIP-bestand maken op een Mac
Macs hebben een ingebouwde mogelijkheid voor het comprimeren en uitpakken van bestanden.
Klik met de rechtermuisknop (of druk op Controle terwijl u klikt) een bestand of map die u wilt comprimeren.
-
Selecteer Samenpersen in het pop-upmenu.
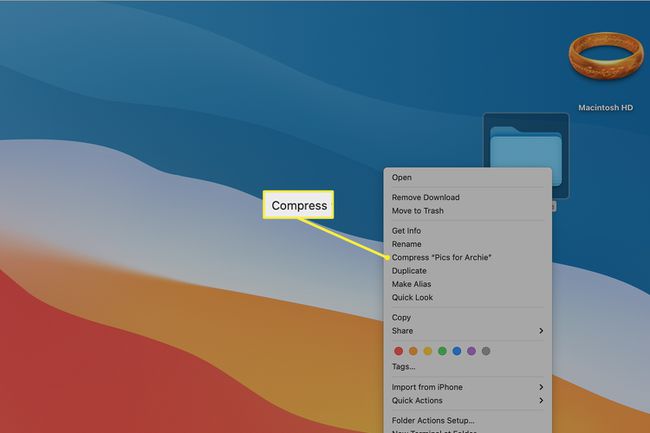
-
Er verschijnt een nieuw ZIP-bestand op dezelfde locatie als het oorspronkelijke bestand of de oorspronkelijke map met de extensie .zip.
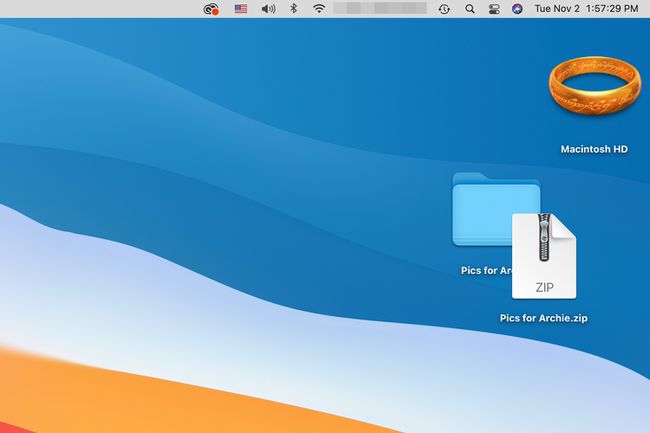
Een ZIP-bestand e-mailen
Net zoals elk besturingssysteem zijn eigen methode heeft om ZIP-bestanden te maken, heeft elke e-mailclient zijn eigen methode om ze te verzenden. Het verzenden van een ZIP-bestand via e-mail omvat echter dezelfde stappen als het verzenden ieder bestand via e-mail. Dus als u weet hoe u bijvoorbeeld een Word-document als bijlage moet verzenden, volgt u dezelfde stappen om een ZIP-bestand te verzenden.
Als voorbeeld, hier is hoe het is gedaan in Gmail.
-
Stel uw e-mailbericht op zoals u gewend bent. Selecteer onder in het compositievenster Voeg bestanden toe (het paperclippictogram).
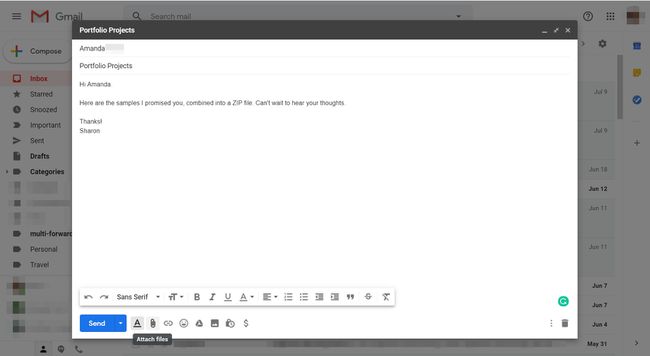
-
Selecteer op uw harde schijf het ZIP-bestand.
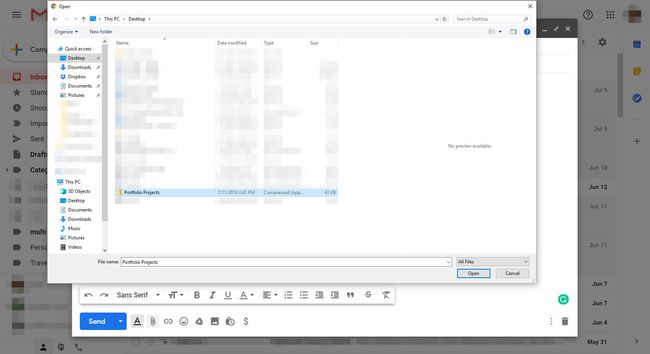
-
Onderaan je compositievenster zie je de naam van je ZIP-bestand. Selecteer Versturen.
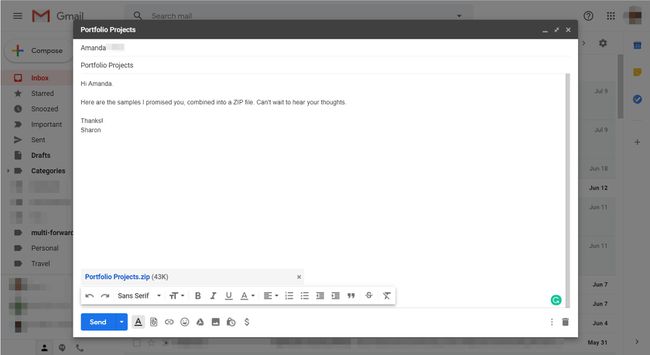
Uw ontvanger ziet het ZIP-bestand als een normale bijlage.
Wat is een ZIP-bestand eigenlijk?
ZIP-bestanden zijn mappen met bestanden die zijn verkleind, dat wil zeggen gecomprimeerd. Hiermee kunt u meerdere bestanden verzenden efficiënt en probleemloos via e-mail verzenden, en om grote bestanden op uw schijf op te slaan in minder ruimte.
Waarom comprimeren zinvol is
De meeste e-mailtoepassingen beperken de grootte van een afzonderlijk bericht, inclusief de body en header, plus eventuele bijlagen. Als u meerdere grote bijlagen probeert te verzenden die de limiet overschrijden, wordt het bericht niet verzonden.
Als u uw bestanden echter comprimeert naar een ZIP-bestand, kunt u het ZIP-bestand probleemloos in één bericht verzenden. Veel documenten kunnen worden gecomprimeerd tot slechts 10 procent van hun oorspronkelijke grootte. Als een bonus, combineert het combineren van verschillende bestanden in een ZIP-bestand ze netjes in een enkele bijlage.
Als u vaak grote bijlagen verzendt en ZIP-bestanden maakt om ze te comprimeren, overweeg dan om a cloudopslagdienst in plaats daarvan. Deze diensten kunnen doorgaans veel grotere bestanden aan dan de gemiddelde e-mailprovider ondersteunt.
