Maak een teksteffect met een grunge- of rubberen stempel in Photoshop
Deze tutorial laat je zien hoe je een toepast stempeleffect op tekst of een afbeelding met Photoshop. In dit geval bootsen we een rubberen stempel na, maar u kunt dit effect ook gebruiken om een grunge- of verontrustend effect op tekst of afbeeldingen te creëren.
Maak een nieuw document met een witte achtergrond op de gewenste grootte en oplossing.
Navigeer naar de Bestand > Nieuw menu-item en kies de nieuwe documentgrootte die u wilt, en druk vervolgens op Oke om het te bouwen.
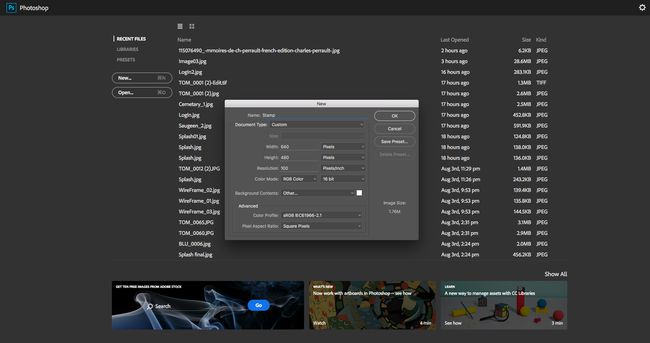
Druk op de letter t op uw toetsenbord om het gereedschap Tekst te openen. Voeg tekst toe met een zwaar lettertype, zoals Bodoni 72 Oldstyle Vet.
Maak het vrij groot (100 pts in deze afbeelding) en typ in hoofdletters. Als met uw specifieke lettertype, je houdt niet van de krappe ruimte tussen de letters, open de Karakter raam de Raam > Karakter menu-item of klik op het pictogram in de optiebalk voor het tekstgereedschap.
Klik tussen de letters waarvan u de spatiëring wilt aanpassen en stel vervolgens in het deelvenster Teken de tekenspatiëring in op een groter of kleiner getal om de tekenafstand te vergroten of te verkleinen.
U kunt ook de letters markeren en de trackingwaarde aanpassen.
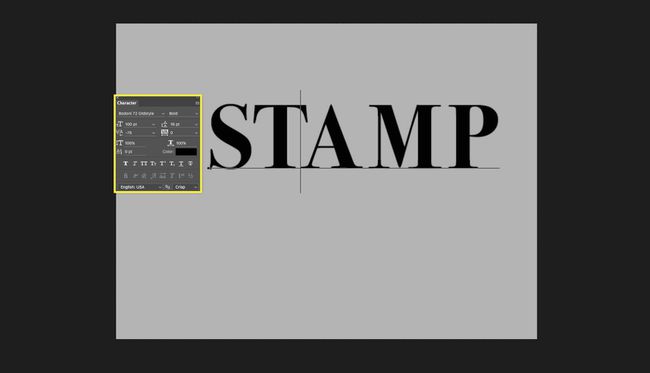
Verplaats de tekst. Als u de tekst iets langer of korter wilt, zonder de breedte aan te passen, gebruikt u de Ctrl+T of Command+T snelkoppeling om een bewerkingsvak rond de tekst te plaatsen. Klik en sleep het kleine vak boven aan de grenslijn om de tekst uit te rekken tot het gewenste formaat.
druk op Binnenkomen om de aanpassing te bevestigen.
U kunt deze tijd ook gebruiken om de tekst op het canvas te verplaatsen, iets wat u kunt doen met het gereedschap Verplaatsen (V snelkoppeling).

Voeg een afgeronde rechthoek toe. Een postzegel ziet er het beste uit met een ronde doos eromheen, dus gebruik de jij toets om het vormgereedschap te selecteren. Zodra het is geselecteerd, klikt u met de rechtermuisknop op het gereedschap in het menu Extra en kiest u Tool Afgeronde rechthoek van dat kleine menu.
Gebruik deze instellingen voor de eigenschappen van de tool bovenaan Photoshop:
- Straal: 30 (maak dit passend voor uw documentformaat)
- Vullen: Geen (het grijze vak met de rode lijn erdoor)
- Hartinfarct: zwart
Teken de rechthoek een beetje groter dan je tekst, zodat deze aan alle kanten wat ruimte omringt.
Als het niet perfect is, schakelt u over naar het gereedschap Verplaatsen (V) met de rechthoeklaag geselecteerd en sleep deze naar de plek waar je hem nodig hebt. U kunt zelfs de afstand tussen de rechthoeken en de stempelletters aanpassen met Ctrl+T (Windows) of Command+T (op een Mac).
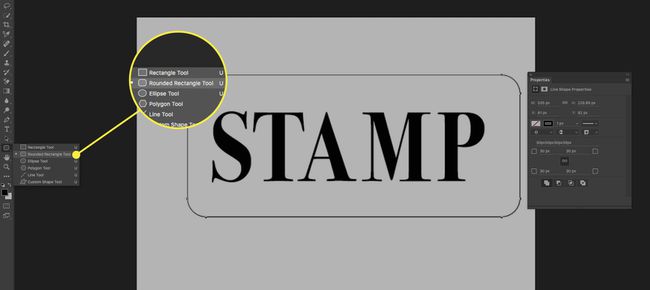
Voeg een streek toe aan de rechthoek. Verplaats de laag met de rechthoek erop zodat deze onder de tekstlaag komt door deze te slepen vanuit de Lagenpalet.
Met de rechthoekige laag geselecteerd, klik er met de rechtermuisknop op en kies Meng opties..., en gebruik deze instellingen in de Hartinfarct sectie:
- Maat: 12
- Positie: Buiten
- Vultype: Kleur
- Opvulkleur: wit
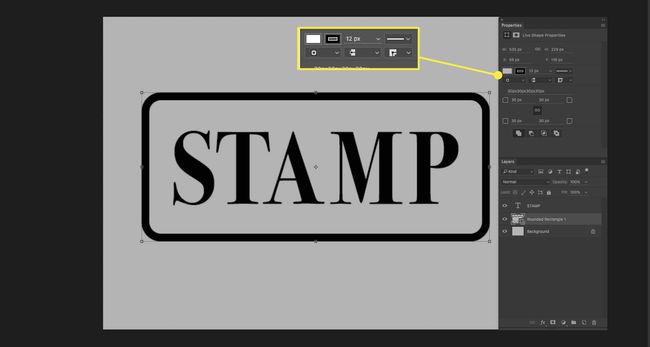
Lijn lagen uit en converteer naar een slim object. Selecteer zowel de vorm- als de tekstlaag in het palet Lagen, activeer het gereedschap Verplaatsen (V) en klik op de knoppen om verticale middelpunten en horizontale middelpunten uit te lijnen.
Deze opties staan bovenaan Photoshop nadat u het gereedschap Verplaatsen hebt geactiveerd.
Terwijl beide lagen nog steeds zijn geselecteerd, klikt u met de rechtermuisknop op een van de lagen in het palet Lagen en kiest u Converteren naar slim object. Deze opdracht combineert de lagen, maar laat ze bewerkbaar voor het geval u uw tekst later wilt wijzigen.
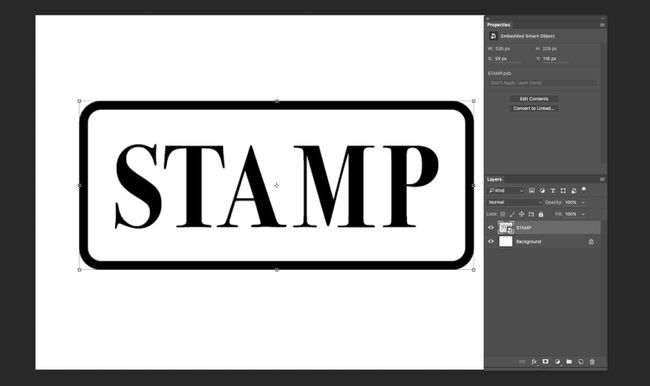
Klik in het palet Lagen op de Nieuwe opvul- of aanpassingslaag maken knop. Het is degene die eruitziet als een cirkel helemaal onderaan het palet Lagen. Kies Patroon... uit dat menu.
Klik in het dialoogvenster voor patroonvulling op de miniatuur aan de linkerkant om het palet eruit te laten springen. Klik in dat menu op het kleine pictogram rechtsboven en kies Artist Surfaces om die patroonset te openen.
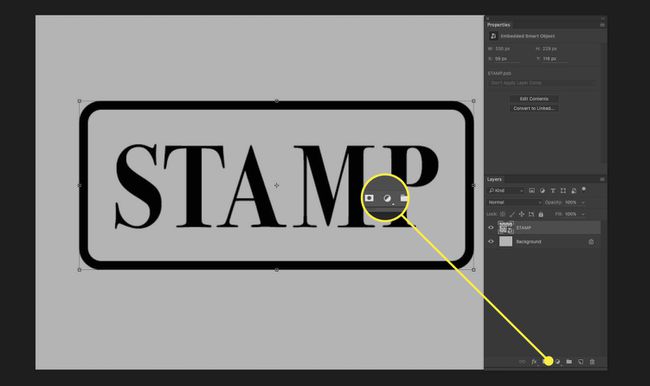
Kiezen Gewassen aquarelpapier voor het vulpatroon. U kunt uw muis over elk van hen bewegen totdat u de juiste vindt.
Klik nu op Oke in het dialoogvenster "Patroonvulling".
Als u wordt gevraagd of Photoshop het huidige patroon moet vervangen door de patronen uit de Artist Surfaces-set, klikt u op Oke of toevoegen.
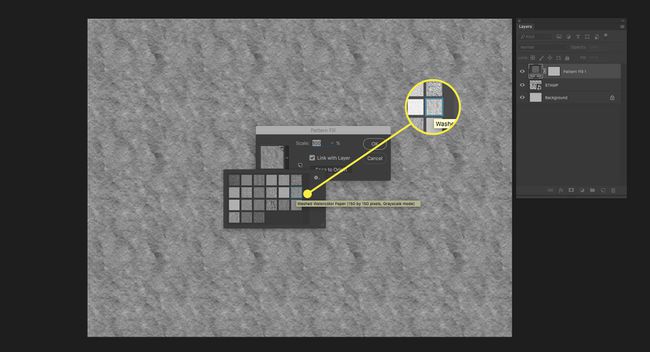
Vanuit het deelvenster Aanpassingen (Raam > Aanpassingen), Voeg een... toe Posterize aanpassing.
Stel de niveaus in op ongeveer 6 om het aantal unieke kleuren in de afbeelding te verminderen tot 6, waardoor het patroon er veel korreliger uitziet.

Maak een toverstaf selectie en voeg een laagmasker toe. Met het gereedschap Toverstaf, (W), klik op de meest overheersende grijze kleur in deze laag.
Als u niet genoeg krijgt van het geselecteerde grijs, deselecteert u (Ctrl/Cmd-D) en verander de Steekproefgrootte waarde vanaf de bovenkant van Photoshop.
Verberg de patroonvullaag en de posterize aanpassingslaag. Maak van de laag met je stempelafbeelding de actieve laag door deze te selecteren. Klik op de Breng een laag masker aan knop (het vak met een cirkel erin) vanaf de onderkant van het palet Lagen.
Zolang de selectie nog was gemaakt toen u op die knop klikte, zou de afbeelding er verontrust uit moeten zien en veel meer op een stempel lijken.
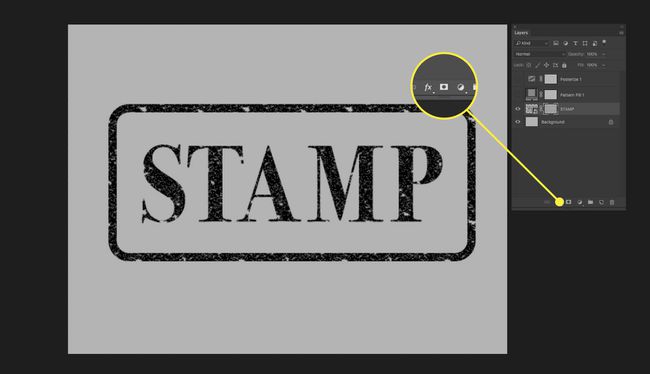
Klik met de rechtermuisknop op een leeg gebied op de stempellaag in het palet Lagen. Ga naar Meng opties... en kies dan Kleurbedekking vanuit dat scherm en pas deze instellingen toe:
- Mengmodus: Levendig licht
- Kleur: Selecteer het kleurvak naast de regel "Blend Mode" en gebruik de volgende RGB-waarden om een vervaagde rode look te creëren: R255 G60 B60
- dekking: 100%
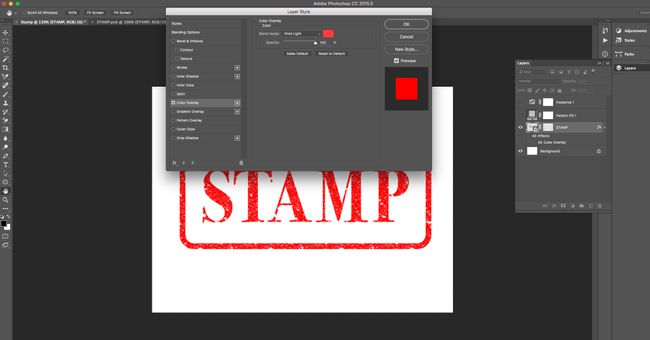
Als de randen van je stempel te scherp zijn voor een goede rubberen stempel, breng dan een innerlijke gloed aan om het zachter te maken. Open Meng opties... weer uit de laag als je er nog niet bent.
Dit zijn de instellingen die we hebben gebruikt, zorg er gewoon voor dat de kleur van de gloed overeenkomt met wat uiteindelijk je achtergrondkleur wordt (wit in ons voorbeeld):
- Mengmodus: Scherm
- dekking: 50%
- Lawaai: 50%
- Techniek: zachter
- Bron: Rand
- Verstikken: 0%
- Maat: 3 px
Klik Oke in het venster "Laagstijl" om het dialoogvenster te sluiten.

Voeg een patroonvullaag toe net onder de stempelafbeelding. Zet de mengmodus op de stempellaag op Levendig licht, zodat het beter op de nieuwe achtergrond past. Schakel ten slotte over naar het gereedschap Verplaatsen en verplaats de cursor net buiten een van de hoekgrepen en draai de laag een beetje. Stempeleffecten worden zelden perfect uitgelijnd toegepast.
Als u een andere achtergrond kiest, moet u mogelijk de kleur van het innerlijke gloedeffect aanpassen. Probeer in plaats van wit de overheersende kleur op je achtergrond op te nemen.
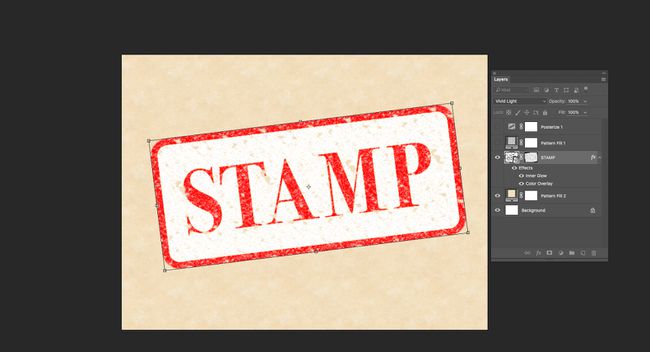
Je merkt misschien enige regelmaat in de textuur rond je stempel als je een herhalend patroon voor de textuur hebt gebruikt om het masker te maken. Draai het laagmasker om het herhalende patroon in het effect te verbergen.
- Klik in het palet Lagen op de ketting tussen de miniatuur voor de stempelafbeelding en het laagmasker om het masker van de laag te ontkoppelen.
- Klik op de laagmaskerminiatuur.
- druk op Ctrl+T of Command+T om naar de vrije transformatiemodus te gaan.
- Draai het masker totdat het herhalende patroon minder duidelijk is.
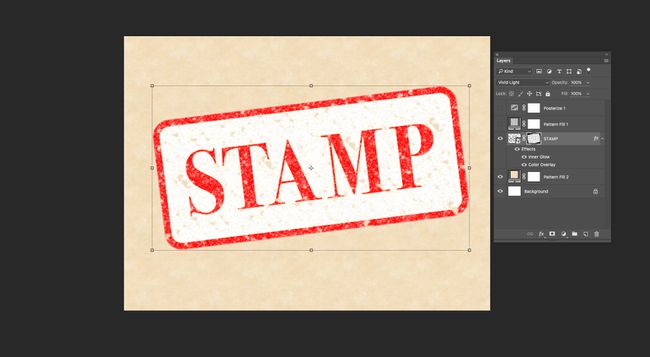
U bent klaar. U hebt laagmaskers gebruikt en geleerd hoe u het teksteffect van de rubberstempel kunt gebruiken.
Het mooie van laagmaskers is dat ze ons in staat stellen om later in onze projecten bewerkingen uit te voeren zonder dat we dat hoeven te doen stappen ongedaan maken die we al hebben voltooid of waarvan we op de een of andere manier moesten weten, een aantal stappen terug, dat we dit effect zouden zien in de einde.
