Broncode invoegen in een Word-document
Wat te weten
- Een tweede document insluiten in een Word-document: Invoegen > Object > Maak nieuw > Word document > wissen Weergeven als pictogram > Oke.
- Je kan ook gebruiken Plakken speciaal om een verscheidenheid aan gegevens in een document in te voegen, inclusief code.
In dit artikel worden problemen uitgelegd met het gebruik van broncode in Word voor Microsoft 365, Word 2019, Word 2016, Word 2013, Word 2010 en Word 2007 en instructies voor het insluiten van een tweede document in een Word het dossier. Het biedt ook informatie over het plakken van code en andere gegevens in een Word-document.
Het probleem met het gebruik van broncode in Word
Programmeurs schrijven softwareprogramma's in talen als Java, C++ en HTML. Programmeertalen gebruiken andere opmaak en symbolen dan reguliere talen, dus plak een codefragment in Word van een programmeertoepassing veroorzaakt fouten zoals het opnieuw formatteren van tekst, verschuivingen van inspringingen, het maken van koppelingen en spelfouten.
Gezien de manier waarop Microsoft Word documenten structureert, is het invoegen van en werken met broncode moeilijker dan werken in een speciale code-editor. Ingesloten documenten creëren echter een container die ervoor zorgt dat de broncode niet opnieuw wordt geformatteerd.
Een manier om deze opmaakproblemen te voorkomen, is door de broncode in een apart document in het hoofddocument van Word te plakken.
Een tweede document insluiten in een Word-document
Hier leest u hoe u de broncode in een Word-document plakt met behulp van een tweede ingesloten document.
Deze instructies werken alleen met een enkele pagina met code.
Open het doeldocument in Microsoft Word en plaats de cursor waar de broncode zal verschijnen.
-
Selecteer Invoegen.
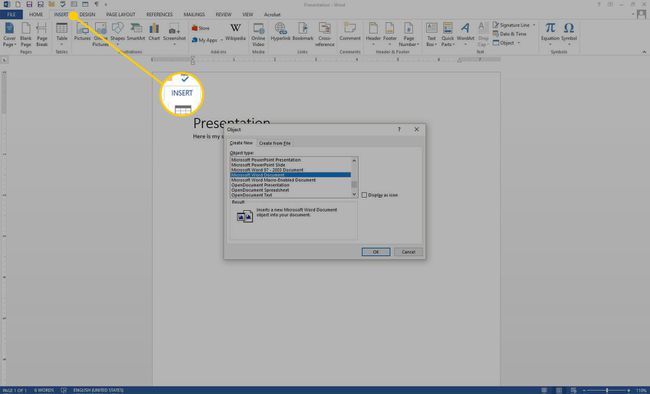
-
In de Tekst groep, selecteer Object.
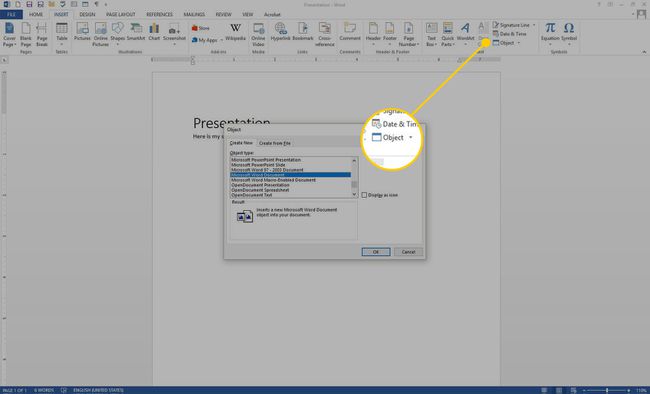
-
In de Object dialoogvenster, selecteer de Maak nieuw tabblad.
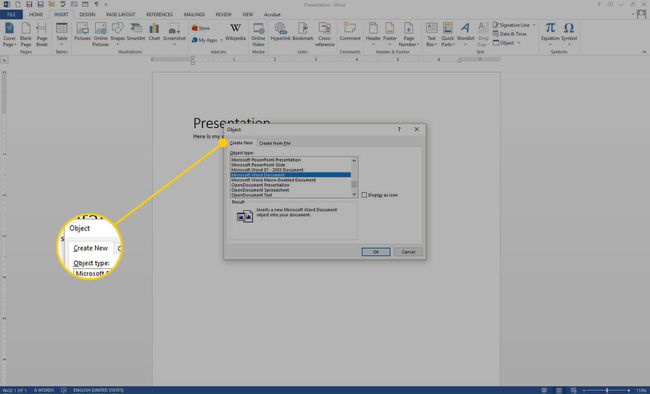
-
In de Object type lijst, Selecteer Microsoft Word-document.
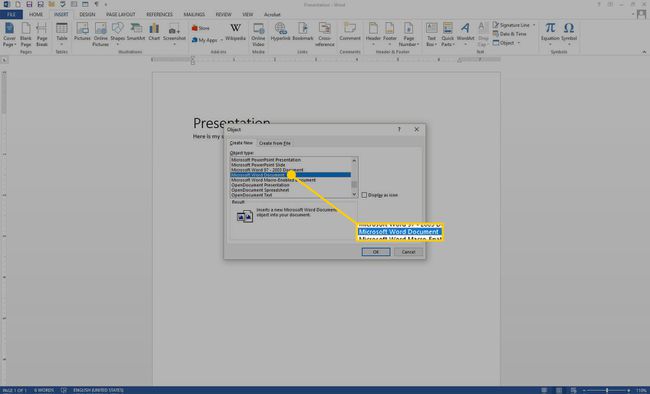
Selecteer in Word 2007 Documenttekst openen.
-
Ruim het op Weergeven als pictogram selectievakje.
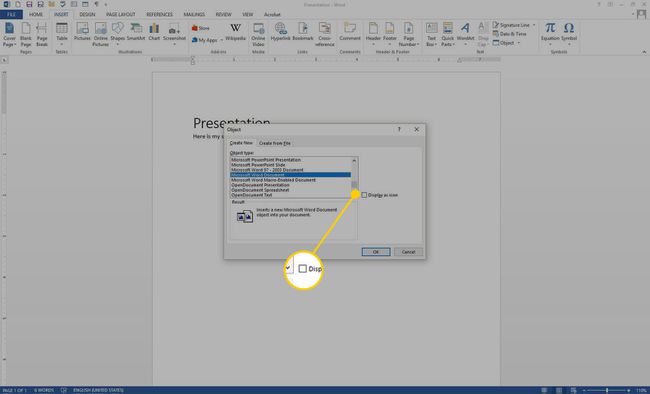
-
Selecteer Oke.
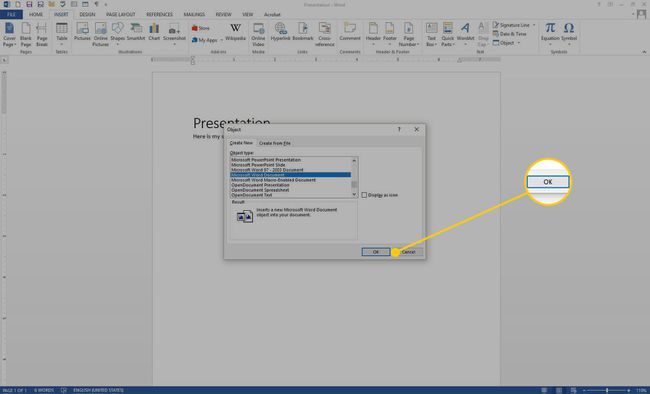
Er wordt een nieuw document geopend, getiteld Documenteren in [bestandsnaam doeldocument]. Sla het document op in dezelfde map als het doeldocument.
-
Kopieer en plak de broncode in het nieuwe document. Word negeert automatisch de spaties, tabs en andere opmaakproblemen. Spelfouten en grammaticale fouten worden in het document gemarkeerd, maar deze fouten worden genegeerd wanneer de code in het originele document wordt ingevoegd.
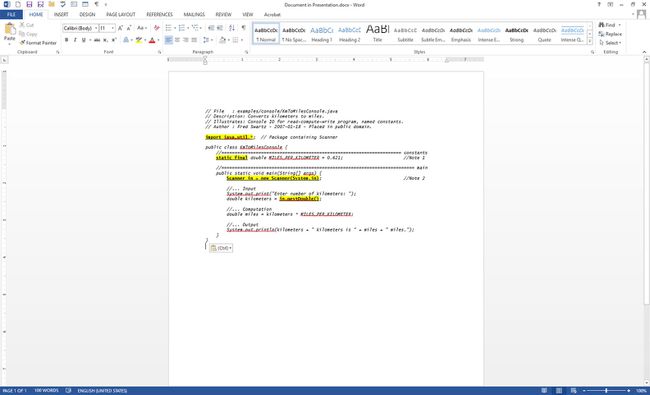
-
Sla het broncodedocument op en sluit het. De broncode verschijnt in het hoofddocument.
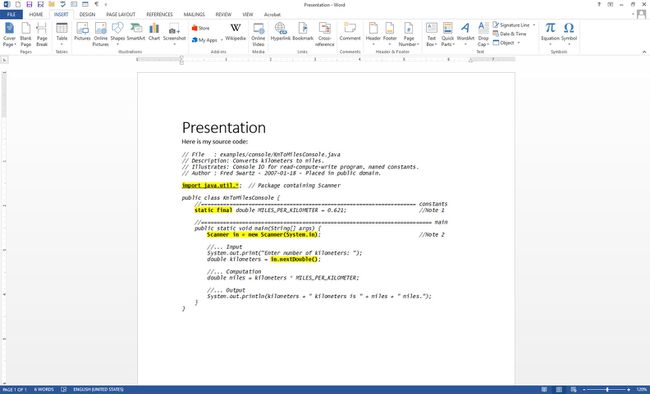
Hervat het werk aan het hoofddocument.
Verschillende soorten plakken gebruiken in Word
De meest up-to-date versies van Word verwerken code beter dan vroeger. Word voor Microsoft 365 ondersteunt bijvoorbeeld verschillende vormen van plakken, waaronder plakken met en zonder bronopmaak. Dus het plakken van een codeblok uit bijvoorbeeld Microsoft Visual Studio Code zal er anders uitzien op basis van het plaktype. Als u selecteert: Plakken speciaal, geeft elk van de drie opties een ander resultaat:
- Onopgemaakte tekst: Alle code wordt als niet-opgemaakt geplakt, dus u verliest inspringing, kleur, lettertype en gerelateerde contextuele aanwijzingen.
- HTML-indeling: Vanuit VSC geeft een plakken-als-HTML weer wat lijkt op een foto van de code, compleet met de achtergrondkleur van de teksteditor. Dit codeblok kan worden bewerkt en u kunt de achtergrondkleur verwijderen in de menuoptie Alineavulling.
- Niet-opgemaakte Unicode-tekst: plakt de tekst zoals deze is, maar verwijdert de tekst en achtergrondkleuren. Formatteer de code indien nodig opnieuw.
