Hoe mappictogrammen op een Mac te wijzigen
Wat te weten
- Open de afbeelding die u als mappictogram wilt gebruiken in Voorvertoning en kopieer deze naar het klembord.
- Klik met de rechtermuisknop op de map die u wilt wijzigen, klik op Informatie verkrijgenen klik vervolgens op de map in de rechterbovenhoek en druk op opdracht + V.
In dit artikel wordt uitgelegd hoe u mappictogrammen op een Mac kunt wijzigen, inclusief hoe u het pictogram van een enkele map kunt wijzigen en hoe u het standaardmappictogram kunt wijzigen.
Hoe verander je mappictogrammen op Mac?
Het wijzigen van een mappictogram op Mac is vergelijkbaar met: de kleur van een map wijzigen, maar u moet een afbeelding verkrijgen om als uw nieuwe mappictogram te gebruiken. Als u een .ICN-bestand heeft, kunt u het bestand gewoon slepen en neerzetten in het mapinfovenster. Als je een... hebt PNG of JPG bestand, moet u het openen in Voorvertoning, het kopiëren en in het mapinfovenster plakken.
-
Zoek de afbeelding die u als mappictogram wilt gebruiken en dubbelklik erop om deze te openen in Voorbeeld.

Gebruikt u een ICNS-bestand? Ga naar stap 4 en sleep het ICNS-bestand vervolgens naar de map in het infovenster in stap 6 in plaats van erop te klikken.
-
Met de afbeelding geopend in Voorvertoning, druk op opdracht + EEN, dan klikken Bewerking.

-
Klik Kopiëren.

-
Zoek de map die u wilt wijzigen en klik er met de rechtermuisknop op.

-
Klik Informatie verkrijgen.

-
Klik op het mappictogram in de rechterbovenhoek van het infovenster.
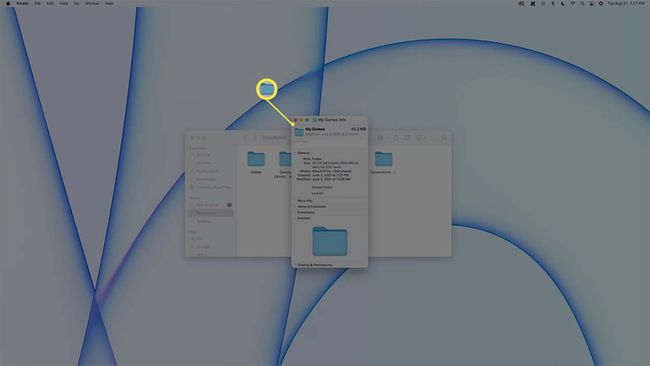
-
druk op opdracht + V.
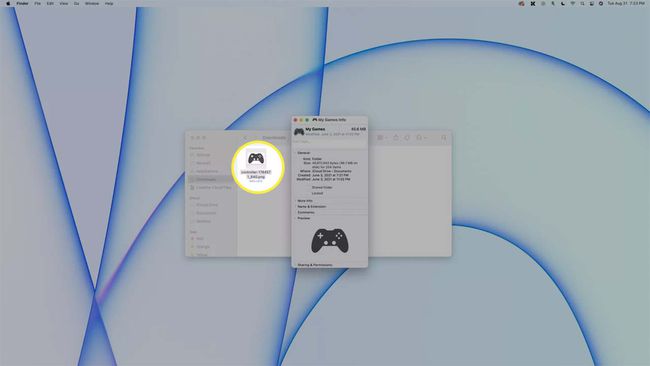
-
Het standaardmappictogram wordt nu vervangen door de afbeelding die u hebt geselecteerd.
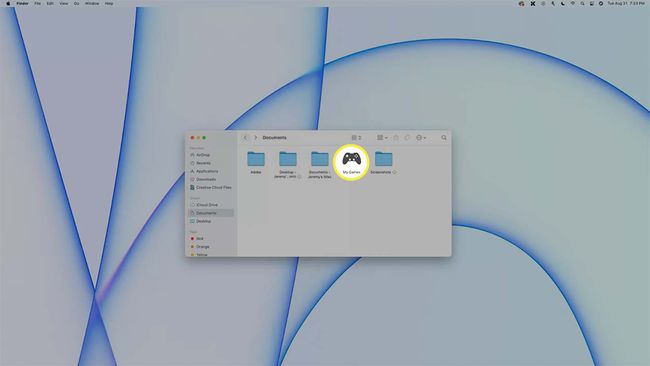
Om het oude pictogram terug te krijgen, voert u stappen 5-7 uit en drukt u op opdracht + x.
Kun je alle mappictogrammen op een Mac aanpassen?
U kunt elk mappictogram op uw Mac aanpassen. Dat betekent dat u slechts één pictogram kunt aanpassen of elk mappictogram kunt aanpassen. Elk pictogram kan anders zijn, of u kunt voor elk pictogram dezelfde afbeelding gebruiken. Het is echter een beetje ingewikkeld om alle mappictogrammen op een Mac tegelijkertijd te wijzigen. De standaardmapafbeelding bevindt zich in een beschermd gebied, dus u moet Systeemintegriteitsbescherming uitschakelen om deze te kunnen bewerken. Nadat u klaar bent, is het belangrijk om Systeemintegriteitsbescherming opnieuw in te schakelen om problemen met malware in de toekomst te voorkomen.
Het uitschakelen van systeemintegriteitsbescherming kunt u het beste overlaten aan mensen die zichzelf als experts beschouwen.
Als u al uw mappictogrammen in één keer wilt wijzigen, moet u een ICNS-bestand en noem maar op GenericFolderIcon.icnsen gebruik dat bestand vervolgens om een bestaand bestand met dezelfde naam te vervangen dat zich in een beveiligde systeemmap bevindt.
Overwegen een back-up maken van je Mac voordat u Systeemintegriteitsbescherming uitschakelt. De volgende stappen dienen alleen te worden uitgevoerd als u uzelf als een expert beschouwt en vertrouwd bent met het gebruik van de Terminal-app.
Als u het standaardmappictogram echt wilt uitschakelen:
Start op in herstelmodus door ingedrukt te houden opdracht + R tijdens het opstarten.
Open de terminal-app.
-
Type csrutil uitschakelenen druk op enter.
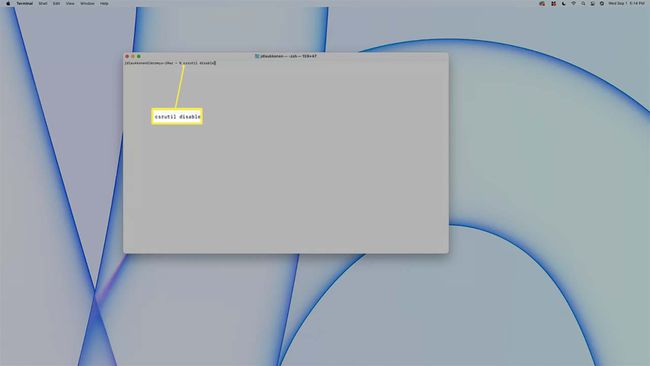
Start je Mac opnieuw op.
-
Vervang het bestand GenericFolderIcon.icns gelegen in /System/Library/CoreServices/CoreTypes.bundle/Contents/Resources met uw eigen aangepaste icns-bestand dat dezelfde bestandsnaam gebruikt.
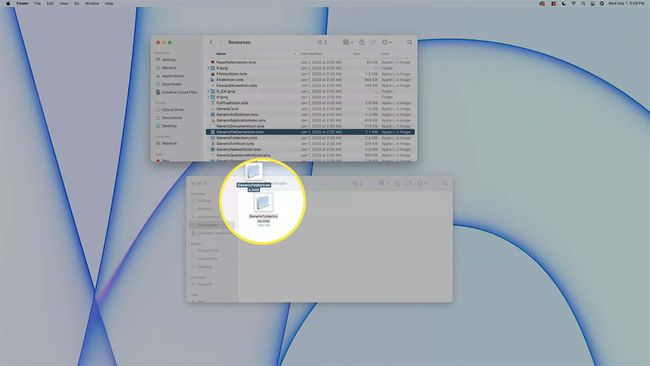
Overweeg voordat u het bestaande bestand vervangt: een reservekopie maken van het Mac-mappictogrambestand voor het geval u het originele mappictogram later wilt herstellen.
Start op in herstelmodus.
Open de terminal.
-
Type csrutil inschakelenen druk op enter.
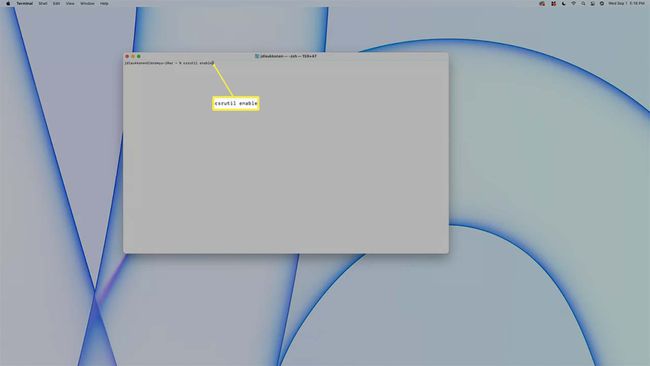
Start je Mac opnieuw op.
FAQ
-
Hoe wijzig ik mappictogrammen in Windows 10?
Klik met de rechtermuisknop op een map > selecteer Eigendommen > Aanpassen > Verander icoon > kies uit de beschikbare pictogrammen > en klik op Oke om uw keuze toe te passen. Als alternatief, kies Bladeren om een specifieke map met aangepaste pictogrammen te zoeken. U kunt dezelfde stappen volgen om: mappictogrammen wijzigen in Windows 11.
-
Hoe wijzig ik mappictogrammen op mijn iPhone?
In plaats van mappictogrammen te wijzigen, kunt u: app-pictogrammen op uw iPhone aanpassen met de Shortcuts-app. Selecteer de + (plusteken) > Actie toevoegen > Scripting > Open app om een app-snelkoppeling te maken. Tik vervolgens op de ellipsen naast de naam van de snelkoppeling > Toevoegen aan startscherm > snelkoppelingspictogram > Kies foto.
