Hoe de IF-functie in Excel te gebruiken?
Wat te weten
- De ALS-functie wordt gebruikt om een logische test uit te voeren, d.w.z. of iets waar is of niet.
- De syntaxis en argumenten van de ALS-functie zijn =IF(logische_test, waarde_if_true, [waarde_if_false]).
- Bijvoorbeeld =IF(A2>A3,"Groter","Kleiner").
In dit artikel wordt uitgelegd hoe u de ALS-functie gebruikt om een logische test uit te voeren voor alle versies van Excel, inclusief Excel 2019 en Microsoft 365. Er worden verschillende voorbeelden geschetst.
Wat is de ALS-functie?
de IF functie in Excel wordt gebruikt om een logische test uit te voeren. EEN formule het gebruik van deze functie wordt ook wel een. genoemd IF-verklaring of een als/dan verklaring.
Alle formules die deze functie gebruiken, kunnen een van twee resultaten hebben. De manier waarop het werkt, zoals we in de onderstaande voorbeelden zullen zien, is dat de formule is ingesteld om te testen of iets waar is. Als het waar is, gebeurt er één ding, maar als het niet waar is, gebeurt er iets anders.

De ALS-functie is een van
IF Functiesyntaxis en argumenten
Elke formule die de ALS-functie gebruikt, heeft een paar onderdelen:
=IF(logische test, value_if_true, [value_if_false])
- logische test: De conditie die u test. Het is nodig.
- value_if_true: Wat moet er gebeuren als? logische test is waar. Het is nodig.
- value_if_false: Wat moet er gebeuren als? logische test is fout. Het is optioneel.
Het schrijven van een Excel IF-statement is gemakkelijk als je het een beetje anders leest: als het eerste deel waar is, doe dan dit. Als het eerste deel onwaar is, doe dan in plaats daarvan dit andere.
Houd deze regels in gedachten:
- Excel retourneert ONWAAR indien logische test is vals en value_if_false wordt weggelaten.
- Tekst retourneren als value_if_true of value_if_false, het moet tussen aanhalingstekens staan, met uitzondering van de woorden TRUE en FALSE.
- De ALS-functie is niet hoofdlettergevoelig.
- Excel 2010 en nieuwer laten maximaal 64 IF-instructies toe binnen dezelfde formule. Oudere versies van Excel zijn beperkt tot zeven.
IF-functievoorbeelden
Hier zijn enkele van de verschillende manieren waarop u IF-formules in Excel kunt gebruiken:
Tekst schrijven als bewering waar is
=ALS(A2>A3,"Groter","Kleiner")
Dit is een heel eenvoudig voorbeeld van een IF-statement in Excel. De test is om te zien of A2 is groter dan A3. Als dat zo is, schrijf dan Groter, anders schrijven Kleiner.
Rekenen als de bewering waar is
=ALS(A2>A3,A2-A3)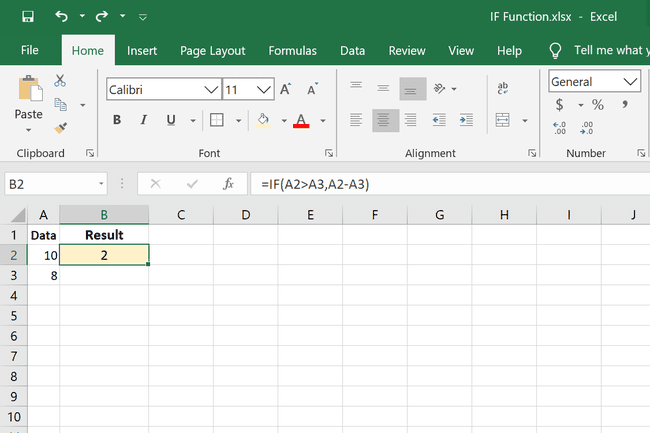
Deze IF-verklaring is een beetje anders geschreven. In plaats van het hebben van value_if_true resultaat een woord is, het trekt de ene waarde van de andere af. Dus indien A2 is in feite groter dan A3, zal het verschil het resultaat zijn. Als het niet waar is, aangezien we de. hebben weggelaten value_if_false deel, Excel keert terug ONWAAR.
Test de stelling met wiskunde
=ALS(A2/A3=5,A2/A3,"")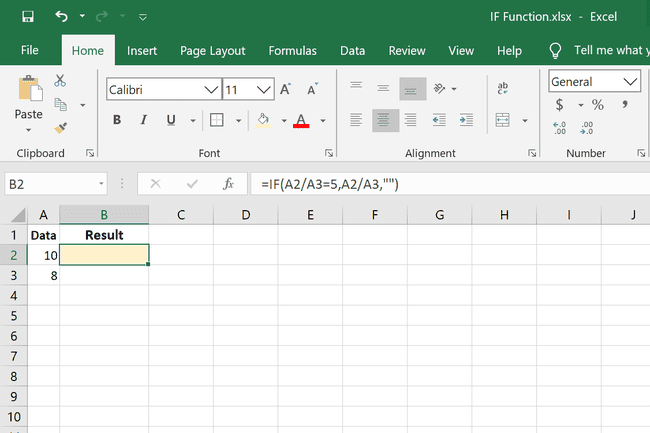
Een andere manier om een IF-statement te schrijven, is door een berekening uit te voeren binnen de logische test sectie. De IF-voorwaarde is hier: A2/A3=5. Als dat waar is, dan doen we de berekening A2/A3. Als het niet gelijk is aan 5, we willen dat het resultaat niets is, dus gebruiken we dubbele aanhalingstekens.
Test of er vandaag een date is
=IF(A2=VANDAAG(),"Dit is vandaag","")
Binnen een IF-statement kunnen andere Excel-functies worden gebruikt. In dit voorbeeld gebruiken we de TODAY-functie om te controleren of A2 is de datum van vandaag. Als dat zo is, schrijft de formule Dit is vandaag, anders wordt er niets geschreven.
AND gebruiken met IF-formule
=IF(E2<=VANDAAG(),"Nu", "Binnenkort")=IF(AND(F2="Nu",D2>=(B2-C2)),"Ja","Nee")

Dit voorbeeld van de ALS-functie is iets ingewikkelder. Het idee hier is om te zien of een item waar we geld aan schuldig zijn achterstallig is, en als dat zo is, kijken we of dat bedrag binnen ons budget valt, zodat we het kunnen afbetalen. Als beide beweringen waar zijn, kunnen we in kolom G zien of het tijd is om te betalen.
IF(E2<=VANDAAG(),"Nu", "Binnenkort") is in de Urgentie kolom. Het vertelt ons of het item te laat is of dat het vandaag moet worden betaald door de vervaldatum te vergelijken met de datum van vandaag. Als de vervaldatum vandaag of in het verleden is, nutsvoorzieningen is geschreven in kolom F, anders schrijven we Spoedig.
Het tweede IF-statement is nog steeds gestructureerd als een IF-statement, ook al wordt daarin AND gebruikt. Het vetgedrukte deel hier is waar de EN-functie zit, en aangezien het binnen de eerste reeks komma's staat, is het wat we gebruiken als logische test:
=ALS(AND(F2="Nu",D2>=(B2-C2)),"Ja nee")
Hier is het anders geschreven om aan te tonen dat het net als andere IF-statements is:
=ALS(test deze EN-functie,schrijven Ja als het waar is, of schrijf Nee als het onwaar is)
Binnen de AND-functie zijn twee IF-statements:
- F2="Nu" maakt deel uit van de formules in kolom G. Het controleert of nutsvoorzieningen is in F2.
- D2>=(B2-C2) bestaat uit twee delen: het voert eerst de berekening uit B2-C2 om te zien hoeveel we nog moeten betalen voor het item, en dan controleert het het beschikbare budget in D2 om te zien of we het geld hebben om het af te betalen.
Dus als we nu geld schuldig zijn, en we hebben het geld om het af te betalen, wordt ons verteld dat... Ja, is het tijd om het item af te betalen.
Voorbeelden van geneste IF-verklaringen
Geneste IF-instructies is wat het wordt genoemd als er meer dan één IF-statement in de formule is opgenomen. De opzet is bijna identiek, maar in plaats van de haakjes aan het einde van de eerste set te sluiten, plaatsen we een komma en schrijven we nog een verklaring.
Twee IF-verklaringen in één formule
=IF(B2="F","Klasse A",IF(B2="M","Klasse B"))
Dit eerste voorbeeld wordt gebruikt om studenten te categoriseren op basis van hun geslacht, waarbij vrouwen klasse A krijgen en mannen klasse B. De formule controleert op F en m in B2 en schrijft dan ofwel Klasse A, eerste klasse of Klasse B afhankelijk van de bewering die waar is.
Het aantal haakjes dat u nodig hebt aan het einde van een formule met geneste ALS-functies is hetzelfde aantal keren dat IF wordt geschreven. In ons voorbeeld wordt IF twee keer geschreven, dus we hebben aan het einde twee haakjes nodig.
Drie IF-verklaringen in één formule
=IF(A2=VANDAAG(),"Dit is vandaag",IF(A2VANDAAG(),"Toekomstige datum"))) 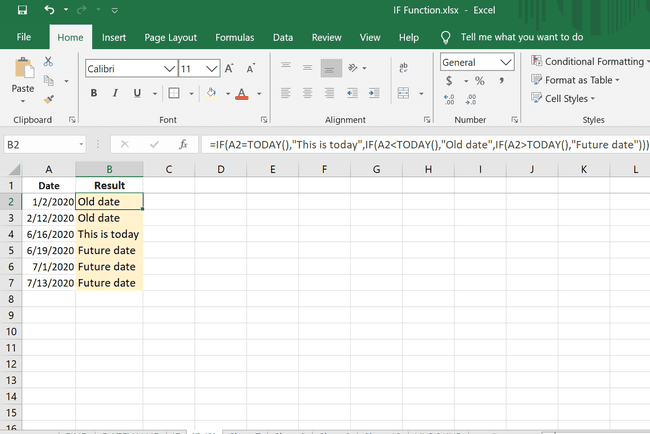
Hier is een voorbeeld van een formule met meerdere IF-instructies. Het is identiek aan het TODAY-voorbeeld hierboven, maar met nog een logische test:
- De eerste set controleert of A2 is de datum van vandaag en keert terug Dit is vandaag als het is.
- De tweede test of vandaag groter is dan A2 om te bepalen of A2 is een oudere datum, en keert terug oude datum als het is.
- Ten slotte is er een test om te zien of de datum van vandaag kleiner is dan de datum in A2, en de formule retourneert Toekomstige datum als het is.
Kopieer prijs als verklaringen onjuist zijn
=IF(C2="Rekening",",IF(C2="Eten",",B2))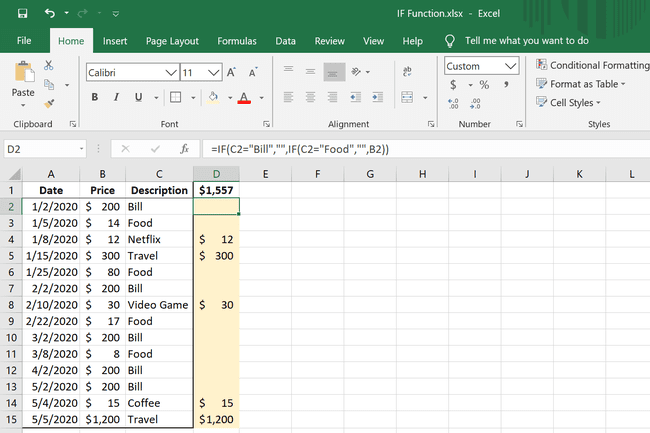
In dit laatste voorbeeld van een geneste IF-formule moeten we snel het totale bedrag bepalen van alle aankopen die niet onder een bepaalde categorie vallen. We tellen al onze onnodige aankopen op, en met een lange lijst is dit de beste manier om het te doen. We hebben vastgesteld dat elke itembeschrijving die zegt: Rekening of Voedsel is belangrijk, dus de prijs, in B2, moet worden weergegeven voor alle andere items.
Dit is wat er gebeurt:
- C2="Bill","": Indien C2 zegt Rekening, laat de cel leeg.
- C2="Eten","": Indien C2 zegt Voedsel, laat de cel leeg.
- B2: Als een van deze beweringen niet waar is, schrijf dan op wat er in staat B2.
Wat deze formule ons geeft, is een lijst met prijzen die we vervolgens kunnen optellen met de SOM functie om snel te beoordelen hoeveel geld is uitgegeven aan items die we niet nodig hadden.
Een eenvoudigere manier om geneste IF-statements te schrijven
Naarmate u meer en meer in de formule inbouwt, kan deze snel onhandelbaar worden en later moeilijk te bewerken. Een manier om geneste IF-instructies gemakkelijker te maken om mee te werken, is door een regeleinde na elke instructie te plaatsen, zoals deze:
=IF(A2=VANDAAG(),"Dit is vandaag",ALS(A2IF(A2IF(A2>VANDAAG();"Toekomstige datum")))
Om dit in Excel te doen, moeten we bewerken vanuit de Formule balk:
Selecteer de formulebalk bovenaan Excel.
Plaats de muis onder de tekstruimte totdat de cursor verandert in een dubbelzijdige pijl en klik en sleep vervolgens het vak naar beneden om meer werkruimte te krijgen.
Zet de cursor achter het gelijkteken en druk op Alt+Enter (Windows) of Ctrl+Option+Enter (Mac). Dit plaatst de rest van de formule op een nieuwe regel.
-
Herhaal stap 3 voor elke IF-instructie, zodat elke instantie op een eigen regel wordt geplaatst.

