Computerspecificaties controleren
Wat te weten
- Windows 10: klik op de tandwiel icoon in het startmenu > Systeem > Wat betreft om de meeste specificaties te vinden.
- Windows 10: specificaties zijn ook beschikbaar in de Taakbeheer als u op de klikt Uitvoering tabblad.
- macOS: klik op de Apple-menu > Over deze Mac (voor sommige specificaties) > Systeemrapport (voor aanvullende specificaties.)
In dit artikel wordt uitgelegd hoe u computerspecificaties kunt controleren, inclusief het vinden van de specificaties van een Windows 10-pc en een Mac.
Hoe controleer ik de specificaties van mijn pc in Windows 10?
Op een pc met Windows 10 staan de meeste specificaties op één plek. Specificaties zoals jouw processor, RAM, en de OS-versie zijn allemaal te vinden in het gedeelte Over van het menu Systeeminstellingen. Dit gedeelte vertelt je niet hoeveel opslagruimte je hebt of welk type videokaart je hebt, dus je moet ergens anders zoeken naar die specificaties.
Ga als volgt te werk om de specificaties op een pc met Windows 10 te controleren:
-
Selecteer Begin op je taakbalk.
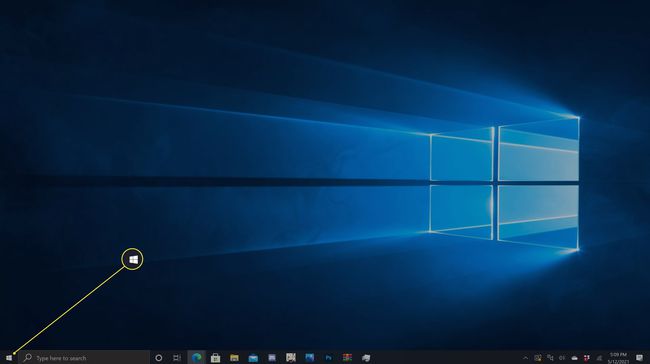
-
Klik op de tandwiel icoon.

-
Klik Systeem.
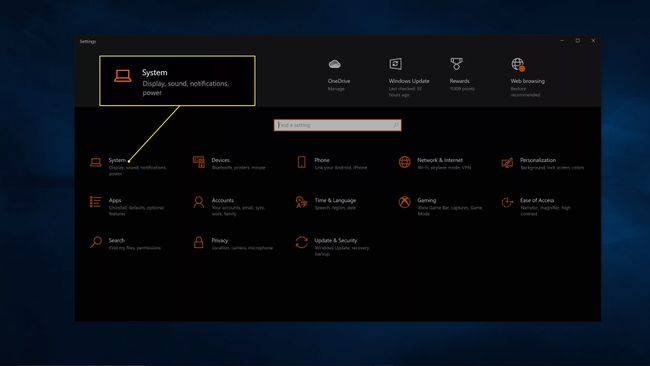
-
Klik Wat betreft.
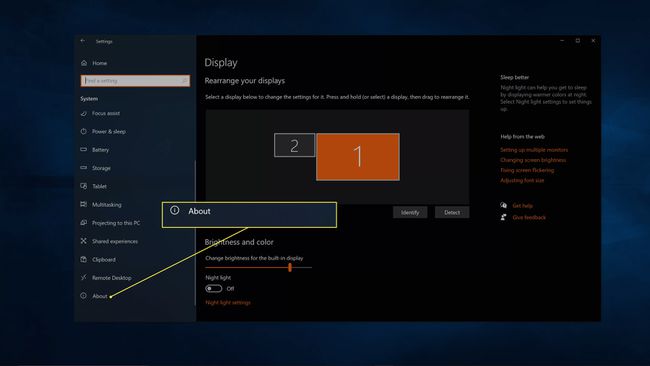
-
De meeste van uw specificaties worden op dit scherm vermeld, inclusief processor, RAM en uw versie- en buildnummer van Windows.
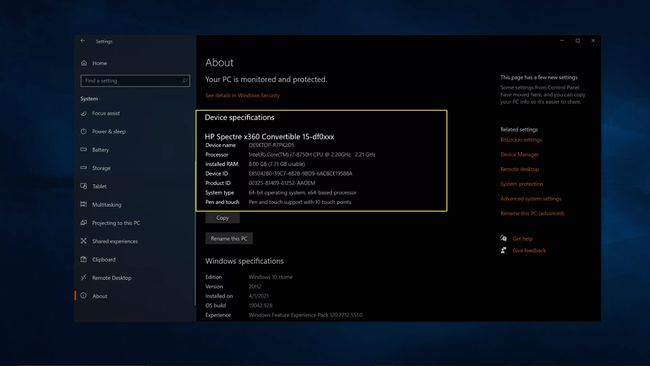
-
Klik nu op Opslag in het linkerpaneel.
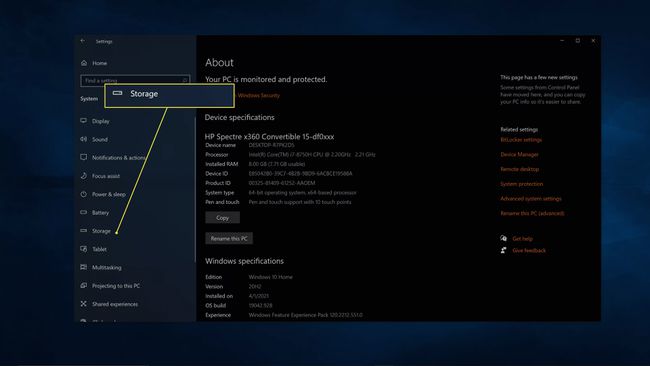
-
Klik Opslag op andere schijven bekijken.
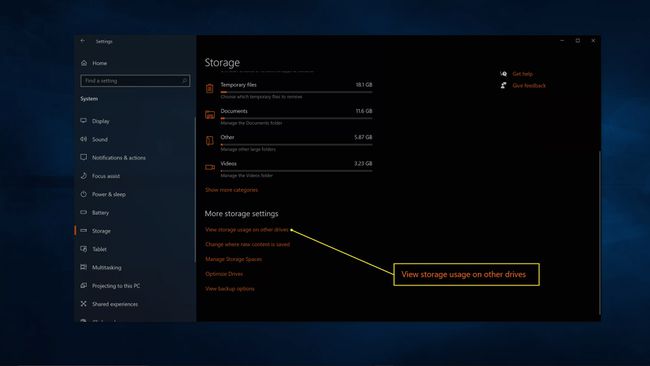
-
Op dit scherm ziet u hoeveel totale opslagruimte uw pc heeft en hoeveel vrije ruimte er nog is.
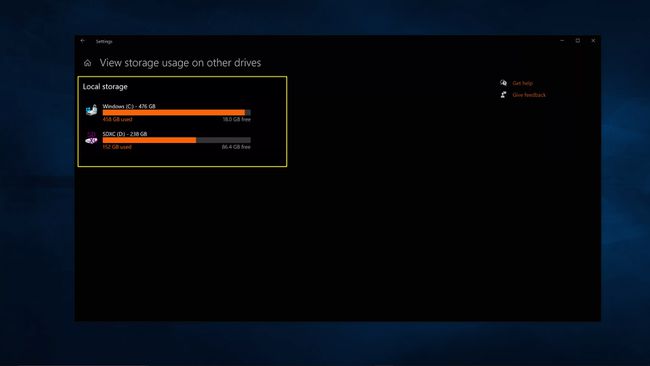
-
Typ nu Systeem informatie in het zoekveld van de taakbalk en druk op binnenkomen.
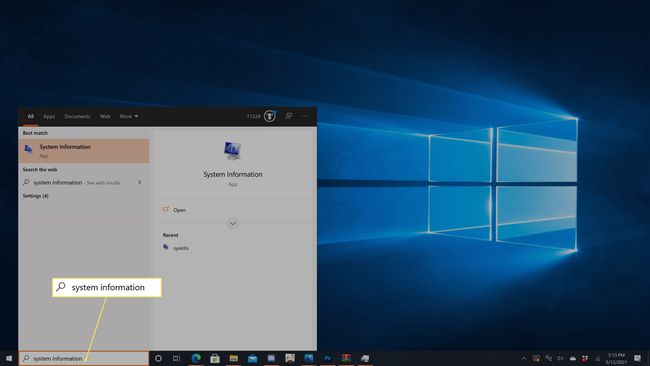
-
Dit scherm biedt enkele gedetailleerde systeemspecificaties, maar het toont niet uw videokaart. Om dat te vinden, klikt u op de + naast Componenten.
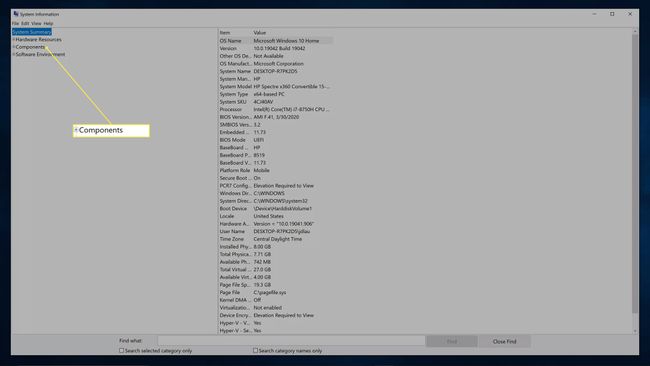
-
Klik Weergave.

-
Dit scherm toont uw beeldschermspecificaties. Zoeken Adapterbeschrijving: om te zien welke videokaart je hebt.
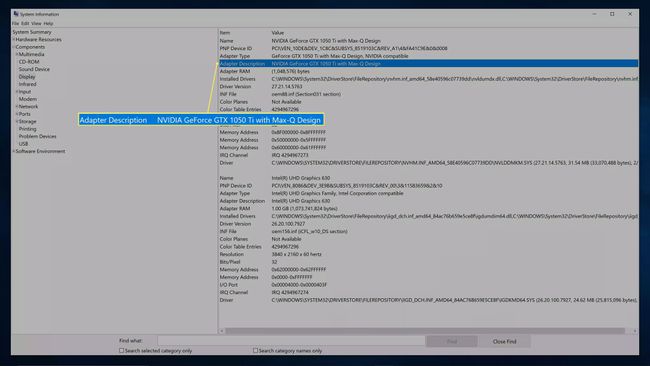
Windows 10-specificaties controleren met Taakbeheer
De meeste van uw basisspecificaties, inclusief informatie over de huidige status van systeembronnen, bevinden zich ook op het tabblad Prestaties van de Taakbeheer.
Om uw specificaties te vinden in Taakbeheer:
-
Type Taakbeheer in het zoekveld van de taakbalk en druk op binnenkomen.

-
Klik op de Uitvoering tabblad.
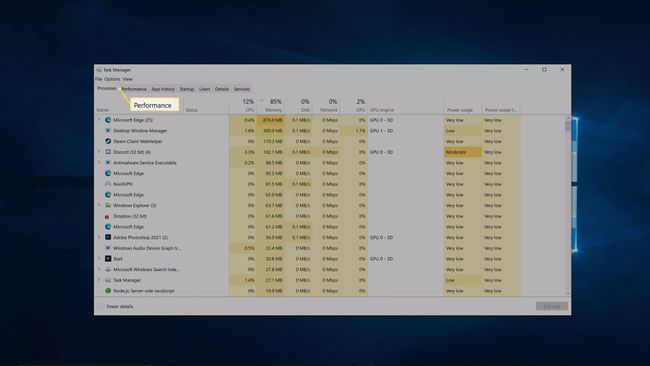
-
Klik processor om te zien welke processor je hebt.
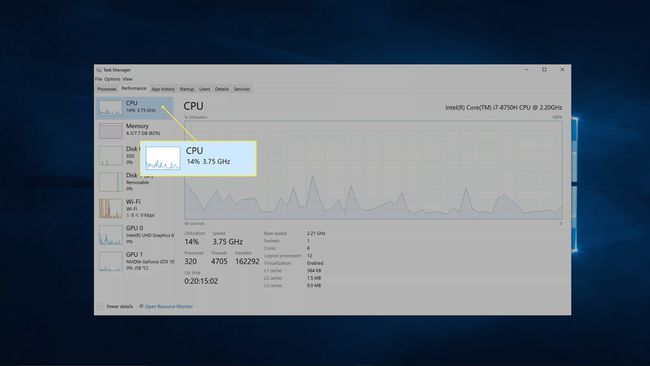
-
Klik Geheugen om informatie over uw RAM te bekijken.
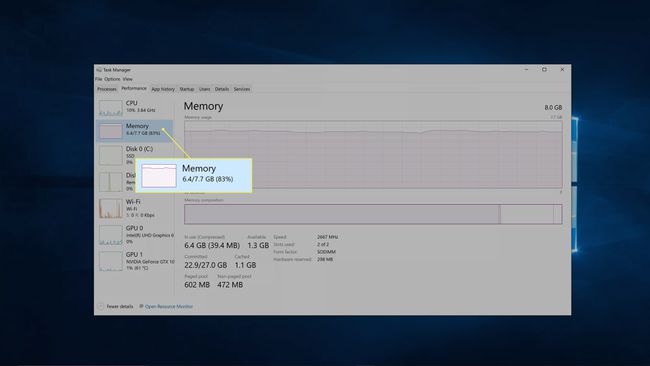
-
Klik Schijf om informatie over uw opslag te bekijken.
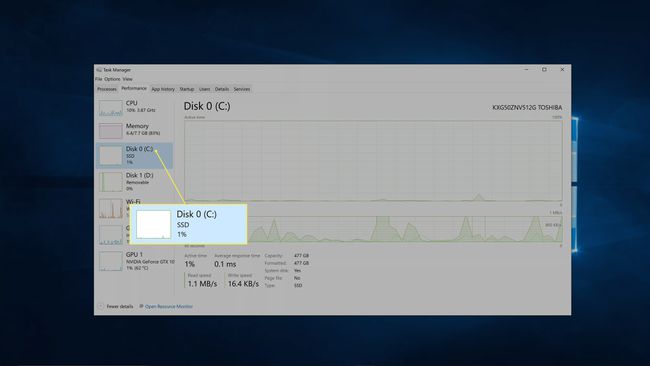
Uw computer heeft mogelijk meer dan één schijf.
-
Klik GPU om informatie over uw videokaart te bekijken.
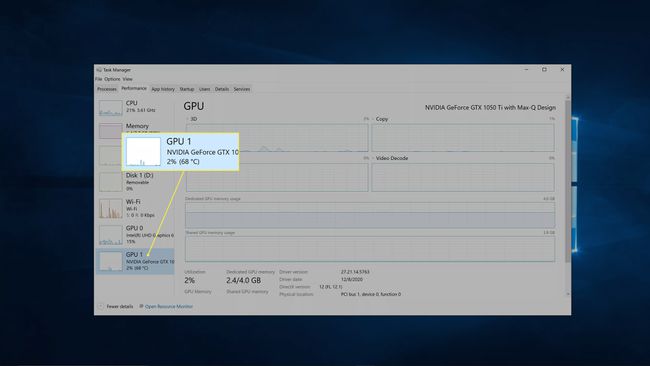
Uw computer kan twee GPU-vermeldingen weergeven als deze naast een afzonderlijke videokaart ook geïntegreerde grafische afbeeldingen heeft.
Hoe controleer ik mijn specificaties op een Mac?
Er zijn veel minder Macs dan Windows-pc-modellen, dus u kunt de specificaties van een Mac meestal achterhalen door het modelnummer op de Apple-website op te zoeken. Als u vermoedt dat u of iemand anders uw Mac op een bepaald moment heeft aangepast, of als u de specificaties van uw specifieke machine wilt zien, kunt u de specificaties in macOS controleren.
Ga als volgt te werk om uw specificaties in macOS te controleren:
-
Klik op de Apple-menu.
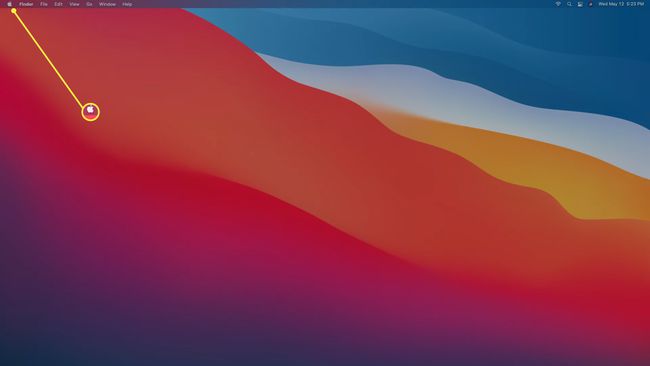
-
Klik Over deze Mac.
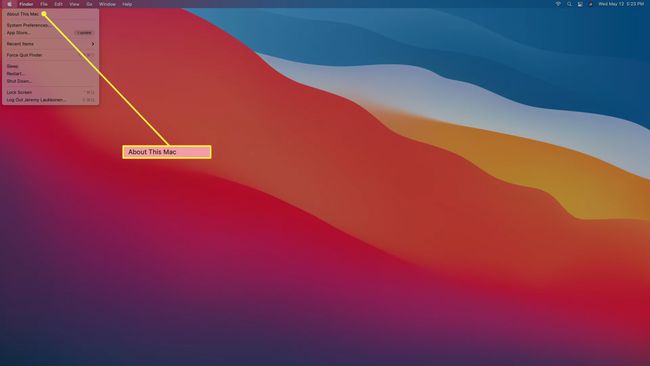
-
Op het overzichtsscherm vind je informatie over je processor en RAM. Voor meer informatie, klik op Systeemrapport.
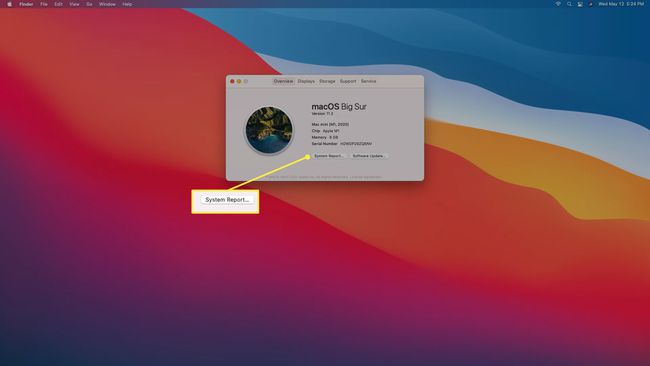
-
Klik Hardware om uw Mac-modelnaam en ID, processor, RAM, firmwareversie, serienummer en hardware-ID te bekijken.
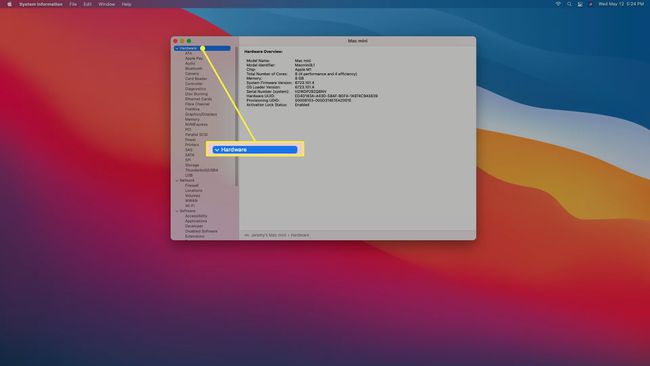
-
Klik geheugen om meer informatie over uw RAM te zien.
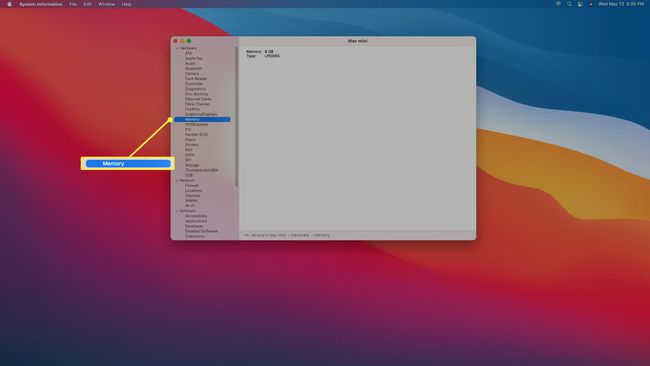
-
Klik Afbeeldingen/Beeldschermen voor meer informatie over uw videokaart en aangesloten beeldschermen.
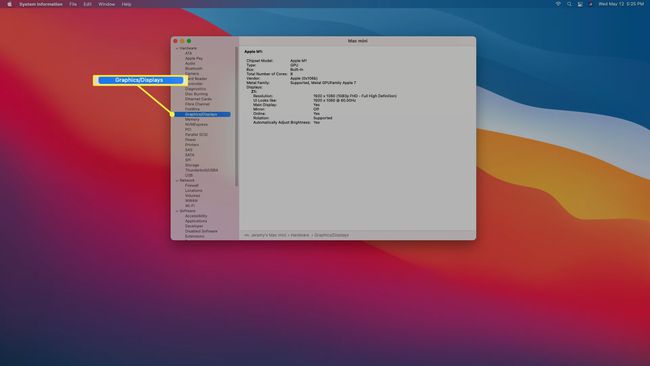
-
Klik Opslag voor meer informatie over geïnstalleerde en beschikbare opslag.
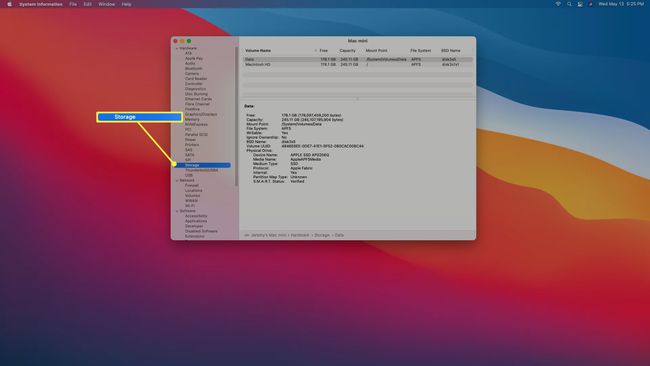
FAQ
-
Hoe controleer ik de computerspecificaties met behulp van CMD-commando's?
Open eerst de Opdrachtprompt typ in het Windows Start-menu systeeminformatieen druk vervolgens op Binnenkomen om algemene informatie over uw besturingssysteemversie, processor en RAM te bekijken.
-
Hoe controleer ik de RAM-specificaties van mijn computer?
Tot controleer RAM op Windows 10, kunt u de opdrachtprompt of de geavanceerde app Systeeminformatie gebruiken. Type systeeminfo | zoek "Beschikbaar fysiek geheugen" in de opdrachtprompt om te zien hoeveel RAM vrij is of wordt gebruikt Begin > Loop > msinfo32.exe om het totale fysieke en beschikbare RAM-geheugen te vergelijken met Systeeminformatie. Op een Mac, controleer RAM van Activity Monitor; ga naar de Geheugen tabblad om details over fysiek geheugen en gebruikt geheugen te bekijken.
