Mac-back-upsoftware, hardware en handleidingen voor uw Mac
De meeste mensen denken er pas aan om een back-up van hun Mac te maken nadat het noodlot toeslaat; tegen die tijd is het te laat. Laat dit jou niet overkomen. In plaats van te wachten op dat zinkende gevoel wanneer je je realiseert dat je Mac niet zal opstarten, of het angstaanjagende geluid van je harde schijf die tot stilstand komt, moet je proactief zijn. Bekijk alle mogelijkheden, neem een beslissing en maak vervolgens een back-up van uw gegevens.
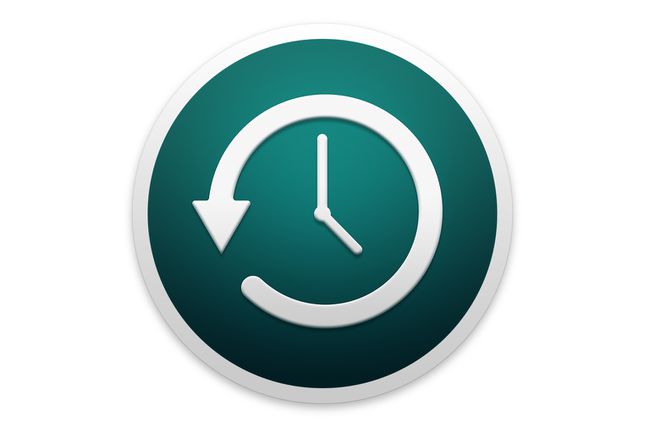
Wat we leuk vinden?
Inbegrepen als onderdeel van macOS.
Zeer eenvoudig in te stellen en te gebruiken met een eenvoudige interface.
Gemakkelijke mogelijkheid om afzonderlijke bestanden of mappen van back-ups te herstellen.
Wat we niet leuk vinden
Back-ups kunnen niet worden opgestart.
Geautomatiseerd beheer verwijdert oude back-ups als er ruimte nodig is.
Beperkte mogelijkheid om back-upprocessen aan te passen.
Time Machine, het hulpprogramma dat bij Leopard wordt geleverd, is misschien wel een van de gemakkelijkste back-uphulpprogramma's om in te stellen en te gebruiken. Het maakt het maken van een back-up van uw gegevens zo eenvoudig dat u misschien vergeet dat het er is, stil op de achtergrond werkt en automatisch een back-up van uw gegevens maakt. Time Machine biedt ook een van de beste interfaces voor het herstellen van een specifiek bestand of map vanaf een back-up. "Een back-up van uw gegevens maken is nog nooit zo eenvoudig geweest" biedt een stapsgewijze handleiding voor het configureren van Time Machine en het maken van uw eerste back-up.

Het gebruik van meerdere back-upschijven met Time Machine is een geweldige manier om de betrouwbaarheid van uw back-upsysteem te vergroten. Time Machine ondersteunt meerdere back-upschijven, en met de komst van OS X Mountain Lion, is het nog makkelijker om twee of meer schijven toe te voegen aan uw backup systeem.
In deze handleiding wordt uitgelegd hoe u Time Machine instelt om meer dan één schijf als back-upbestemming te gebruiken. De gids legt ook uit hoe u Time Machine kunt gebruiken om off-site back-ups te maken.

Op een gegeven moment moet uw Time Machine-schijf waarschijnlijk worden vervangen. Dit kan zijn omdat de schijf nu kleiner is dan u nodig heeft, of omdat de schijf problemen vertoont. Wat de reden ook is, de kans is groot dat u uw oude Time Machine-gegevens wilt opslaan en naar uw nieuwe schijf wilt verplaatsen. Dit artikel bevat stapsgewijze instructies voor het kopiëren van uw gegevens naar uw nieuwe Time Machine-schijf.

Tijdmachine en Bestandskluis zal prima samen werken, maar er zijn een paar kleine puntjes waar je rekening mee moet houden. Ten eerste maakt Time Machine geen back-up van een door FileVault beveiligd gebruikersaccount wanneer u op dat account bent ingelogd. Dit betekent dat er pas een Time Machine-back-up voor uw gebruikersaccount wordt gemaakt nadat u zich hebt afgemeld.
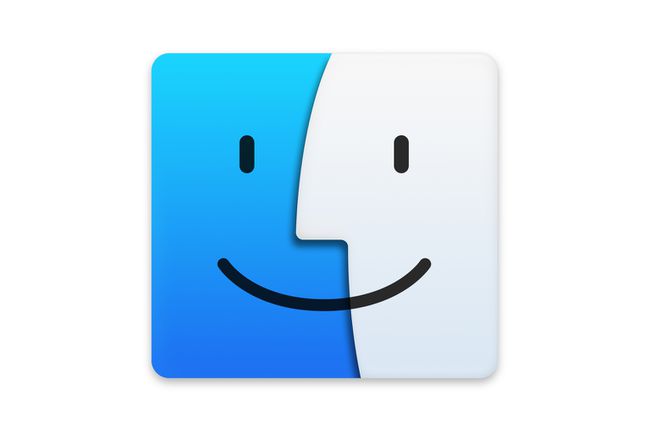
Time Machine gebruikt een aantrekkelijke interface om bestanden en mappen te herstellen. Maar wat gebeurt er als het bestand dat u wilt herstellen zich in een geback-upte FileVault-image bevindt?
Het antwoord is dat individuele bestanden en mappen in een gecodeerde FileVault-afbeelding zijn vergrendeld en niet toegankelijk zijn met Time Machine. Maar Apple biedt een andere applicatie die toegang heeft tot individuele FileVault-gegevens; het heet de Finder. Dit is geen achterdeur waar iedereen toegang toe heeft versleutelde bestanden; u moet nog steeds het wachtwoord van de gebruikersaccount weten om toegang te krijgen tot de bestanden.

Als je niet zeker weet welke back-up-app je moet gebruiken met je Mac, neem dan een kijkje in onze verzameling gratis Mac-back-upsoftware.
Deze back-ups-app bevatten allemaal ofwel een demo-mogelijkheid voor de lange termijn waarmee u de app volledig kunt testen en evalueren, of in sommige gevallen is de app helemaal gratis.
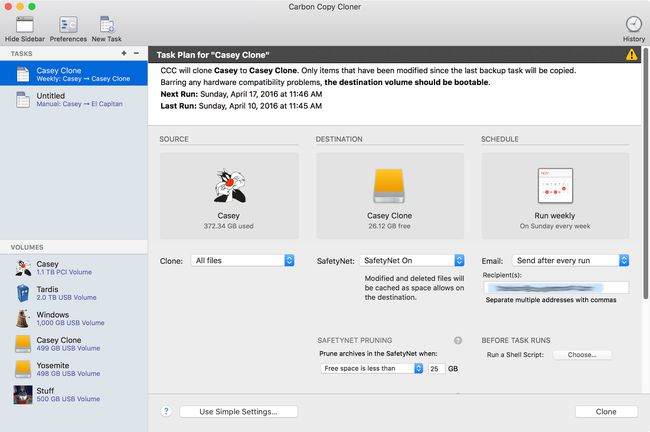
Wat we leuk vinden?
Meer controle over het back-upproces.
Mogelijkheid om opstartbare back-ups te maken en de volledige harde schijf te herstellen.
Snelle back-upsnelheid.
Geplande incrementele updates houden back-ups actueel.
Wat we niet leuk vinden
Installatie kan ingewikkelder zijn voor beginnende gebruikers.
Enigszins traag herstelproces.
Geen codering of compressie voor back-ups.
Apple's Time Machine is een geweldige back-uptoepassing, maar het heeft zijn fouten. Misschien wel de grootste fout is dat het geen gemakkelijke manier biedt om een volledige harde schijf te herstellen. Dat is Carbon Copy Cloner waar het om de hoek komt kijken. Een van de meest gebruikte applicaties die Mac-techneuten al jaren gebruiken, Carbon Copy Cloner stelt je in staat om: maak een opstartbare kopie van uw opstartschijf die in wezen een kloon is, niet te onderscheiden van de origineel.
Nadat u uw opstartschijf hebt gekloond, kunt u de kloon op elk gewenst moment gebruiken om uw Mac op te starten, mocht uw oorspronkelijke opstartschijf defect raken. Carbon Copy Cloner biedt ook extra back-upmogelijkheden die u misschien handig vindt.
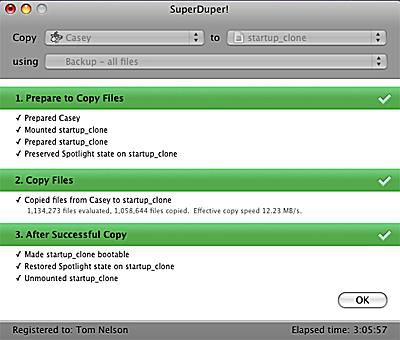
Wat we leuk vinden?
Snellere back-upherstelsnelheid.
Software is gratis.
Interface is minimaal en eenvoudig.
Wat we niet leuk vinden
Geen mogelijkheid om te selecteren van welke bestanden een back-up moet worden gemaakt en welke niet.
Lage back-upsnelheid.
Geen back-upversleuteling of incrementele bestandsback-upopties.
SuperDuper 2.7.5 is misschien wel een van de gemakkelijkste back-uptools om een opstartkloon te maken. Net als Carbon Copy Cloner is het belangrijkste doel van SuperDuper om volledig opstartbare klonen van uw opstartschijf te maken.
In tegenstelling tot andere kloontools, biedt SuperDuper meerdere manieren om een kloon te maken, inclusief de zeer populaire Sandbox-methode. Sandboxes zijn klonen die zijn ontworpen om uw systeem te isoleren om nieuwe software of bètasoftware uit te proberen. Sandboxen beschermen je systeem tegen weerbarstige bètaprogramma's, plug-ins of stuurprogramma's, zodat ze geen schade aanrichten op je Mac.

Apple's Schijfhulpprogramma biedt de mogelijkheid om een opstartbare back-up van uw opstartschijf te maken. Hoewel het iets moeilijker te gebruiken is dan sommige back-uptoepassingen van derden, kan Schijfhulpprogramma: gegevens maken en herstellen van één harde schijf naar een ander.
'Maak een back-up van uw' Opstartschijf’ is een stapsgewijze handleiding voor het gebruik van de ingebouwde mogelijkheden van Schijfhulpprogramma om een opstartbare back-up van uw opstartschijf te maken.

Externe harde schijven zijn een uitstekende keuze voor back-upbestemmingen. Om te beginnen kunnen ze door meerdere Macs worden gedeeld. Als je een iMac of een van Apple's notebooks hebt, is een externe harde schijf misschien je enige echte keuze voor back-ups.
U kunt kant-en-klare externe harde schijven aanschaffen; sluit ze gewoon aan op uw Mac en u bent klaar om een back-up van uw gegevens te maken. Maar als je wat vrije tijd en de neiging hebt (plus een schroevendraaier), kun je een custom bouwen externe harde schijf, met behulp van de stapsgewijze handleiding 'Externe harde schijf - Bouw je eigen externe harde schijf' van Focus on Macs.

Nu je klaar bent om een back-up van je Mac te maken, heb je mogelijk een externe harde schijf nodig om als back-upbestemming te dienen. Als alternatief voor het zelf bouwen, kunt u er de voorkeur aan geven een kant-en-klare schijf te kopen. Externe harde schijven zijn een uitstekende keuze voor back-ups en iets dat ik voor dit doel ten zeerste aanbeveel.
Er zijn dingen die u moet overwegen en beslissingen die u moet nemen voordat u afstand doet van uw zuurverdiende geld. 'Voordat u een externe harde schijf koopt' behandelt veel van de opties die u moet overwegen voordat u een aankoop doet.
