Hoe iPad-herstelmodus te gebruiken
Wat te weten
- Probeer eerst opnieuw op te starten. Houd de ingedrukt bovenste knop en Huis -toets 20 seconden ingedrukt of druk op de Volume omhoog, Volume verminderen, en bovenste knop.
- Herstelmodus: sluit de iPad aan op een computer, open Finder (Catalina of hoger) of iTunes. Herstarten. Kiezen Update vanuit het herstelscherm.
- Als je geen toegang hebt tot een computer, gebruik dan de Vind mijn app om de iPad op afstand te wissen.
In dit artikel wordt uitgelegd hoe u uw iPad in de herstelmodus kunt forceren als deze is vergrendeld of vastzit aan het Apple-logo. Hiermee zet u de iPad terug naar de fabrieksinstellingen. De instructies zijn van toepassing op iPadOS 13 of hoger op macOS Catalina (of hoger) of Windows 10.
Probeer eerst een herstart te forceren
Probeer een gedwongen herstart voordat u uw iPad in de herstelmodus forceert. Dit proces dwingt de iPad om af te sluiten wanneer het normale afsluitproces niet werkt. Hoe u de iPad dwingt om opnieuw op te starten, hangt af van of deze een Home-knop heeft:
- Thuis knop: Als de iPad een Home-knop heeft, houdt u de bovenste knop en de Huis knop tegelijk. Laat beide knoppen los wanneer het Apple-logo verschijnt.
- Geen Home-knop: Als de iPad Face ID heeft, drukt u kort op de Volume omhoog knop, druk kort op de Volume verminderen -knop en houd vervolgens de. ingedrukt bovenste knop. Laat de... Los bovenste knop wanneer het Apple-logo verschijnt.
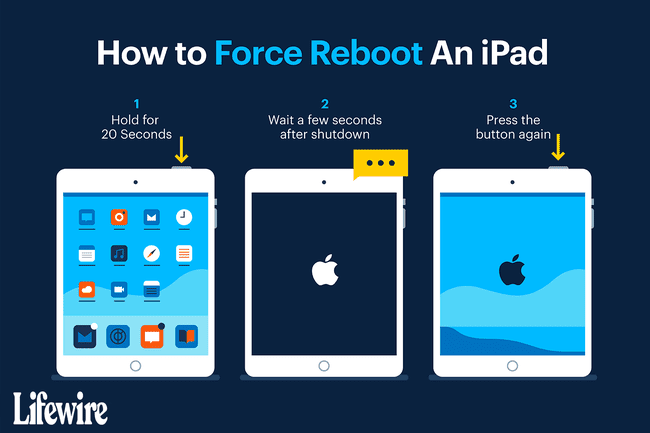
Als de iPad vastloopt bij het Apple-logo, moet je hem in de herstelmodus forceren.
Voordat u de herstelmodus forceert
Als je een Mac met macOS Catalina of hoger gebruikt, gebruik je Finder in dit proces. Als je een Mac met macOS Mojave of eerder gebruikt, of als je een pc gebruikt, gebruik je iTunes.
Voordat je begint:
- Op een Mac: Update naar de nieuwste versie van macOS.
- Als je Mac macOS Mojave of eerder heeft, zorg er dan voor dat: download de nieuwste compatibele iTunes-versie.
- Op een Windows-pc: Als u iTunes hebt geïnstalleerd, opent u het. Als er een nieuwe versie van iTunes beschikbaar is, stelt de app je op de hoogte (of, je kunt selecteren) Helpen > Controleren op updates). Als je iTunes nog niet hebt geïnstalleerd, download het van de Microsoft Store.
Gebruik de herstelmodus alleen als u niet in de iPad kunt komen om deze te bedienen. Als je iPad start maar vastloopt terwijl je hem gebruikt, probeer dan de basisstappen voor iPad-probleemoplossing om het probleem eerst op te lossen. Als je iPad is vastgelopen op een app of ander scherm, leer dan hoe een bevroren iPad te repareren.
Hoe iPad in herstelmodus te zetten
Voer de volgende stappen uit om de iPad in de herstelmodus te forceren:
Gebruik de kabel die bij de iPad is geleverd om de iPad op uw pc of Mac aan te sluiten.
-
Open Finder op een Mac met macOS Catalina of hoger. Open iTunes op een Mac met macOS Mojave (10.14) of eerder, of op een pc.
Als iTunes open was of automatisch werd geopend toen u de iPad op de computer aansloot, sluit u iTunes en opent u het opnieuw.
Er verschijnt een scherm Herstelmodus.
-
Voer een van de volgende taken uit terwijl iTunes is geopend en de iPad is aangesloten op de computer:
- iPad met Face ID: Druk kort op de Volume omhoog knop, druk kort op de Volume verminderen -knop en houd vervolgens de bovenkantknop totdat de iPad naar de herstelmodus gaat.
- iPad met Home-knop: Houd de ingedrukt Huis knop en de bovenste knop a tegelijkertijd totdat het scherm Herstelmodus verschijnt.
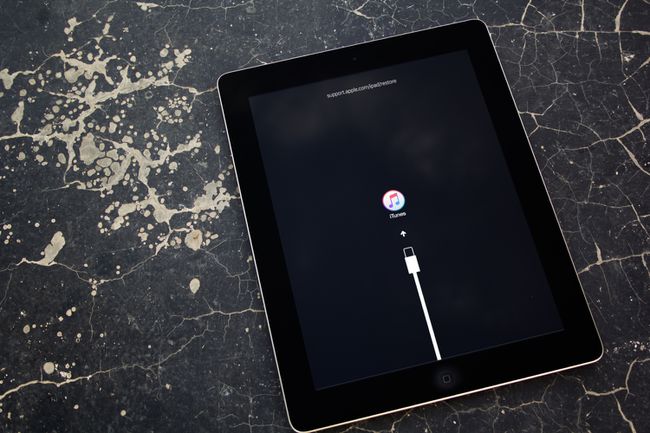
-
Zoek uw iPad op uw computer en selecteer vervolgens Update.
Het kan lang duren om de benodigde bestanden te downloaden. Als de iPad tijdens dit proces wordt afgesloten, begint u opnieuw.
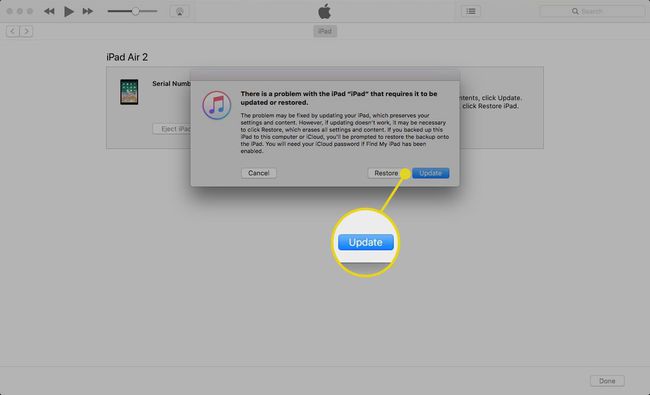
Wanneer de update is voltooid, gaat u door de iPad-configuratieproces. Dit proces is vergelijkbaar met wanneer u uw iPad voor het eerst instelt.
Het installatieproces van de iPad werkt vanaf elke computer. Als je geen computer hebt, gebruik dit proces dan op de Mac of pc van een vriend.
Hoe u uw iPad kunt herstellen zonder computer
Als je iPad is vergrendeld en je hebt geen toegang tot een computer, gebruik dan de Vind mijn app om de iPad op afstand te wissen. Als de Zoek mijn-app op uw iPad is ingeschakeld, kunt u: je iPad op afstand wissen van iCloud of door de Zoek mijn-app op je iPhone te gebruiken.
als jij een back-up van uw iPad gemaakt met iCloud of iTunes, u kunt alles herstellen tot het punt van de back-up. Als u geen back-up van uw iPad hebt gemaakt, kunt u: apps herstellen die u eerder hebt gekocht door die apps uit de App Store te downloaden.
