De opdracht Format gebruiken om nullen naar een harde schijf te schrijven
Een gemakkelijke manier om schrijf nullen naar een harde schijf om alle gegevens te wissen, is om formaat de schijf op een speciale manier met behulp van de formaat commando van de Opdrachtprompt.
Het formaat opdracht kreeg schrijf-nul-vaardigheden te beginnen in Windows Vista, dus als je een oudere hebt besturingssysteem, kunt u het commando niet gebruiken als software voor gegevensvernietiging.
Een systeemherstelschijf kan worden gemaakt van elke werkende Windows 7 computer en kan vervolgens worden gebruikt om nullen naar elke schijf te schrijven met behulp van de meegeleverde format-opdracht, inclusief de primaire schijf, ongeacht welke Windows besturingssysteem staat op de computer. Een systeemherstelschijf wel: niet installeer Windows 7 en u zult niet heb nodig product sleutel om het te gebruiken.
Dit proces kan enkele minuten tot enkele uren duren.
Hoe een harde schijf nul te vullen met de opdracht Format
Aangezien u nullen naar een harde schijf kunt schrijven met het format-commando zowel van
Begin bij stap 1 als u nullen naar de primaire schijf moet schrijven, meestal C, of ieder Windows-besturingssysteem OF als u nullen naar een willekeurige schijf op een computer wilt schrijven met Windows XP of eerder. Begin bij stap 6 als u nullen naar een schijf moet schrijven ander dan de primaire schijf in Windows Vista of later; je moet een hebben verhoogde opdrachtprompt raam open en klaar.
-
Maak een systeemherstelschijf in Windows 7. Zoals we eerder vermeldden, hebt u toegang tot een Windows 7-computer nodig om een systeemherstelschijf te maken. Het hoeft echter niet zo te zijn jouw Windows 7-computer. Als je geen Windows 7-pc hebt, zoek dan een vriend die dat wel heeft en maak een systeemherstelschijf vanaf zijn of haar computer.
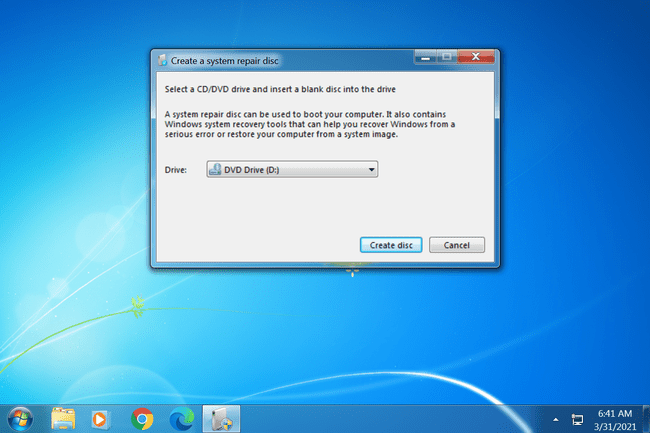
Als je nog geen manier hebt of kunt vinden om het te maken, dan kun je op deze manier geen nullen naar een schijf schrijven.
Zie onze Gratis softwareprogramma's voor gegevensvernietiging lijst voor meer opties.
Als u een installatie-dvd voor Windows Vista of Windows 7 hebt, kunt u: bagageruimte in plaats van een systeemherstelschijf te maken. De aanwijzingen vanaf dit punt voor het gebruik van een setup-schijf zullen over het algemeen hetzelfde zijn.
Opstarten vanaf de systeemherstelschijf en kijk uit voor de Druk op een willekeurige toets om op te starten vanaf cd of dvd... bericht nadat uw computer is ingeschakeld, en zorg ervoor dat u dat doet. Als u dit bericht niet ziet, maar in plaats daarvan de Windows is bestanden aan het laden... bericht, dat is prima.
-
Wacht op de Windows is bestanden aan het laden... scherm. Als het voorbij is, zou je een moeten zien Systeemherstel opties doos. Wijzig elke taal of toetsenbord invoermethoden je moet en selecteer vervolgens Volgende >.
Maak je geen zorgen over het bericht "Bestanden worden geladen"... er wordt nergens op je computer geïnstalleerd. Systeemherstel opties is net begonnen, wat nodig is om bij de opdrachtprompt te komen en uiteindelijk om nullen naar uw harde schijf te schrijven.
-
Er verschijnt een klein dialoogvenster met de tekst "Zoeken naar Windows-installaties...". Na enkele seconden zal het verdwijnen en wordt u naar een venster Systeemherstelopties gebracht met twee opties. Kiezen Gebruik herstelhulpmiddelen die kunnen helpen bij het oplossen van problemen bij het starten van Windows. Selecteer een besturingssysteem om te repareren. en selecteer vervolgens Volgende >.
Uw besturingssysteem kan al dan niet worden vermeld. Als je een ander besturingssysteem gebruikt, zoals Windows XP of Linux, wordt hier niets weergegeven - en dat is oké. Je doet niet een compatibel besturingssysteem op deze computer nodig hebt om nullen over de gegevens op de harde schijf te schrijven.
-
Selecteer Opdrachtprompt van de Systeemherstel opties scherm.
Dit is een volledig functionele versie van de opdrachtprompt en bevat de meeste opdrachten waarvan u zou verwachten dat ze beschikbaar zijn vanaf de opdrachtprompt in een geïnstalleerde versie van Windows 7. Dit omvat natuurlijk het format-commando.
-
Typ het volgende bij de prompt, gevolgd door Binnenkomen:
formaat e: /fs: NTFS /p: 2.
Het format-commando dat op deze manier wordt gebruikt, formatteert de E-schijf met de NTFS bestandssysteem en schrijf nullen naar elke sector van de aandrijving tweemaal. Als u een andere schijf formatteert, wijzigt u e naar de stationsletter die u nodig heeft.
Een enkele doorgang van nullen naar een harde schijf zou alles moeten voorkomen op software gebaseerde programma's voor bestandsherstel van het extraheren van informatie van de schijf, wat de format-opdracht in Windows 7 en Vista standaard doet. U kunt echter voor de zekerheid twee passen via deze methode doen. Nog beter, als je jezelf wilt beschermen tegen meer invasieve manieren om gegevens te herstellen, kies dan een echte programma voor gegevensvernietiging met meer geavanceerde opties.
Als u wilt formatteren met een andere bestandssysteem of op een andere manier, je kunt hier meer lezen over het format-commando: Opdrachtdetails opmaken.
-
Voer de in volume label van de schijf die u formatteert wanneer daarom wordt gevraagd, en druk vervolgens op Binnenkomen. Het volumelabel is niet hoofdlettergevoelig.
Voer het huidige volumelabel in voor station E:
Als u het volumelabel niet weet, annuleert u het formaat met Ctrl+C en dan zien Hoe u het volumelabel van een schijf kunt vinden vanaf de opdrachtprompt.
Als de schijf die u formatteert geen label heeft, wordt u logischerwijs niet gevraagd om deze in te voeren. Dus als je dit bericht niet ziet, betekent dit gewoon dat de schijf die je formatteert geen naam heeft, wat prima is. Ga gewoon verder met stap 8.
-
Type ja en druk vervolgens op Binnenkomen wanneer daarom wordt gevraagd met de volgende waarschuwing:
WAARSCHUWING, ALLE GEGEVENS OP NIET-VERWIJDERBARE SCHIJF E: ZULLEN VERLOREN GAAN! Doorgaan met Formaat (J/N)?
U kunt een opmaak niet ongedaan maken! Wees er zeker van dat u deze schijf wilt formatteren en permanent wilt wissen! Als u uw primaire schijf formatteert, verwijdert u uw besturingssysteem en werkt uw computer niet meer totdat u een nieuwe installeert.
-
Wacht terwijl het formatteren is voltooid.
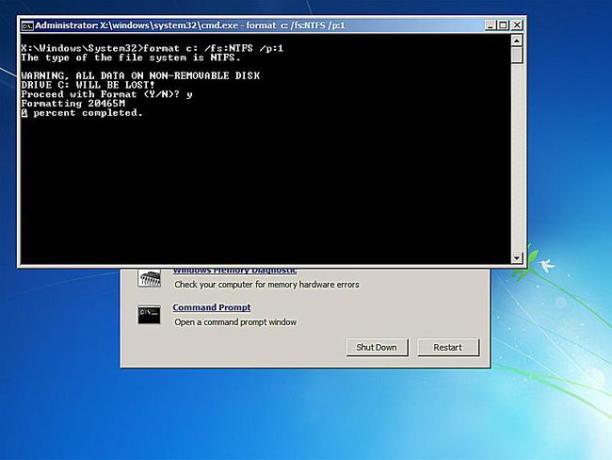
Het formatteren van een schijf van elke grootte kan lang duren. Het formatteren van een grote schijf kan even duren heel lang. Het formatteren van een grote schijf met meerdere schrijf-nul-passages kan enige tijd duren heel, heel lang.
Als de schijf die u formatteert erg groot is en/of u hebt ervoor gekozen om meerdere schrijf-nul-passages te maken, hoeft u zich geen zorgen te maken als de procent voltooid bereikt zelfs geen 1 procent gedurende enkele seconden of zelfs enkele minuten.
Na het formatteren wordt u gevraagd om a. in te voeren Volume label. Typ een naam voor de schijf, of niet, en druk vervolgens op Binnenkomen.
Wacht terwijl Bestandssysteemstructuren maken wordt weergegeven op het scherm.
Zodra de prompt terugkeert, herhaalt u de bovenstaande stappen op een andere partities op deze fysieke harde schijf. U kunt de gegevens op een volledige fysieke harde schijf niet als vernietigd beschouwen, tenzij u alle schijven op de schijf daadwerkelijk met deze methode formatteert.
-
U kunt nu de systeemherstelschijf verwijderen en uw computer uitschakelen. Als je de format-opdracht vanuit Windows hebt gebruikt, sluit je gewoon de opdrachtprompt.
Als je probeert op te starten vanaf een schijf waarvan je alle informatie hebt gewist, zal het niet werken omdat er niets meer is om te laden. Wat u in plaats daarvan krijgt, is een "Bootmgr ontbreekt" of een "NTLDR ontbreekt" foutmelding, wat betekent dat er geen besturingssysteem is gevonden.
Nu alle gegevens zijn vervangen door nullen, is er geen informatie meer te vinden op uw harde schijf door een programma voor bestandsherstel.
