App-pictogrammen op Android wijzigen
Wat te weten
- Je kunt gebruiken Snelkoppelingsmaker om app-pictogrammen en namen op elk apparaat aan te passen.
- Ga naar Instellingen > Thema's om pictogrampakketten op Samsung-apparaten te downloaden en toe te passen.
- U kunt aangepaste pictogrammen downloaden en installeren via Google Play Store op elk Android-apparaat. Mogelijk moet u een opstartprogramma installeren om app-pictogrammen te wijzigen.
In dit artikel wordt beschreven hoe u app-pictogrammen op uw Android-smartphone kunt wijzigen, inclusief het toepassen van aangepaste pictogrammen op een Samsung-telefoon of -tablet.
Aangepaste app-pictogrammen op Android krijgen
Een van de beste eigenschappen van Android is de mogelijkheid om bijna alles aan te passen wat je maar wilt, van de achtergrond en snelkoppelingen tot de manier waarop de pictogrammen eruitzien en aanvoelen. Bovendien zijn er veel manieren om aangepaste pictogrammen toe te passen. Je kunt zelfs je eigen maken!
Voordat u app-pictogrammen kunt wijzigen, moet u aangepaste pictogrammensets downloaden en installeren. Je vindt ze in de Google Play Store.
Zo installeer je ze:
Vind een set aangepaste pictogrammen die u leuk vindt op de Google Play Store. De beste manier om ze te vinden is door te typen aangepaste pictogrammen in de zoekbalk (bovenaan).
Wanneer u een pictogrammenset vindt die u bevalt, tikt u op het item in de zoekresultaten. Tik vervolgens op de groene Installeren knop.
-
Wacht tot het klaar is en keer dan terug naar het startscherm of tik op Open.
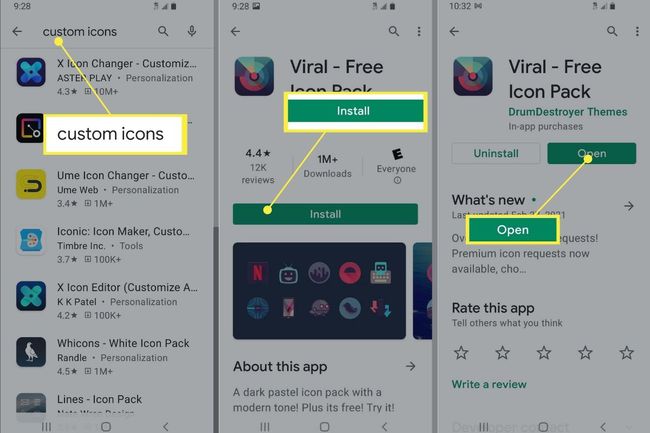
Aangepaste app-pictogrammen op een Samsung krijgen met Galaxy-thema's
Net als de Galaxy Note 20 gebruiken Samsung-smartphones en -tablets een vernieuwde versie van Android genaamd One UI. Dat betekent dat je ook kunt het startscherm aanpassen en interface met unieke achtergronden, widgets en app-pictogrammen.
Voordat u app-pictogrammen op maat kunt toepassen, moet u themapakketten downloaden van de Galaxy Themes-app.
Belangrijk:
Aangepaste thema's waren vroeger beschikbaar op de Galaxy-winkel, maar Samsung-apparaten hebben nu een aparte applicatie genaamd Galaxy-thema's. Op oudere toestellen heeft Samsung de nieuwe app toegevoegd in een recente software-update. Op nieuwere apparaten is het vooraf geïnstalleerd.
Opmerking
U kunt desgewenst ook Google Play gebruiken om aangepaste pictogrampakketten op Samsung te downloaden.
U kunt als volgt app-pictogrammen installeren met Galaxy Themes:
Open de Galaxy-thema's app of ga naar Instellingen > Thema's. Als je nog niet bent ingelogd, tik je op de menuknop in de linkerbovenhoek en tik je op de profielknop om dit te doen. Als u geen Samsung-account hebt, moet u er een maken.
-
Druk op pictogrammen knop onderaan (derde van links). Zoek een icon pack dat je leuk vindt.
Opmerking
Sommige icon packs kosten geld. Als je niets wilt uitgeven, kijk dan zeker naar de packs-lijst Vrij eronder, geen prijs.

Tik op het pictogrampakket om de winkelpagina te openen en selecteer vervolgens de Downloaden knop onderaan het scherm. Er kan een advertentie verschijnen en de download zou moeten beginnen nadat het afspelen is voltooid.
Wacht tot het klaar is.
-
Als u het pictogrampakket meteen wilt toepassen, tikt u op de Van toepassing zijn knop, die de verving Downloaden optie.
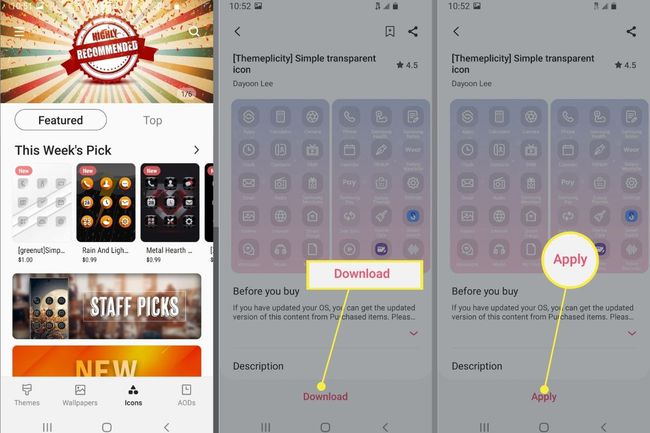
Hoe verander je app-pictogrammen op Android?
Zelfs als u een aangepast app-pictogrampakket hebt geïnstalleerd, moet u dit eerst toepassen voordat u wijzigingen ziet. Alleen al het installeren van het pictogrampakket maakt ze niet actief of zichtbaar.
Opmerking
Bij sommige icon packs wordt direct na de installatie een prompt weergegeven, zodat u ze kunt toepassen. Dit doen ze echter niet allemaal.
App-pictogrammen wijzigen binnen de applicatie
Soms kunt u de aangepaste pictogrammen toepassen met behulp van een tool die wordt geleverd bij de pictogrampakketten die u installeert. Hier is hoe:
Open de pictogram-app voor het pakket dat je hebt gedownload. Accepteer eventuele toestemmingsverzoeken.
-
Afhankelijk van de app ziet u al dan niet een Van toepassing zijn knop. Voor sommige pictogrampakketten moet u een aangepast opstartprogramma hebben om ze te gebruiken.

Hoe verander je app-pictogrammen op Samsung?
Als u de eerder op uw Samsung geïnstalleerde pictogrampakketten nog niet hebt toegepast, kunt u ze als volgt activeren of verwisselen.
Open Galaxy-thema's ofwel door op het pictogram in uw app-vak te klikken of door naar. te gaan Instellingen > Thema's.
-
Tik op de menuknop linksboven en selecteer Mijn spullen.

Tik bovenaan het scherm op de pictogrammen optie. Tik vervolgens op het pictogrampakket dat u wilt toepassen.
-
Selecteer onderaan de pagina de Van toepassing zijn optie. U kunt wel of geen waarschuwing zien, tik op Mee eens of Van toepassing zijn weer om verder te gaan.
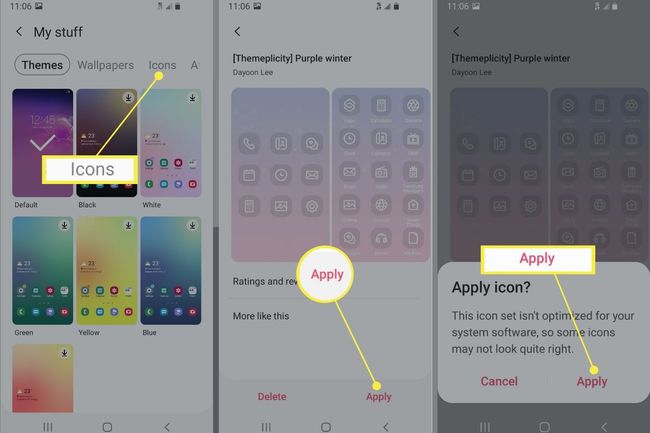
-
Dat is het! Geniet van uw nieuwe pictogrammen.
Waarschuwing
De meeste pictogrampakketten die u downloadt van Galaxy Themes zullen: enkel en alleen het uiterlijk van officiële Samsung- of systeemapp-pictogrammen wijzigen. U moet een andere methode gebruiken om het uiterlijk van andere app-pictogrammen te wijzigen.
Kun je app-pictogrammen wijzigen zonder een Launcher?
Het korte antwoord is ja, dat kan.
Bij sommige pictogrampakketten kunt u ze rechtstreeks vanuit de native app toepassen. Als dat niet werkt, kun je altijd een andere app gebruiken zoals Snelkoppelingsmaker.
Hoe verander je app-pictogrammen en namen op Android?
Als je meer vrijheid wilt bij het wijzigen van app-pictogrammen, zoals het toevoegen van een aangepaste naam, moet je een andere app installeren met de naam Snelkoppelingsmaker.
Hoe installeer je Shortcut Maker?
Ga naar de Shortcut Maker Google Play Store-pagina. Tik vervolgens op de groene Installeren en wacht tot het is gedownload en geïnstalleerd.
Hoe verander je app-namen met Shortcut Maker?
Om de weergavenaam van een app te wijzigen, maakt u een snelkoppeling, wat inhoudt dat u een extra app-pictogram met aangepaste parameters maakt. Hier is hoe:
-
Open de snelkoppelingsmaker. Kies het type snelkoppeling dat u wilt maken in de lijst. Kies de Apps optie voor een app-pictogram. Selecteer vervolgens het app-pictogram dat u wilt aanpassen in de lijst met geïnstalleerde apps.
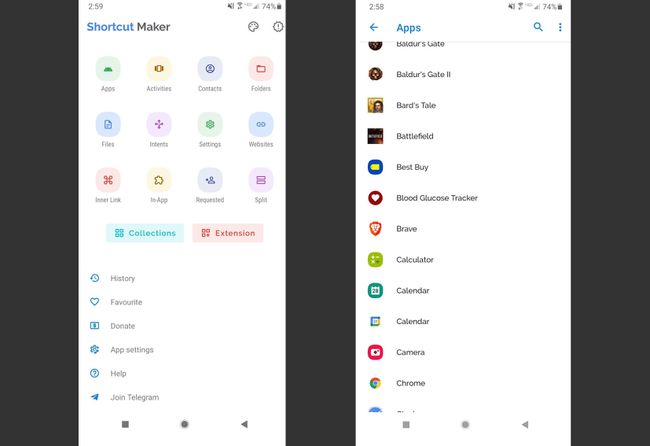
Gebruik de Tik om label te bewerken knop (het toont ook de app-naam) om de naam te wijzigen. Voer vervolgens de nieuwe aangepaste naam of het nieuwe label in en selecteer Gedaan.
-
Bewerk eventuele andere aangepaste opties die u wilt (u kunt ook een aangepast app-pictogram kiezen). Als je klaar bent, tik je op de grote blauwe Snelkoppeling maken knop rechtsonder.
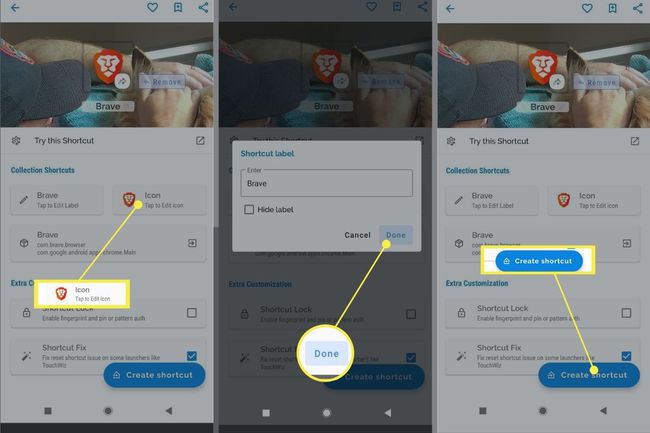
Hoe verander je app-pictogrammen met Shortcut Maker?
Als u app-pictogrammen afzonderlijk wilt toepassen of pictogrammen wilt toepassen uit een pakket dat u hebt geïnstalleerd, kunt u Shortcut Maker gebruiken. Hier is hoe:
-
Open de snelkoppelingsmaker. Kies het type snelkoppeling dat u wilt maken in de lijst. Voor een app-pictogram zou dat de. zijn Apps optie. Selecteer vervolgens het app-pictogram dat u wilt aanpassen in de lijst met geïnstalleerde apps.
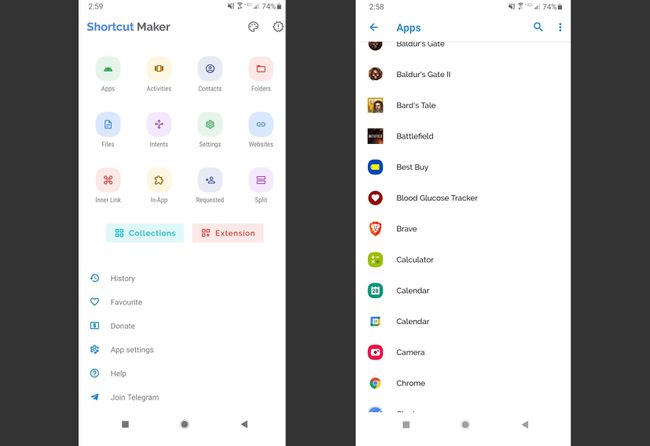
Gebruik de om een nieuw pictogram toe te passen Tik om pictogram te bewerken knop (het toont ook het huidige app-pictogram).
-
Op het volgende scherm ziet u een lijst met beschikbare opties voor het aanpassen van het pictogram. Mogelijk ziet u aangepaste pictogrampakketten die u hebt geïnstalleerd, en u kunt ook tekst, emoji's, galerijafbeeldingen en systeempictogrammen gebruiken. Kies de bron met het pictogram dat u wilt gebruiken en selecteer vervolgens uw afbeelding.
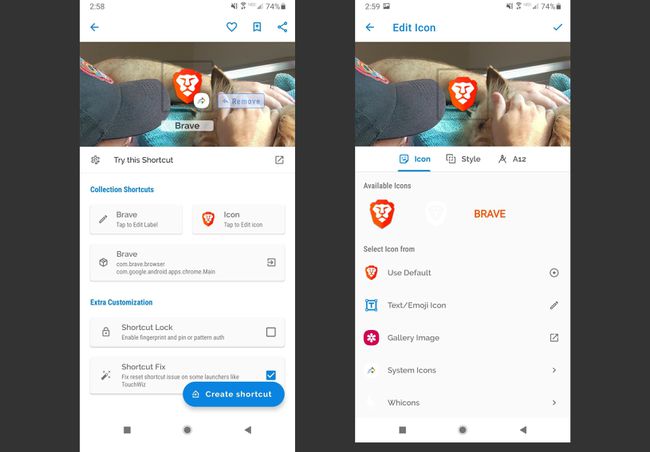
U ziet het nieuwe pictogram dat u hebt geselecteerd aan de rechterkant van de pagina. Om het toe te passen, tik je op het blauwe vinkje in de rechterbovenhoek.
-
Bewerk een van de andere aangepaste opties die u wilt (u kunt ook de naam wijzigen). Als je klaar bent, tik je op de grote blauwe Snelkoppeling maken knop rechtsonder.
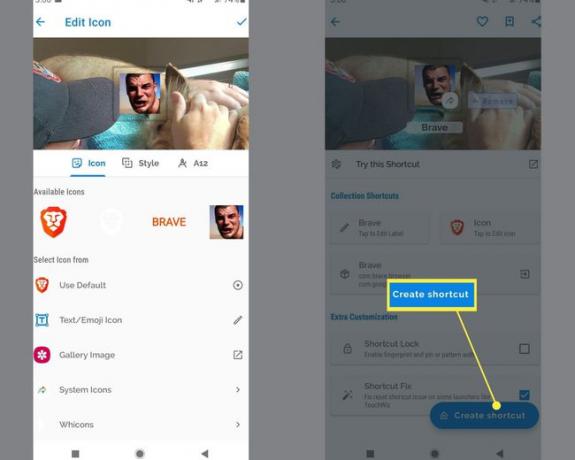
Hoe maak je aangepaste pictogrammen op Android?
Het maken van aangepaste pictogrammen en het toevoegen ervan aan een set is een langdurig en complex proces, en het uitleggen hoe u dit moet doen, kunt u het beste overlaten aan een aparte handleiding.
Het is mogelijk, en het kan heel leuk zijn. Het kan ook een lucratieve zakelijke kans zijn als je er goed in bent! U kunt aangepaste thema's verkopen in de Google Play Store of Samsung Themes Store.
Hoe het startscherm op Android te wijzigen?
Op alle Android-apparaten kunt u: spelen met app-pictogrammen, inclusief hun look en feel. U kunt uw apparaat ook aanpassen door een aangepaste achtergrond, unieke screensavers toe te passen, de weergave van het vergrendelscherm te wijzigen en nog veel meer.
Een app zoals Shortcut Maker maakt het gemakkelijk om het uiterlijk van individuele app-pictogrammen aan te passen, zelfs die niet worden beïnvloed door het installeren van een aangepast pictogrampakket of een Samsung Galaxy-thema.
FAQ
-
Hoe verander je de grootte van app-pictogrammen op Android?
Voor de meeste Android-telefoons moet u een opstartprogramma van derden gebruiken. Voor de meeste Samsung-telefoons gaat u naar: Instellingen > Thuis scherm en selecteer een ander formaat voor uw startscherm en apps-schermrasters, die het formaat van alle pictogrammen op dat scherm wijzigen.
-
Hoe verander je pictogrammen op Android zonder app?
Op sommige telefoons kunt u alternatieven selecteren voor de pictogrammen van ingebouwde apps. Druk lang op het pictogram, kies Bewerkingen tik op het pictogram dat u wilt gebruiken.
