Verbindingsproblemen met de MP3-speler oplossen met Windows
Verschillende factoren kunnen voorkomen dat Windows uw draagbare apparaat herkent. Als Windows uw. niet herkent draagbare muziekspeler of een ander USB-gadget, het kan beschadigd zijn of ontbreken stuurprogramma. Los in dat geval het probleem op door het stuurprogramma opnieuw te installeren of bij te werken. Soms kunnen verbindingsproblemen die niet gerelateerd zijn aan het stuurprogramma worden opgelost door de firmware van de draagbare computer te upgraden, vooral op oudere apparaten met bekende problemen.
Het probleem identificeren
Als u een nieuwe mp3-speler aansluit en Windows herkent deze niet, controleer dan of de mp3-speler compatibel is met de versie van Windows die op uw computer is geïnstalleerd. Vind deze informatie in de documentatie die bij de MP3-speler is geleverd, of gebruik de website van de fabrikant om uw model op te zoeken.
Als het stuurprogramma compatibel is met uw versie van Windows, is het probleem waarschijnlijk het stuurprogramma. Als uw MP3-speler met een eerdere versie van Windows werkte, maar niet kan worden afgespeeld met de recente versie, is het stuurprogramma vrijwel zeker de boosdoener. Zoek naar een mogelijk stuurprogramma op de website van de fabrikant. Terwijl je daar bent, kijk of er een firmware-update is die dit probleem kan oplossen. Als niet,
Controleer op onbekend apparaat in Windows
U kunt ook controleren of er een onbekend apparaat in Windows is, wat een goede indicatie is dat u het juiste stuurprogramma nodig heeft.
-
Klik met de rechtermuisknop Beginen selecteer vervolgens Apparaat beheerder van de lijst.
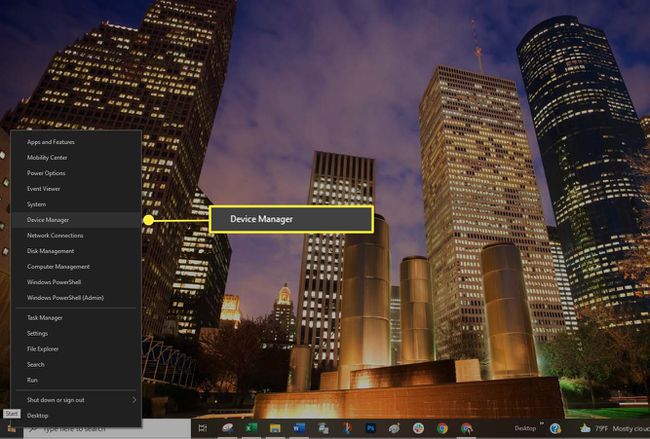
-
Scan de lijst met apparaten. Controleer of er een onbekend apparaat wordt weergegeven. Een onbekend apparaat heeft een kleine gevarendriehoek over het pictogram van het apparaattype.

Een rode pictogramoverlay geeft aan dat een apparaat kapot is of niet reageert.
-
Als u een waarschuwingspictogram ontdekt, klikt u met de rechtermuisknop op het stuurprogramma en selecteert u Stuurprogramma bijwerken om de juiste driver te installeren.

Mogelijk moet u de software van de fabrikant installeren om ervoor te zorgen dat de juiste stuurprogramma's worden geladen.
Windows bijwerken
Zorg ervoor dat uw versie van Windows up-to-date is. Ervoor zorgen dat uw besturingssysteem up-to-date blijft met applicatie- en beveiligingspatches, kan soms een compatibiliteitsprobleem oplossen.
-
Selecteer Begin > Instellingen.
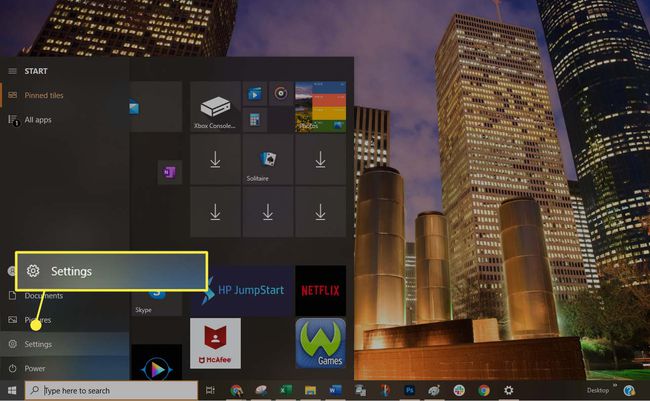
-
Kiezen Update & Beveiliging.

-
Selecteer Controleren op updates om te controleren of uw Windows 10-computer volledig is gepatcht. Als dit niet het geval is, installeert u de aanbevolen pakketten en start u, indien nodig, de computer opnieuw op.
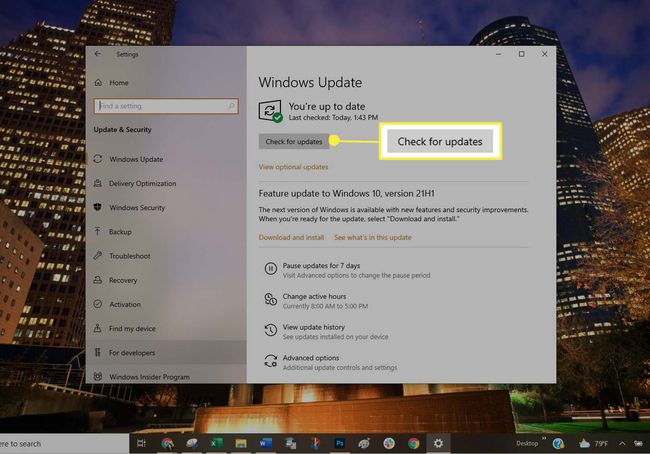
Probeer een andere USB-modus
Stel de draagbare speler in om een andere USB-modus te gebruiken als het apparaat dit ondersteunt:
Koppel uw draagbare computer los van de computer.
Kijk in de instellingen van de draagbare computer of je een andere USB-modus kunt selecteren, zoals: MTP-modus.
Sluit de draagbare computer opnieuw aan op de computer om te zien of deze wordt herkend.
Tweak USB-energiebeheer
Wijzig de USB-energiebeheeroptie met Apparaatbeheer:
-
Klik met de rechtermuisknop Beginen selecteer vervolgens Apparaat beheerder van de lijst.

-
Selecteer de rechter pijl icoon naast Universal Serial Bus-controllers om de lijst te openen.
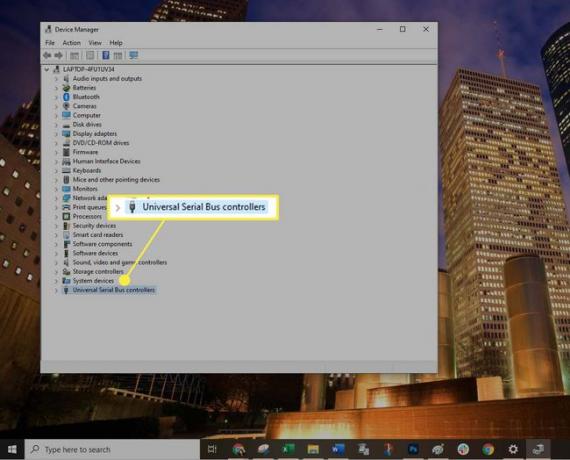
-
Dubbelklik op de eerste USB-roothub vermelding in de lijst en selecteer vervolgens de Stroombeheer tabblad.
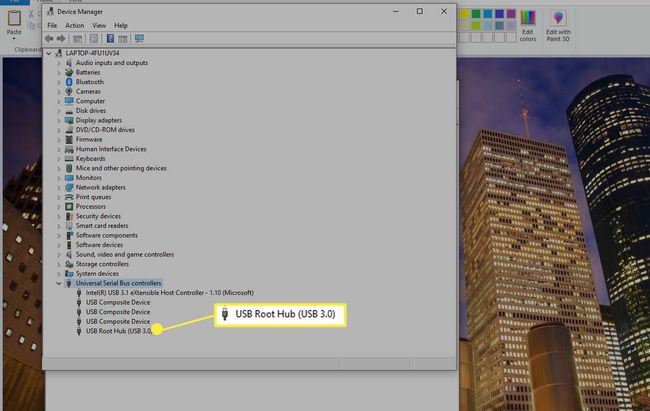
-
Maak het vakje naast de. leeg Toestaan dat de computer dit apparaat uitschakelt om energie te besparen optie. Selecteer Oke.

Herhalen Stappen4 en 5 totdat alle USB Root Hub-vermeldingen zijn geconfigureerd.
Herstart Windows en synchroniseer uw draagbare apparaat opnieuw.
