Hoe video's van een oude camcorder naar een pc te uploaden
Video opnemen aan camcorders is een geweldige manier geweest om dierbare herinneringen te bewaren. Veel mensen hebben hun video's naar VHS en dvd gekopieerd om ze op tv te bekijken of om aan familie en vrienden te geven. Echter, met het overlijden van videorecorders en dvd-recorders, is de meest praktische manier om video's te bewaren het uploaden (overzetten) van oude camcordervideo's naar een pc.
Het type camcorder, de aansluitingen die het heeft en de ondersteunende software op de pc bepalen hoe video's kunnen worden geüpload en opgeslagen.
Veelgebruikte camcorderopnamemedia
Hier volgt een overzicht van de opnamemedia die een camcorder kan gebruiken:
- Plakband:BTA, VHS, VHS-C, 8 mm, Hi8, Digital8, miniDV, microMV en HDV.
- Schijf: mini-dvd.
- HDD: Harde schijf.
- Geheugenkaart: Compactflash, geheugenstick, SD en SDHC.
AV-uitgangsaansluitingen die u op een camcorder kunt vinden
Uw oude camcorder heeft mogelijk een van de twee typen AV-uitgangsaansluitingen die u kunt gebruiken om hem op een computer aan te sluiten:
- Analoog: RCA-composiet en S-Video.
- Digitaal: USB of DV, ook bekend als iLink/Firewire/IEEE1394.
Analoge en digitale camcorders die tape gebruiken
Stel dat u een camcorder heeft die gebruikmaakt van tape, zowel analoog als digitaal. In dat geval moet u de band afspelen in een camcorder of een compatibele speler en dat apparaat aansluiten op uw pc om de video naar uw pc te uploaden, rekening houdend met de volgende twee dingen:
- De pc heeft een analoge (composiet) of DV (iLink) videoverbinding nodig om het signaal te accepteren.
- Bij het overzetten van video die op band is opgenomen, vindt het uploaden in realtime plaats. Als de band een uur lang is, duurt het een uur om van een camcorder of speler naar een pc te uploaden.
Als de camcorder opneemt in een digitaal formaat en de DV (firewire, iLink of IEEE1394) digitale aansluiting voor het overbrengen van audio en video naar een pc, de pc heeft dat type aansluiting nodig voor direct uploaden. Als dit niet het geval is, en u kunt de alternatieve analoge video-aansluitingen van de camcorder niet gebruiken, installeer dan een firewire-kaart in de pc.
Sommige MiniDV-camcorders gebruiken een SD- of een ander type geheugenkaart voor het maken van stilstaande beelden. Raadpleeg de gebruikershandleiding van uw camcorder voor details.
Camcorders die MiniDVD-schijven gebruiken
Als de camcorder opneemt op MiniDVD-schijven, heeft deze mogelijk een USB-poort (mini- of micro-USB-aansluiting), maar sommige niet. Als deze een USB-poort heeft, kunt u de camcorder aansluiten op een pc met een standaard of mini/micro-naar-standaard USB-kabel.
Als de camcorder geen USB-poort heeft, heeft u wellicht de mogelijkheid om standaard AV-aansluitingen te gebruiken.
Als uw pc echter een dvd-station heeft dat MiniDVD-schijven kan accepteren, plaatst u de schijf in het dvd-station van de pc en brengt u de video over naar de harde schijf van de pc zonder een camcorder of speler te gebruiken.
Camcorders die een harde schijf of geheugenkaarten gebruiken
Als uw camcorder een harde schijf of geheugenkaart gebruikt om video en foto's op te nemen, controleer dan of de pc een firewire- of USB-poort heeft, of een andere optie voor geheugenkaarten, de juiste ingebouwde kaartlezer. Als dat niet het geval is, koop dan een kaartlezer met de juiste sleuven die op de USB-poort van de pc kan worden aangesloten.
Wat te doen als uw pc niet over de juiste verbindingen beschikt
Als uw pc niet over de vereiste aansluitingen voor uw camcorder beschikt (de meeste pc's hebben geen analoge video-ingangen), gebruik dan een extern video-opnameapparaat, op voorwaarde dat uw camcorder ook analoge AV-uitgangen heeft.
-
Sluit de analoge AV-uitgangen van de camcorder aan op de AV-ingangen op het video-opnameapparaat.

Elgato -
Sluit de USB-uitgang van het video-opnameapparaat aan op een USB-poort op de pc.
Als de pc zowel USB 2.0- als 3.0-aansluitingen heeft, let dan op de optimale versie van USB voor het apparaat. Als het video-opnameapparaat USB 3.0 heeft, ondersteunt het een hogere video-uploadsnelheid wanneer het is aangesloten op de USB 3.0-poort van een pc.
-
Zet de camcorder aan om de Afspelen, videorecorder, of videorecorder modus en zorg ervoor dat de pc is ingeschakeld.
Zorg ervoor dat de band of schijf zich aan het begin van het beeldmateriaal bevindt dat u wilt overbrengen.
-
Open de video-opname- of videobewerkingssoftware die u wilt gebruiken.
De meeste externe video-opnameapparaten worden geleverd met opname- en bewerkingssoftware, zoals het onderstaande voorbeeld. Afhankelijk van de software kunt u secties verwijderen en titels, hoofdstukken en achtergrondmuziek toevoegen.
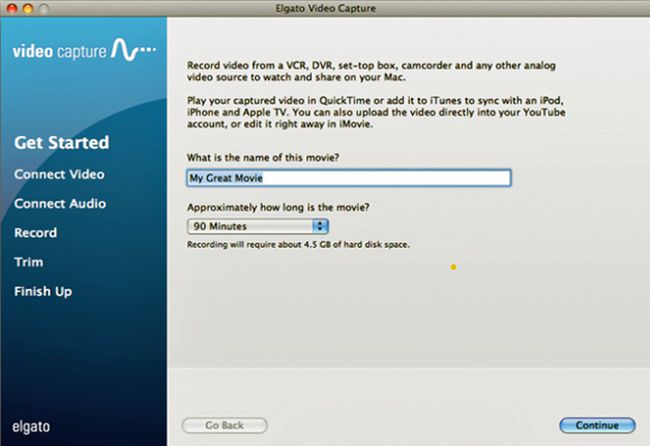
-
Doorloop eventuele softwareprompts die u eraan herinneren om de video en audio (indien gewenst) van uw camcorder of video-afspeelapparaat aan te sluiten.
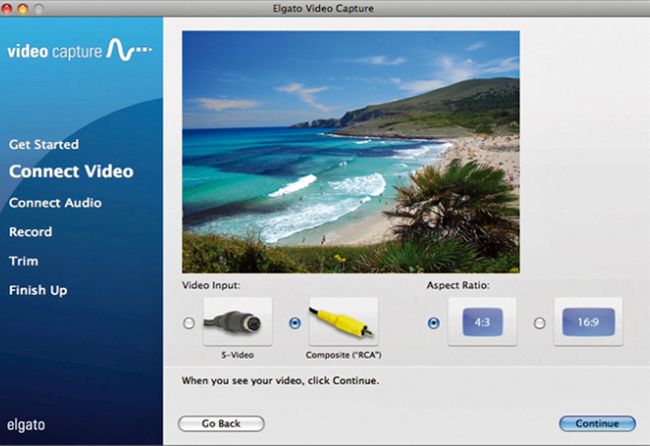
-
Selecteer Importeren of Beginnen met opnemen op de opnamesoftware en druk op SPEEL op de camcorder.
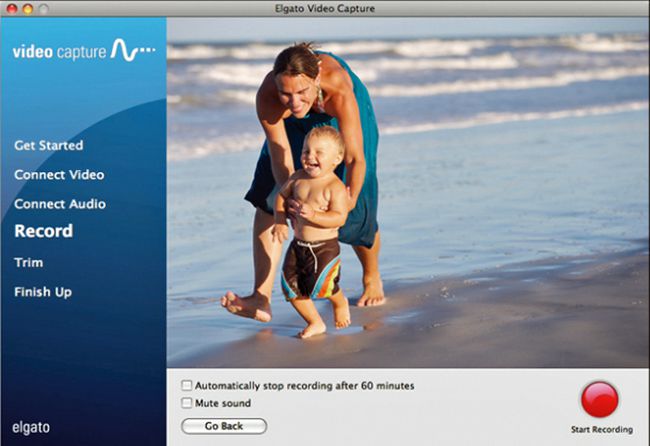
Het uploaden van video via een analoog-naar-digitaal video-opnameapparaat gebeurt in realtime.
-
Let op eventuele andere bewerkingsinstructies waarvan u wilt profiteren.
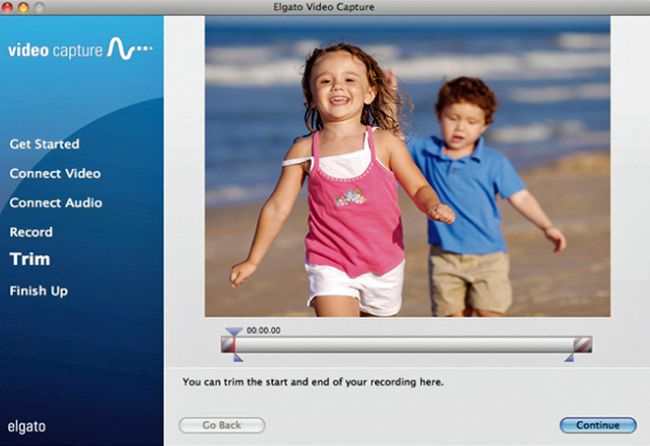
-
Voltooi het uploaden en eventuele bewerkingen en volg eventuele aanvullende aanwijzingen om de video op te slaan of te kopiëren naar het dvd-station, de geheugenkaart of de deelmethode van een pc.
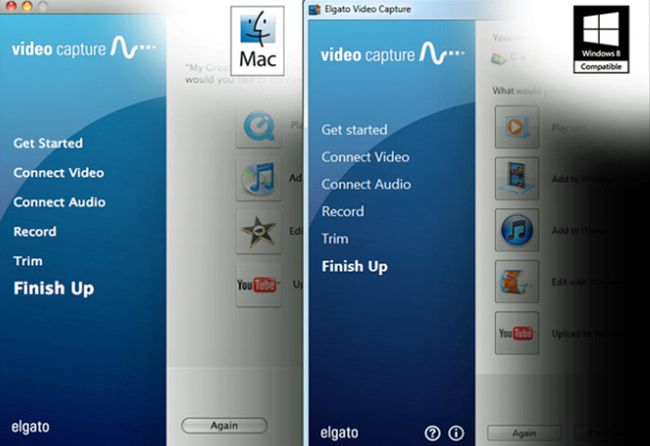
Aanvullende overwegingen voor het uploaden van video naar pc
De uploadkwaliteit hangt af van hoeveel RAM er op je pc zit, de processor en de snelheid van de harde schijf.
Let op zowel de minimale als de aanbevolen systeemvereisten die door de software worden aangegeven. Als uw pc alleen aan de minimale vereisten voldoet, is deze mogelijk niet voldoende voor een soepele video-overdracht.
Bij het converteren van analoge video naar digitale bestanden zijn de bestandsgroottes groot. Dit grote formaat neemt ruimte op de harde schijf in beslag, het uploaden kan vastlopen en u kunt tijdens het proces willekeurig enkele videoframes kwijtraken. Deze ontbrekende videoframes leiden tot overslaan wanneer ze worden afgespeeld vanaf de harde schijf of de dvd waarnaar de harde schijf de video overbrengt.
Nadat u de video naar een pc hebt geüpload, hebt u software nodig om deze te bekijken of te bewerken. U kunt de videobewerkingssoftware gebruiken die bij de camcorder is geleverd of een opnameapparaat (zoals weergegeven in de hierboven geïllustreerde stappen), maar u hebt mogelijk andere keuzes. Windows 10-pc's bevatten een generieke video-editor die compatibel is met verschillende videobestandsindelingen. Er zijn andere mogelijkheden, waaronder: gratis videobewerkingssoftware.
Waarom video vastleggen van een camcorder naar een pc
Nu de alternatieven slinken, is de beste manier om oude camcordervideo's te bewaren, behalve om het professioneel te laten doen, de hulp van uw pc in te roepen.
Nadat u video's naar een pc hebt overgebracht, moet u ervoor zorgen dat u deze video's opneemt in uw routinematige back-ups van de harde schijf.
Een ander voordeel van het uploaden van camcordervideo's naar een pc is dat u de video's kunt bewerken, de bewerkte versies kunt opslaan en de bewerkte video's vervolgens op dvd kunt kopiëren om ze met familie en vrienden te delen.
Als uw pc deel uitmaakt van een thuisnetwerk met een Smart TV of selecteer mediastreamers, de pc (met extra software) kan fungeren als mediaserver. Hiermee kunt u de video's op tv bekijken (zorg ervoor dat uw pc aan staat zodat deze wordt herkend).
