Bescherm een Outlook.com-account met authenticatie in twee stappen
Wat te weten
- Selecteer Mijn rekening > Veiligheid > Meer beveiligingsopties > Tweestapsverificatie instellen > Volgende, kies de methode en volg de instructies.
- Gebruik de Microsoft Authenticator-app, een telefoonnummer of een e-mailadres om codes voor tweestapsverificatie te ontvangen.
- Verifieer indien nodig eerst het account van Mijn rekening > Veiligheid > Meer beveiligingsopties > Welke beveiligingsinformatie wil je toevoegen.
Om uw Outlook.com-account te beveiligen, begint u met a sterk wachtwoord. Voeg vervolgens tweestapsverificatie toe als een tweede manier om in te loggen.
Bescherm uw Outlook.com-account met tweestapsverificatie
Wanneer u zich aanmeldt met tweestapsverificatie, ontvangt u een gegenereerde code in een sms-bericht op uw telefoon, in een e-mailbericht of in een authenticatie-app. Nadat u tweestapsverificatie heeft ingesteld, browsers op apparaten en computers die u alleen gebruikt, vrijstellen van de noodzaak om een code in te voeren. Voor de geboden flexibiliteit door POP-toegang en IMAP in e-mailprogramma's, app-specifieke wachtwoorden genereren.
Tweestapsverificatie instellen op uw Outlook.com- (en Microsoft)-account:
-
Selecteer uw naam of afbeelding in de rechterbovenhoek van het venster.

-
Selecteer Mijn rekening.

Voer uw wachtwoord in als daarom wordt gevraagd en selecteer Inloggen.
-
Selecteer in het bovenste navigatiemenu Veiligheid.
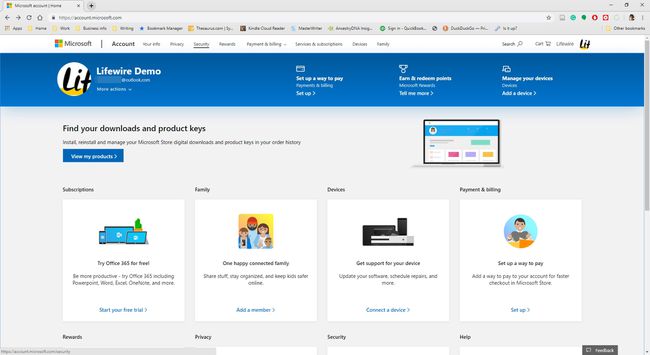
-
Selecteer Meer beveiligingsopties.
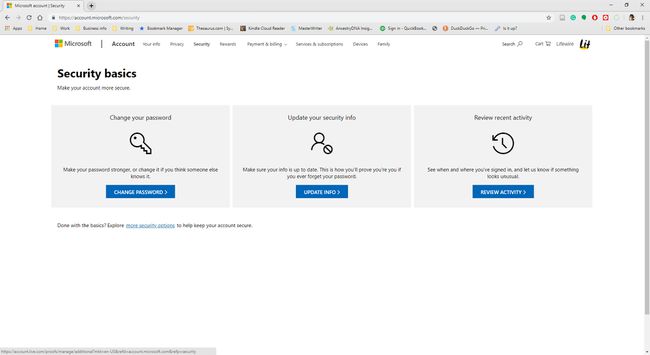
-
In de Help ons om je account te beschermen scherm, selecteer de Welke beveiligingsinformatie wil je toevoegen vervolgkeuzepijl en kies een van beide Een telefoonnummer of Een alternatief e-mailadres.

-
Als je hebt geselecteerd Een telefoonnummer, voer uw telefoonnummer in en selecteer een van beide Tekst of Telefoongesprek. Als je hebt geselecteerd Een alternatief e-mailadres, voer een e-mailadres in (niet uw Outlook.com-adres).

Selecteer Volgende.
-
Voer de code in die je hebt ontvangen en selecteer vervolgens Volgende.
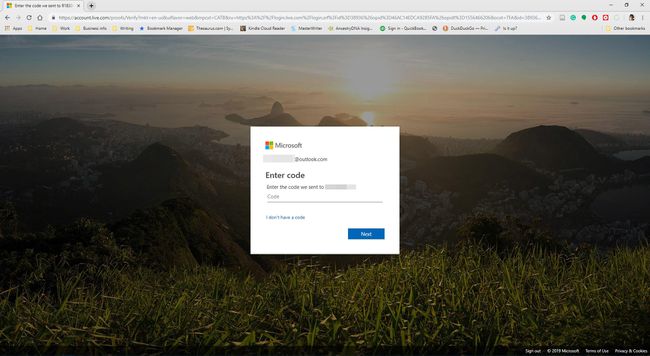
-
Voer uw wachtwoord in als daarom wordt gevraagd. Selecteer vervolgens Inloggen.

-
In de Tweestapsverificatie sectie, selecteer Tweestapsverificatie instellen.

-
Selecteer Volgende.
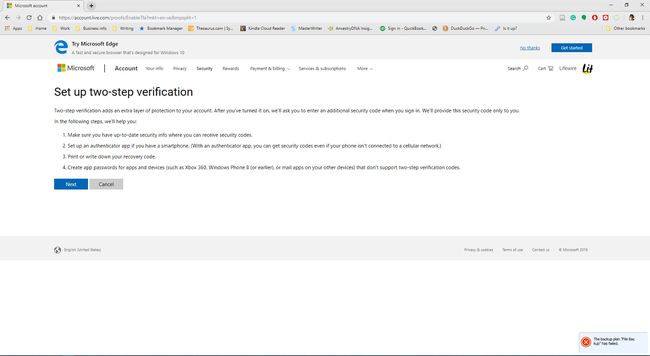
-
Selecteer de Verifieer mijn identiteit met vervolgkeuzepijl en kies Een app, Een telefoonnummer, of Een alternatief e-mailadres.

De rest van het tweestapsverificatieproces hangt af van de methode die u in stap 13 hebt gekozen. Zie de corresponderende secties hieronder voor instructies voor elk van deze drie methoden.
Een app gebruiken om verificatiecodes voor aanmelding bij Outlook.com te ontvangen
Uw identiteit verifiëren met de Microsoft Authenticator-app:
-
Selecteer Profiteer nu.

-
Selecteer op de Microsoft Authenticator-webpagina uw land, voer het telefoonnummer voor uw smartphone in en selecteer Stuur link.

Wanneer je de link op je smartphone ontvangt, installeer dan de app. Log vervolgens in op de app.
-
Tik op het plusteken (+) om uw account toe te voegen. Kies jouw Persoonlijk account, Werk- of schoolaccount, of Ander account (Google, Facebook, enz.).
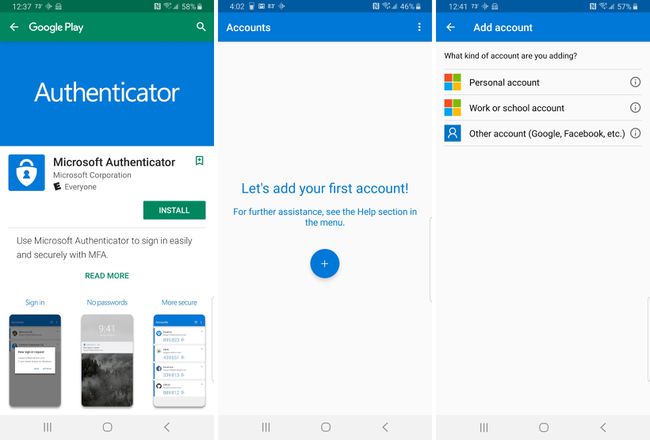
-
Meld u aan met uw gebruikersnaam en wachtwoord voor Outlook.com.
Voer desgevraagd de code in die in een e-mail of sms is verzonden.
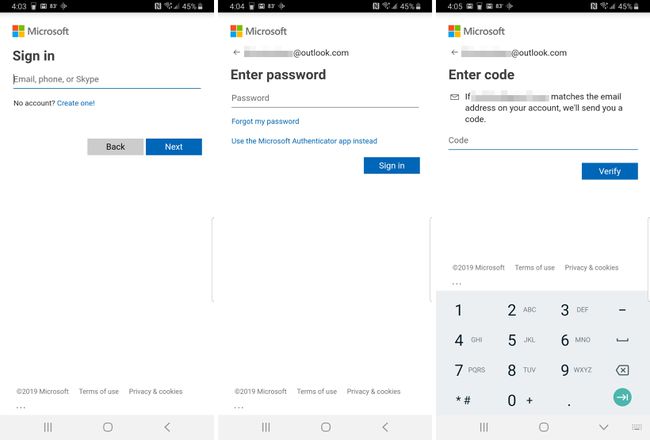
-
Ga terug naar Outlook.com en selecteer Volgende.

-
Selecteer Finish.

Tweestapsverificatie is ingeschakeld voor uw Outlook.com-e-mail.
Een telefoonnummer gebruiken om verificatiecodes voor aanmelding bij Outlook.com te ontvangen
Om uw identiteit te verifiëren met een telefoonnummer:
-
Voer uw telefoonnummer in en selecteer een van beide Tekst of Telefoongesprek.

-
Nadat je de code op je telefoon hebt ontvangen, voer je de code in. Druk vervolgens op Volgende.

-
Je ontvangt een bevestiging met een herstelcode. Print of bewaar deze code. Selecteer vervolgens Volgende.
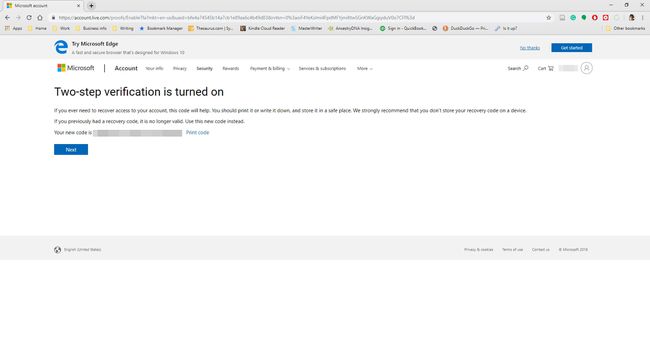
-
druk op Volgende, of kies ervoor om uw Outlook.com-e-mail op uw Android-, iPhone- of Blackberry-telefoon te synchroniseren.

-
druk op Finish.

Een alternatief e-mailadres gebruiken om verificatiecodes voor aanmelding bij Outlook.com te ontvangen
Om uw identiteit te verifiëren met: een alternatief e-mailadres:
-
druk op Volgende.

-
Nadat u de code in een e-mail van Microsoft hebt ontvangen, voert u de code in en selecteert u Volgende.

-
Je ontvangt een bevestiging met een herstelcode. Druk deze code af of sla deze op en selecteer vervolgens Volgende.
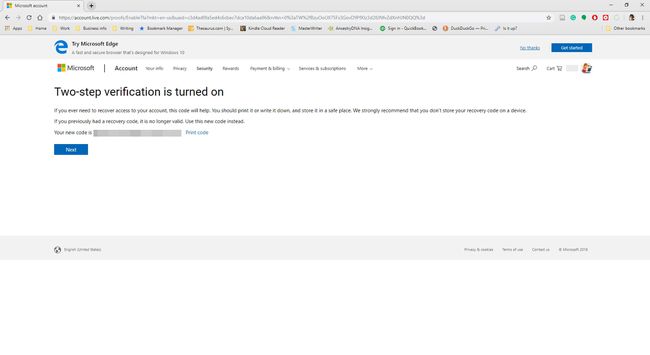
-
druk op Volgende, of kies ervoor om uw Outlook.com-e-mail op uw Android-, iPhone- of Blackberry-telefoon te synchroniseren.

-
Selecteer Finish.

