Hoe de Tilt-Shift-functie op de OnePlus 9-camera te gebruiken
Wat te weten
- Selecteer Focus verleggen cameramodus, tikt u op om het scherpstelgebied aan te passen en knijpt en draait u om de mate en de hoek van de vervaging te wijzigen.
- Scroll horizontaal door de cameramodi of veeg omhoog naast de ontspanknop om naar deze modus te gaan.
- Selecteer het intensiteitspictogram en schakel naar links of rechts om het percentage van de vervaging aan te passen.
In dit artikel wordt uitgelegd hoe u de OnePlus 9 tilt-shift camerafunctie gebruikt om een miniaturiserend effect op uw onderwerpen te creëren. Deze modus zet foto's om in miniaturen door de voor- en achtergrond te vervagen en het diepteperspectief te veranderen.
Lees hoe u deze kunt openen en activeren.
Tilt-Shift-modus inschakelen
Je hebt twee opties om de tilt-shift cameramodus te activeren. Blader door het horizontale menu van de fotomodus of open de snelkoppeling door omhoog te vegen.
Selecteer in het startscherm het camerapictogram in de rechterbenedenhoek.
Veeg door de cameramodusopties en selecteer Focus verleggen.
-
U kunt ook omhoog vegen in het zwarte gebied naast de ontspanknop om de snelkoppelingen voor de cameramodus weer te geven. Selecteer Focus verleggen vanuit de rechterbenedenhoek.

Foto's maken in de Tilt-Shift-modus
Zodra je je onderwerp hebt gekozen en tilt-shift hebt ingeschakeld, pas je de reikwijdte en intensiteit van het onscherpe gebied aan.
-
Tik op het scherm om het brandpunt en het omringende wazige gebied, dat wordt weergegeven als witte balken, in te stellen en te verplaatsen.
Verplaats de balken en het focuspunt met tikken in plaats van een slepende beweging. Raak eerst het gebied aan waarop u scherp wilt houden. U zult een kleine vertraging opmerken nadat u uw keuze heeft gemaakt.
Gebruik knijpen en links en rechts draaiende bewegingen om onscherpte te vergroten of te verkleinen en kantel het.
Selecteer het intensiteitspictogram (een ring van stippen) en gebruik het scrollwiel om het onscherptepercentage te intensiveren of te verminderen.
-
Tik op de ontspanknop om de foto te maken.
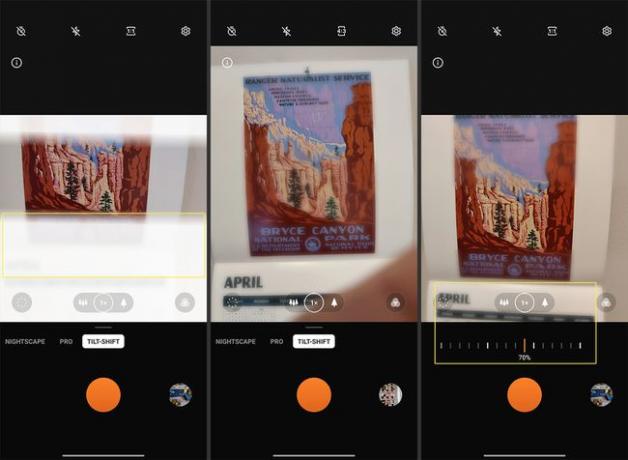
Tips voor het vastleggen van het miniatuureffect Tilt-Shift
De tilt-shift-modus op de OnePlus 9 bootst tilt-shift-cameralenzen na, die bekend staan om het creëren van een miniaturiserend effect. Deze lenzen kantelen en verschuiven om het focusgebied te veranderen en een ondiep diepteperspectief te creëren.
Dezelfde tools zijn ingebouwd in de OnePlus 9-camera. Hoewel het enige oefening kan vergen, zijn hier een paar dingen om in gedachten te houden om dit effect te bereiken met de OnePlus 9.
Kies het juiste onderwerp
De tilt-shift-functie is populair om te gebruiken voor het vastleggen van landschappen en stadsgezichten met een behoorlijke hoeveelheid detail. Misschien vind je het nog steeds effectief bij kleinere onderwerpen.
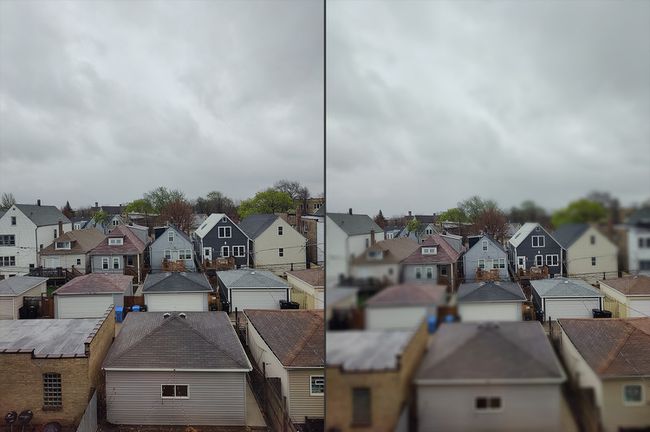
Minder prominente onderwerpen registreren het mini-effect mogelijk niet zo sterk. Spelen met de hoek en de intensiteit van de onscherpte kan helpen. Overweeg deze voor- en na-opnamen van al kleine items.
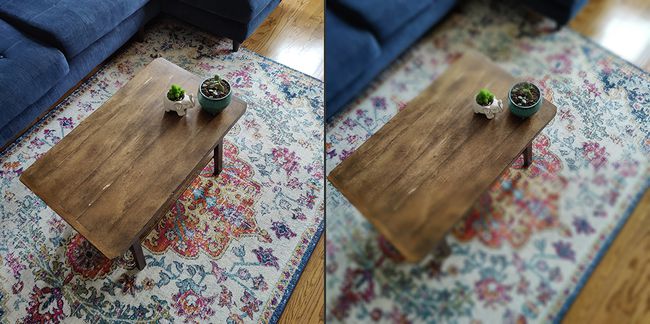
Fotograferen vanuit een hoge hoek
Hoe hoger de hoek, hoe beter. Zorg voor minimaal 10 voet afstand van het onderwerp om het juiste perspectief op opnamen te creëren van landschappen, gebouwen en mensen.
Hoewel de 1x-instelling standaard is, gebruikt u de uitzoomfunctie, weergegeven door een pictogram van drie bomen, om diepte en afstand toe te voegen.

Speel met verlichting
Gebruik de belichtingsfunctie op het scherm om delen van uw foto lichter of donkerder te maken om specifieke details te behouden. Open deze tool door het zonpictogram naast het brandpunt te selecteren.
FAQ
-
Hoe kantel je shift in GIMP?
U kunt een afbeelding kantelen en verschuiven in Gimp door kleuren, vervaging, helderheid, contrast en meer aan te passen. Volg onze stapsgewijze instructies om de diepgaande details van dit proces te leren.
-
Waarom zien tilt-shift foto's eruit als speelgoed?
Traditioneel verandert tilt-shift-beelden de positie van de lens van een camera ten opzichte van de beeldsensor van de camera. De lens is gekanteld zodat deze niet parallel aan de sensor loopt. Als gevolg hiervan hebben tilt-shift foto's een 'miniaturen-effect' waardoor de afbeelding eruitziet alsof het speelgoed is, zelfs als de afbeelding van een bruisende, echte stad is.
