Een afdruktaak annuleren
Maakt niet uit wat printer u gebruikt, komt u waarschijnlijk situaties tegen waarin u een afdruktaak moet annuleren. Misschien hebt u het verkeerde document verzonden, of duurt een afdruktaak te lang en blokkeert u andere documenten in de afdrukwachtrij. Wat de oorzaak van uw foutieve afdruksituatie ook is, er zijn enkele eenvoudige manieren om een afdruktaak te annuleren en de printerwachtrij en printerspooler te wissen.
De instructies in dit artikel zijn van toepassing op printers die worden gebruikt met: Windows 10 computers.
Een afdruktaak annuleren
Er zijn een paar verschillende manieren om een afdruktaak te annuleren: via knoppen of instellingen op de printer zelf, vanuit een toepassingsdialoogvenster, vanuit Windows-instellingen, via de Windows-taakbalk of vanuit de Windows Configuratiescherm. Als al het andere faalt, kan het probleem worden opgelost door de afdrukspooler opnieuw in te stellen.

Een afdruktaak annuleren via uw printer
Hoewel mobiel naar
- Knoppen Annuleren, Resetten of Stoppen: De meeste printers hebben fysiek een knop Annuleren, Reset of Stop op de printer zelf. Er kan een combinatie van deze knoppen nodig zijn om een afdruktaak te stoppen of de afdrukwachtrij te wissen. Raadpleeg de website of handleiding van uw printerfabrikant voor meer informatie.
- Papierlade verwijderen: een afdruktaak uitstellen door de papierlade te verwijderen. Dit geeft u meer tijd om uw afdruktaak te annuleren of te wissen zonder papier te verspillen.
- Zet de printer uit: Soms wordt de afdruktaak gewist door uw printer uit en weer aan te zetten. Dit is echter niet altijd het geval.
Het is de moeite waard om te proberen de printer uit te zetten, de stroom een paar seconden uit het stopcontact te halen om de printer volledig te resetten, en vervolgens weer aan te sluiten en weer aan te zetten.
Een afdruktaak annuleren via een toepassing
Tijdens het afdrukken wordt in de meeste toepassingen kort een dialoogvenster weergegeven met een annuleringsoptie. Dit is de snelste manier om een afdruktaak te annuleren, maar je moet er wel snel bij zijn en hem selecteren Annuleren.
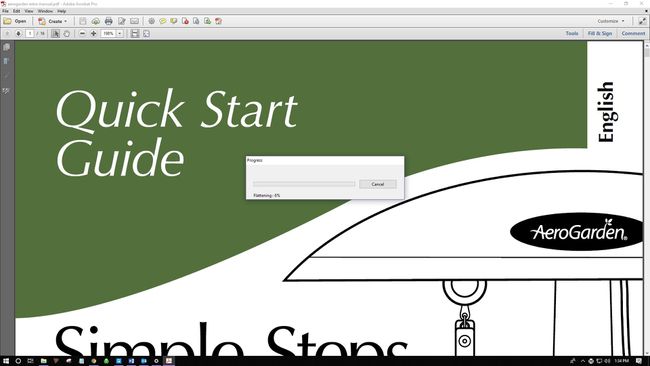
De afdrukwachtrij wissen via Windows-instellingen
Het is snel en effectief om naar Windows-instellingen te gaan en een afdruktaak te annuleren en indien nodig de afdrukwachtrij te wissen.
U kunt ook toegang krijgen tot de printerwachtrij via het printerpictogram in de taakbalk.
-
Selecteer de ramen pictogram en selecteer vervolgens de versnelling pictogram om de Windows-instellingen te openen.
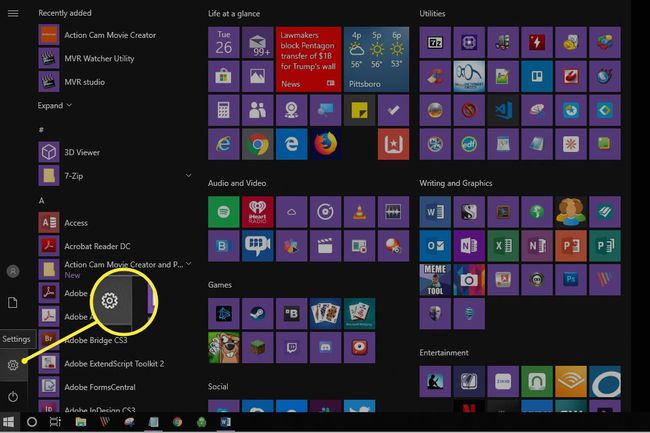
-
Selecteer Apparaten.
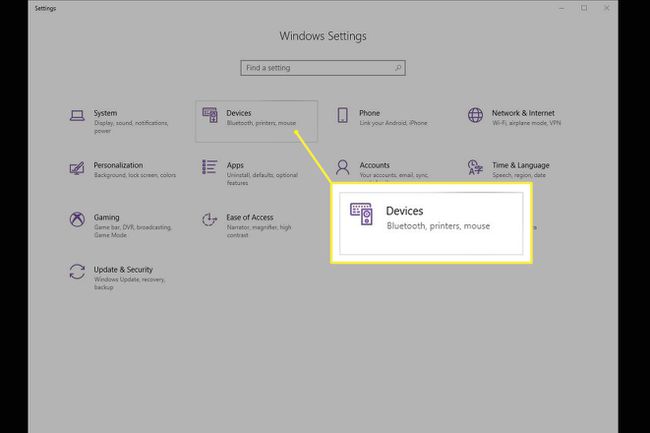
-
Selecteer aan de linkerkant Printers en scanners.
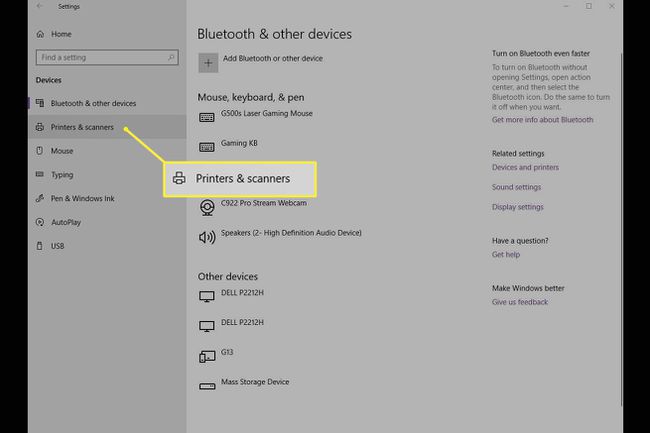
-
Selecteer de printer waarop u de afdruktaak wilt annuleren.
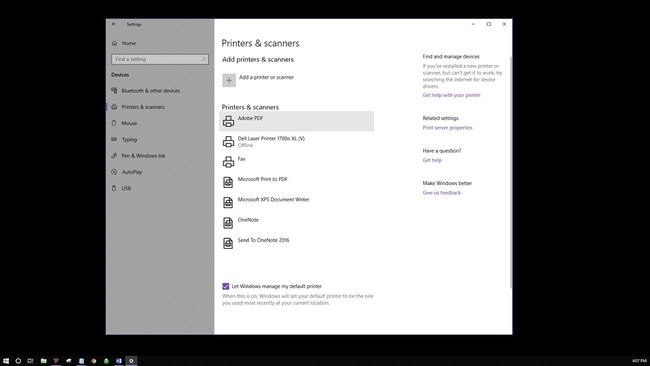
-
Selecteer Wachtrij openen.
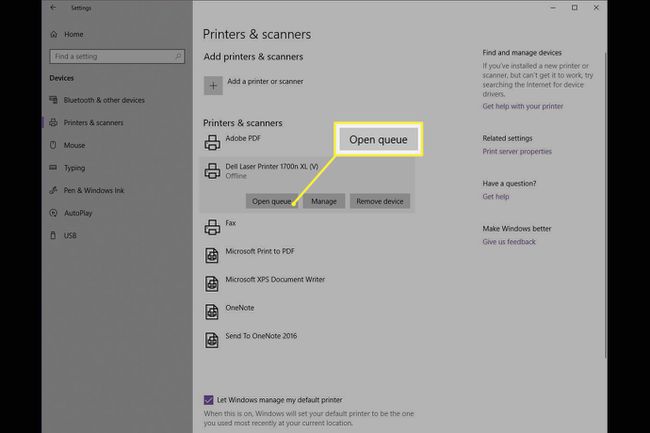
-
De afdrukwachtrij zou moeten openen met alle afdruktaken voor de printer die u hebt geselecteerd. Selecteer het document en selecteer vervolgens Document > Annuleren.

U kunt ook met de rechtermuisknop op de afdruktaak klikken en Annuleren. Om alle afdruktaken te annuleren, selecteert u Printer > Alle documenten annuleren.
-
Selecteer Ja. Uw afdruktaak is nu geannuleerd.
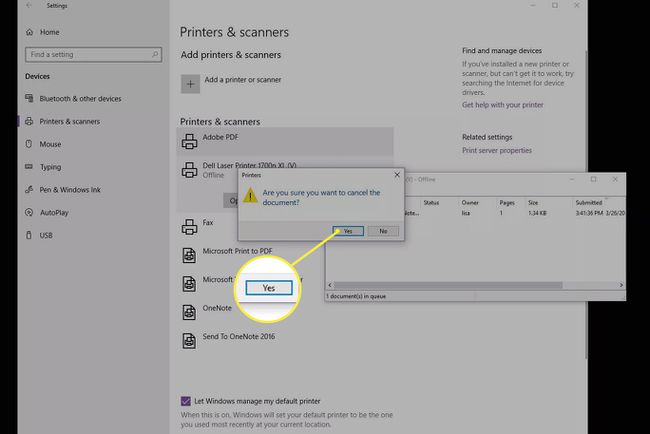
De afdrukwachtrij wissen via het bedieningspaneel
Hoewel het niet erg zichtbaar is in Windows 10, is het Configuratiescherm nog steeds beschikbaar voor het oplossen van problemen en andere taken, waaronder het wissen van uw afdruktaak.
-
Selecteer in de Windows-taakbalk Zoeken of Cortana in de linkerbenedenhoek van uw scherm. Typ in het zoekvak Controlepaneel en selecteer het.
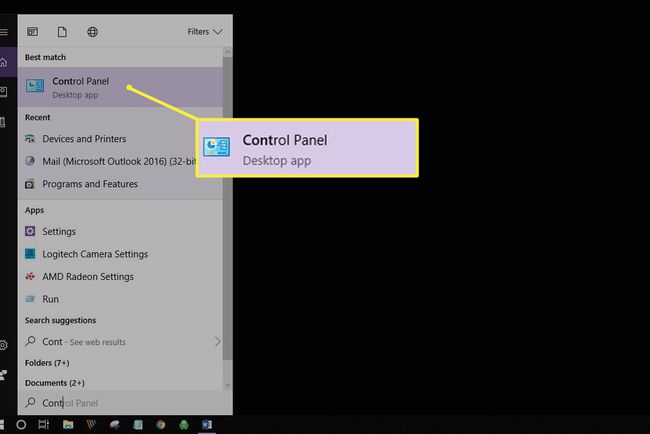
-
Selecteer Apparaten en printers.
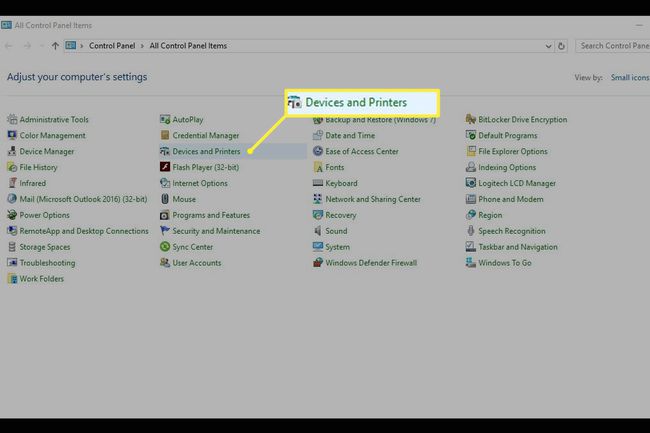
-
U zou al uw externe apparaten en printers moeten zien. Selecteer de printer waarvan u de afdruktaak wilt wissen.
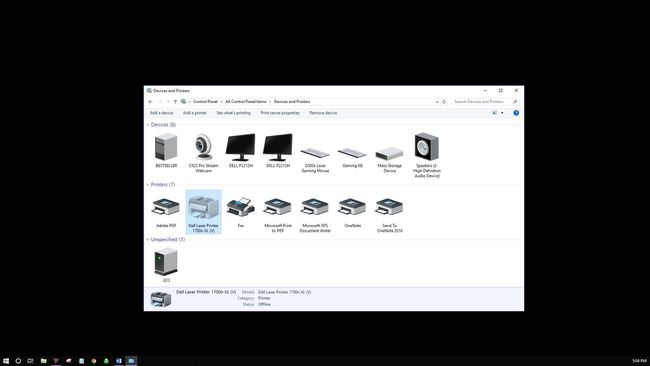
-
Selecteer in het menu onder het pad Zien wat er wordt afgedrukt.
U kunt ook met de rechtermuisknop op de printer klikken en vervolgens: Zien wat er wordt afgedrukt. Een derde manier om toegang te krijgen tot deze optie is door te dubbelklikken op de printer of door met de rechtermuisknop te klikken en te selecteren: Open in een nieuw vensteren selecteer vervolgens Zien wat er wordt afgedrukt.
Annuleer de afdruktaak.
Een vastgelopen afdruktaak oplossen
Misschien hoeft u een afdruktaak niet te stoppen, maar eerder een taak te wissen die niet goed werkt. Er zijn aanvullende stappen om de controle over uw printer terug te krijgen.
-
Ga naar je taakbalk en klik met de rechtermuisknop op de printer icoon.

-
Selecteer Alle actieve printers openen.
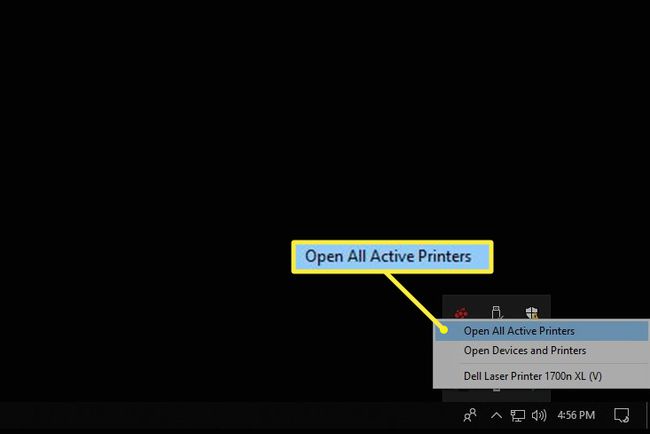
Markeer het (de) document(en).
-
Selecteer Document om een paar afdrukopties voor probleemoplossing te vinden: Pauzeren, Hervatten en Opnieuw opstarten. Als u het afdrukken op een vastgelopen taak tijdelijk wilt stoppen, zodat andere afdruktaken kunnen worden afgedrukt, selecteert u: Pauze. Selecteer vervolgens, zodra de andere afdruktaken zijn voltooid, Hervat. Of selecteer Printer > Afdrukken onderbreken.
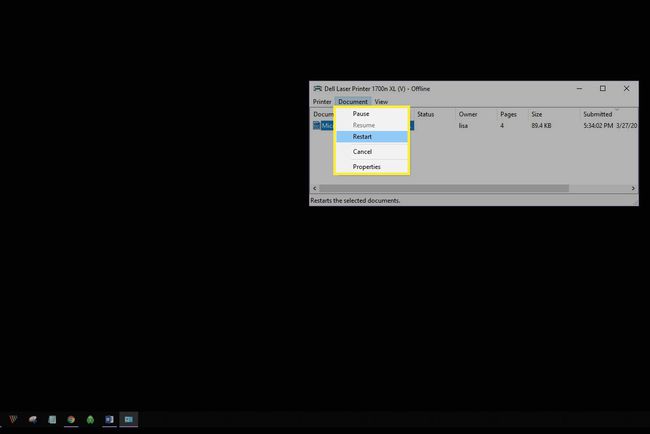
Selecteer Herstarten om de afdruktaak opnieuw te starten en hopelijk eventuele fouten op te lossen, zodat de afdruktaak kan worden voltooid.
De afdrukspooler resetten
Als al het andere er niet in slaagt een vastgelopen afdruktaak af te drukken, probeer dan de Print Spooler te wissen. De Print Spooler geeft uw afdrukopdracht door aan de printer en deze kan soms vastlopen.
-
Selecteer Zoeken of Cortana linksonder op uw bureaublad. Binnenkomen services.msc en selecteer Diensten.
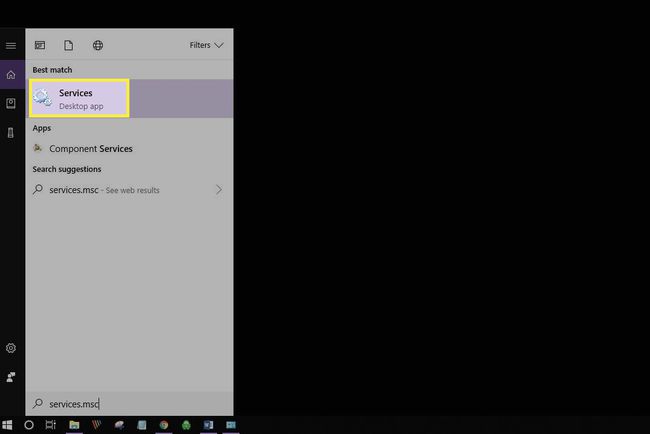
-
Scroll naar beneden en selecteer Afdrukspooler.
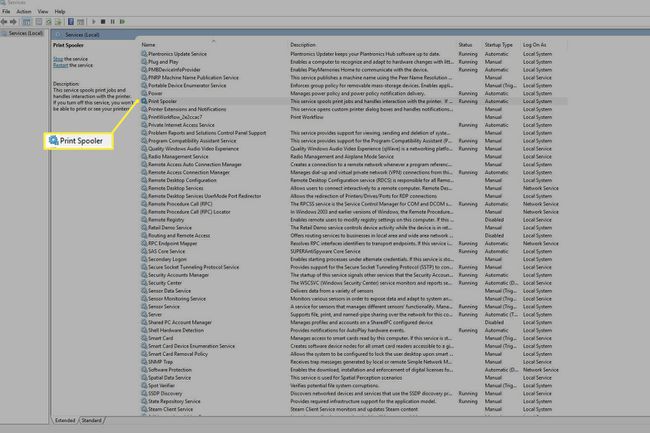
-
Selecteer aan de linkerkant Stop. U kunt ook met de rechtermuisknop klikken Afdrukspooler en selecteer Stop.
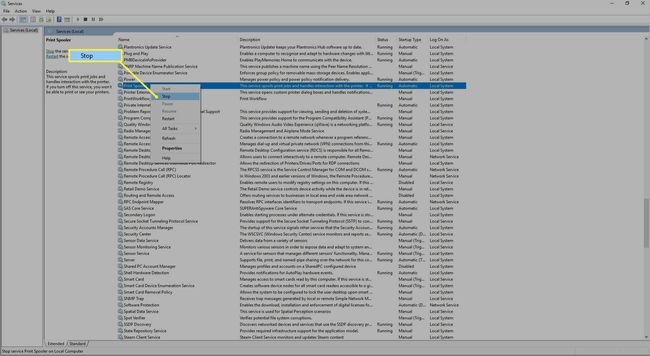
-
U zou een dialoogvenster moeten zien waarin het stoppen van de service wordt bevestigd.

-
Selecteer nu Start de dienst opnieuw. U kunt ook met de rechtermuisknop klikken Afdrukspooleren selecteer vervolgens Herstarten.
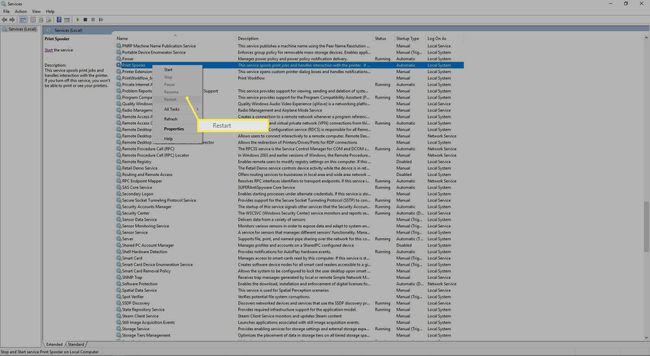
U kunt ook met de rechtermuisknop op de Print Spooler klikken en vervolgens: Eigendommen om extra stop- en herstartbedieningen te vinden.
-
U zou een dialoogvenster moeten zien over het opnieuw opstarten van de Print Spooler-service.

U hebt nu uw printerspooler opnieuw ingesteld.
