Hoe AutoSave in Excel in te schakelen
Wat te weten
- Ga naar Bestand > Opties > Opslaan > Standaard automatisch opslaan van OneDrive- en SharePoint Online-bestanden in Excel.
- Selecteer voor meer bescherming AutoHerstel-informatie opslaan en Bewaar de laatste AutoHerstelde versie als ik afsluit zonder op te slaan.
In dit artikel wordt uitgelegd hoe u de functie Automatisch opslaan gebruikt in Excel voor Microsoft 365, Excel 2019, 2016, 2013 en 2010. Het geeft ook uitleg over AutoHerstel, hoe u een bestand kunt herstellen en wat u moet doen als u de AutoSave-functie niet hebt.
Automatisch opslaan vs. AutoHerstel
AutoSave slaat uw bestanden automatisch op in uw OneDrive- en SharePoint-account. U moet configureren Een schijf of Deel punt zodat ze correct zijn aangesloten, en dit is een functie die alleen beschikbaar is in Microsoft 365. Hierdoor kunt u ook documenten "samen met anderen bewerken".
AutoHerstel bewaart wijzigingen tijdelijk in een map op uw computer. Het is beschikbaar sinds Office 2007 en slaat uw bestanden niet automatisch op. In plaats daarvan, als uw computer afsluit of Excel sluit zonder op te slaan, heeft u de mogelijkheid om uw werk te herstellen. Het slaat deze informatie op met een vast interval, meestal 10 minuten, maar het is slechts tijdelijk. Als u ervoor kiest om uw gegevens niet te herstellen, worden de gegevens verwijderd en bent u weer bij af.
Geen van beide is een vervanging voor de opdracht Opslaan. Maak er een gewoonte van om uw werk consequent op te slaan, vooral wanneer u op het punt staat te sluiten. Het is essentieel om zowel AutoSave als AutoRecover te configureren als u over beide opties beschikt.
Hoe AutoSave in Excel in te schakelen
Sinds 2010 heeft Excel slechts kleine wijzigingen aangebracht in de functie Automatisch opslaan. Als u Excel 2010 of later gebruikt, vindt u dit menu op dezelfde plaats.
-
Open Excel en selecteer Bestand > Opties.

Selecteer in het menu dat wordt geopend Opslaan aan je linker kant.
-
Als u een OneDrive- of SharePoint-account hebt, selecteert u: Standaard automatisch opslaan van OneDrive- en SharePoint Online-bestanden in Excel. Hierdoor wordt uw werk op OneDrive- en SharePoint-accounts in realtime opgeslagen en blijft een back-up behouden als u uw laptop kwijtraakt.
Schakel dit alleen in voor met een wachtwoord beveiligde bestanden. Deel nooit gevoelige informatie zoals burgerservicenummers of financiële gegevens via een OneDrive- of SharePoint-bestand.

Selecteer AutoHerstel-informatie opslaan en kies het interval waarmee u het wilt opslaan. De standaardwaarde is 10 minuten, maar u kunt deze lager of hoger instellen, afhankelijk van uw voorkeuren.
Selecteer Bewaar de laatste AutoHerstelde versieals ik sluit zonder op te slaan om uw werk te behouden als u de stroom verliest of per ongeluk Excel sluit.
-
Noteer waar Excel deze bestanden opslaat. Als u de voorkeur geeft aan een meer toegankelijke locatie, kunt u deze hier opschrijven.
Het is mogelijk dat u uw AutoHerstel-locatie niet kunt zien in Verkenner, afhankelijk van of u al dan niet bent aangemeld als beheerder en wat uw instellingen zijn voor gegevensherstel. Het is ook mogelijk dat u het bestandspad niet kunt wijzigen als u geen beheerder bent.
Een Excel-bestand herstellen met AutoHerstel
Om toegang te krijgen tot de AutoHerstel-versie van uw Excel-werkmap, selecteert u: Bestand > Openen scrol vervolgens omlaag naar de Niet-opgeslagen werkmappen herstellen sectie en kies uw bestand.
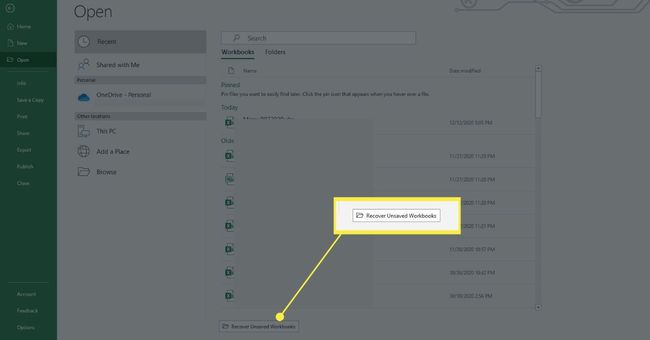
Wat moet ik doen als mijn versie van Excel geen AutoSave heeft?
Als u geen AutoSave-optie heeft in uw versie van Excel of als u OneDrive of SharePoint niet wilt gebruiken om een back-up van uw bestanden te maken, kunt u ook software van derden gebruiken, zoals Google Drive of Dropbox om regelmatig een back-up van uw gegevens te maken.
Denk goed na over mogelijke veiligheid en ruimte voordat u gebruik maakt van deze diensten. Als u een back-up maakt van vertrouwelijke informatie, bestaat er een inherent risico op een inbreuk. Als u documenten voor uw werk wilt bewaren, raadpleeg dan de IT-afdeling van uw werkplek, indien beschikbaar, voor oplossingen die zij hebben onderzocht.
Bovendien heeft elke back-upservice een beperkte hoeveelheid ruimte en wilt u deze waarschijnlijk ook gebruiken om een back-up te maken van andere bestanden. Er is meer ruimte beschikbaar, maar je moet je er wel op abonneren. Kijk goed naar uw behoeften voordat u zich aanmeldt bij een back-upservice.
