Een laptop als monitor gebruiken?
Wat te weten
- Gebruik Miracast op Windows 10: Instellingen > Systeem > Projecteren naar deze pc en van daaruit personaliseren.
- Heb je geen twee computers met Win10? Gebruik software van derden zoals Spacedesk of probeer de gratis Chrome Remote Desktop-service van Google.
In dit artikel wordt uitgelegd hoe u Miracast, software van derden of een externe desktopoplossing gebruikt om: een laptop toevoegen als een tweede monitor voor uw systeem.
Een laptop als monitor toevoegen met Miracast
Windows 10-systemen worden geleverd met: een functie genaamd Miracast waarmee u het scherm van uw huidige computer op een andere computer kunt projecteren. De enige vereiste is dat op beide computers een moderne versie van Windows 10 wordt uitgevoerd die Miracast bevat.
Als u deze optie kunt gebruiken om uw laptop als monitor te gebruiken, is dit de gemakkelijkste methode.
Begin op de laptop die je als monitor wilt gebruiken. Selecteer het menu Start, typ Instellingenen selecteer de Instellingen app.
Selecteer in Instellingen Systeem.
-
Selecteer op het scherm Display Projecteren naar deze pc uit het linkermenu.

-
Selecteer op het volgende scherm de eerste vervolgkeuzelijst als Overal verkrijgbaar. Stel de tweede vervolgkeuzelijst in op Elke keer dat een verbinding wordt aangevraagd. Stel de derde vervolgkeuzelijst in op Nooit (tenzij u een pincode wilt gebruiken bij het projecteren op dit laptopscherm, in dat geval selecteert u Altijd).
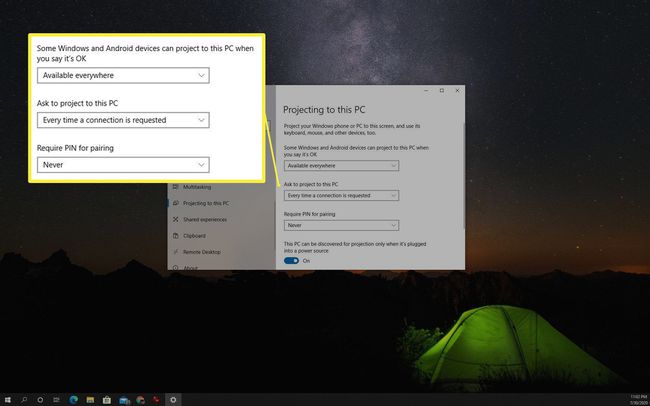
Noteer de pc-naam vermeld in dit venster. Je hebt het nodig bij het projecteren van je scherm op de laptop vanaf je andere Windows 10-machine.
-
Schakel over naar de computer waarvan u uw beeldscherm wilt casten. Selecteer het meldingenpictogram in de rechterbenedenhoek van het bureaublad. Selecteer de Aansluiten icoon.

-
U ziet het systeem zoeken naar beschikbare draadloze schermen. De laptop die u hebt ingesteld als een beschikbaar beeldscherm, verschijnt in deze lijst. Selecteer het scherm om er verbinding mee te maken.

Een alternatieve manier om toegang te krijgen tot deze verbinding is om Windows Instellingen te openen, selecteer Systeem, selecteer Weergave, scrol omlaag naar de Meerdere schermen sectie en selecteer Verbinding maken met een draadloos beeldscherm. Hiermee wordt hetzelfde zoekvenster voor beeldschermen geopend waarin u het secundaire laptopbeeldscherm kunt selecteren om verbinding mee te maken.
-
Op de secundaire laptop zie je een melding dat er verbinding wordt gemaakt. Selecteer de machtigingsoptie die u verkiest. Als u de melding niet meer wilt zien, selecteert u gewoon Altijd toestaan.
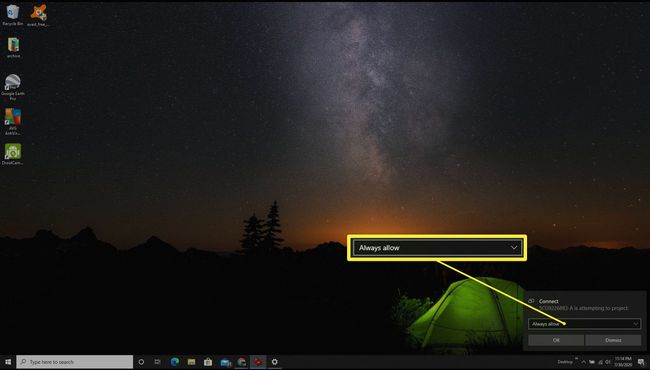
Er verschijnt een nieuw venster met de weergave van de primaire computer waarvan u projecteert.
Projecteer naar uw laptopscherm met een app van derden
Als op beide computers geen Windows 10 wordt uitgevoerd, kunt u in plaats daarvan uw scherm naar uw laptopscherm casten met een app van derden.
In dit voorbeeld gebruiken we Spacedesk om op een secundair laptopscherm te projecteren. Spacedesk vereist dat u het hoofdprogramma installeert op de laptop waarop u uw beeldscherm wilt projecteren, en het Viewer-programma op de computer waarop u uw beeldscherm wilt projecteren.
Download en installeer eerst de Spacedesk-software op de laptop waarvan u uw scherm wilt projecteren. De software is beschikbaar voor pc's met Windows 10 of Windows 8.1, 32-bits of 64-bits.
-
Na de installatie selecteert u het meldingsgebied van de taakbalk en selecteert u het Spacedesk-pictogram. Dit opent het Server-venster, waar u kunt bevestigen dat de status is AAN (inactief).
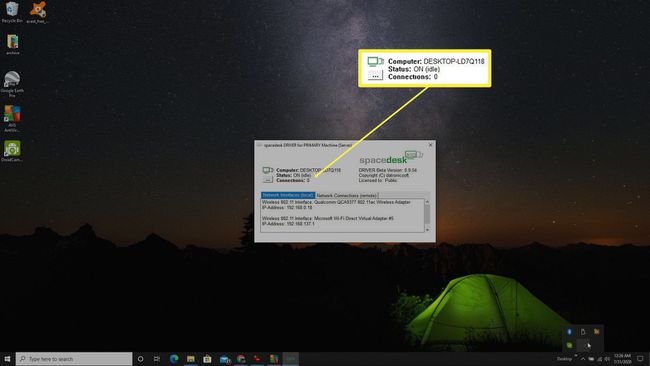
Als de status niet AAN is, selecteert u de drie stippen aan de linkerkant van het venster en selecteert u AAN om de server in te schakelen.
Op de tweede laptop waarop je je beeldscherm wilt projecteren, installeer je de viewerversie van de Spacedesk-software. Selecteer in de laatste stap van de installatie Start spacedesk Viewer. De Viewer-software is beschikbaar voor Windows-, iOS- of Android-apparaten. Op alle systemen ziet de interface van de Viewer-software er hetzelfde uit.
-
Selecteer in de Viewer-toepassing de server die de software op het netwerk detecteert. Hierdoor wordt de laptop waarop de Viewer-software wordt uitgevoerd, een uitgebreid scherm voor de desktop waarop de serversoftware wordt uitgevoerd.

-
U kunt vervolgens de beeldscherminstellingen op de desktop-pc gebruiken om de resolutie en positie van het externe beeldscherm aan te passen.
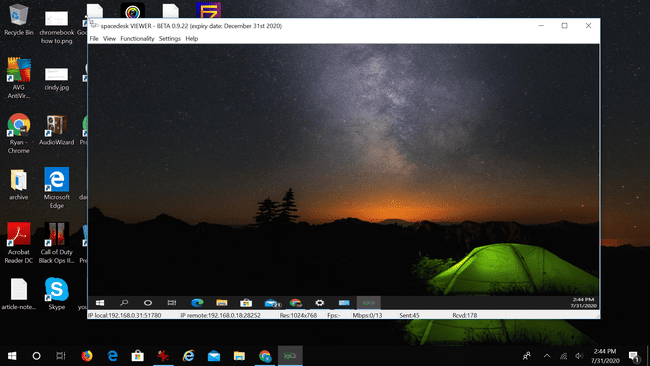
Andere software die u kan helpen hetzelfde te bereiken, is onder meer:
- synergie
- Invoerregisseur
- ultramoon
Chrome Remote Desktop gebruiken
Een andere snelle en eenvoudige oplossing om een laptop als monitor te gebruiken, is door gebruik te maken van de gratis Chrome Remote Desktop-service.
Deze oplossing is ideaal in een scenario waarin u uw scherm naar een andere monitor wilt spiegelen, zodat andere mensen het kunnen zien. Met Chrome Remote Desktop kunt u uw bureaublad op het scherm van de laptop weergeven.
-
Ga vanaf de computer waarop u het scherm wilt projecteren naar remotedesktop.google.comen selecteer Hulp op afstand via de twee links bovenaan de pagina.
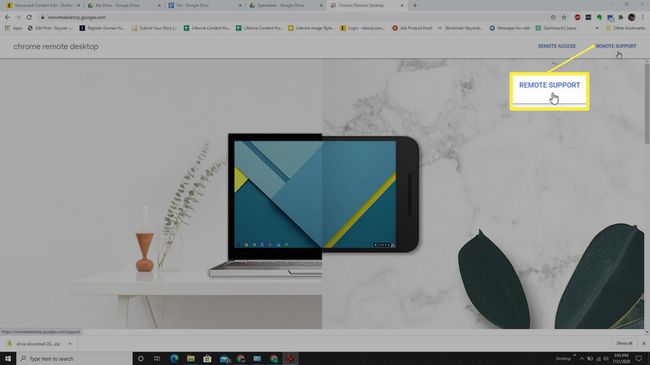
-
Selecteer op de volgende pagina het downloadpictogram in de Krijg ondersteuning sectie.
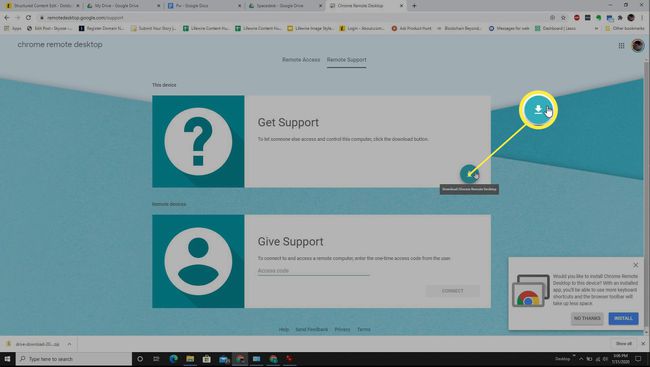
-
Zodra de Chrome-extensie is geïnstalleerd, keert u terug naar dezelfde pagina. Je ziet nu een Code genereren knop die u kunt selecteren.
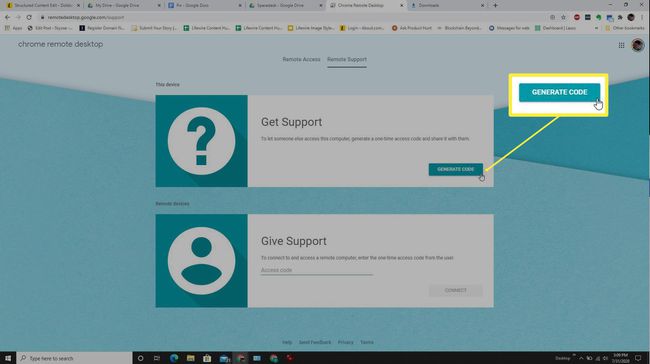
-
Dit geeft een code weer die je later op je laptop nodig hebt. Noteer deze code.
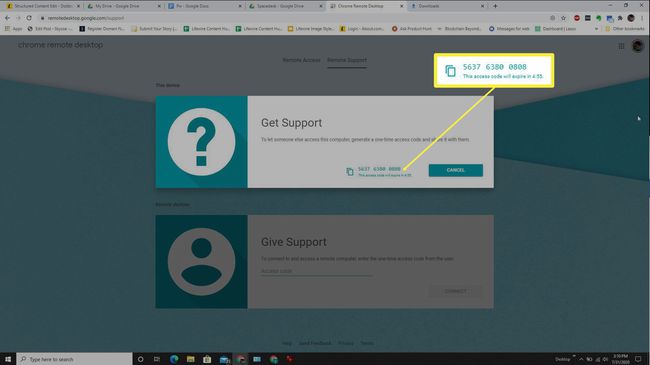
-
Log nu in op de laptop waarop u uw scherm wilt projecteren. Ga naar de Google Remote Desktop-pagina, selecteer Hulp op afstand, maar scrol deze keer omlaag naar de Geef steun sectie. Typ de code die u hierboven hebt genoteerd in het veld in deze sectie.

-
Zodra u selecteert Aansluiten, toont het laptopscherm het scherm van de oorspronkelijke computer waarop u dit proces hebt gestart.

U zult merken dat Google Remote Desktop alle schermen van het externe systeem weergeeft. Als u slechts één scherm op de laptop wilt weergeven, moet u de andere schermen loskoppelen, zodat u slechts één scherm gebruikt tijdens het weergeven op de externe laptop.
