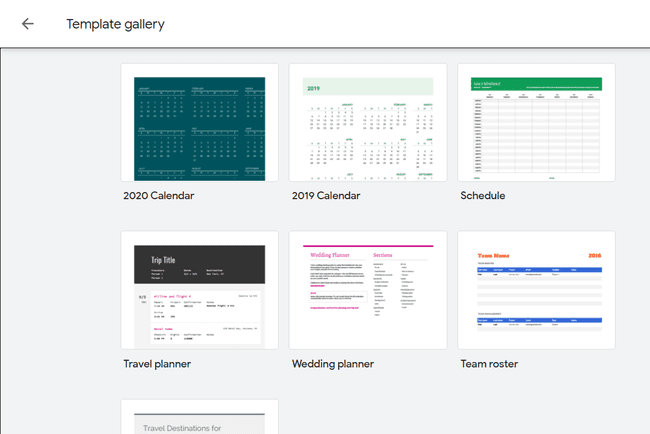De kalendersjabloon gebruiken in Google Documenten
Wat te weten
- Google heeft geen sjablonen voor Documenten, maar veel andere sites wel. we houden van CalendarLabs.com en Template.net.
- KalenderLabs: Kies een sjabloon en klik op Downloaden > Een kopie maken om het bestand naar uw Google Drive-account te kopiëren.
- Vervolgens kunt u de sjabloon bewerken zoals u dat in elk Google-document zou doen.
In dit artikel wordt uitgelegd hoe u kalendersjablonen kunt downloaden en bewerken in Google Documenten. De onderstaande stappen zijn voor de desktopversie van Google Documenten. Zodra de sjabloon echter in een document is geïmporteerd, kunt u deze in de mobiele app bekijken en bewerken.
Zoek een Google Docs-agendasjabloon
Het maken van een kalender in Google Documenten is vervelend als u van plan bent helemaal opnieuw te beginnen. Een veel beter alternatief is om een vooraf gemaakte kalendersjabloon rechtstreeks in het document te importeren. De eerste stap is het vinden van een kalendersjabloon. Google biedt geen documenten voor documenten (die wel voor) Google Spreadsheets), maar veel andere sites wel. We gebruiken CalendarLabs.com.
-
Zoek op de site van Calendar Labs naar: docs agenda om bijgewerkte sjablonen te vinden, of ga direct naar de sjabloon van het huidige jaar. Een andere goede optie is Template.net omdat je meerdere maanden tegelijk krijgt.
Google Docs accepteert ook Microsoft Word-documenten. Dus als er DOC of DOCX bestanden met kalenders erin, je kunt die downloaden en dan open ze in Documenten om ze te gebruiken.
-
Selecteer Downloaden op de sjabloon die u wilt gebruiken.
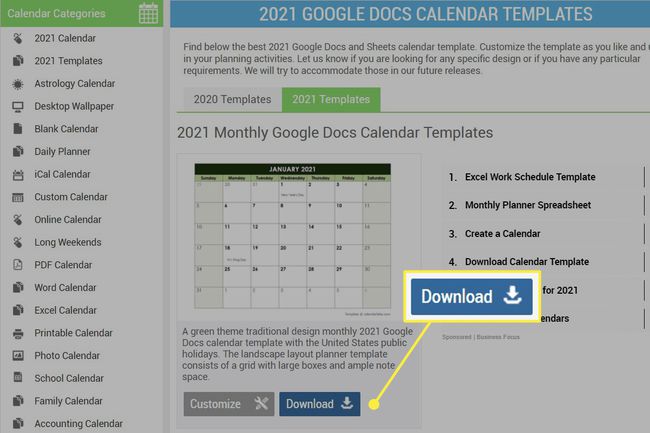
-
Klik op de volgende pagina op Een kopie maken om het bestand naar uw Google Drive-account te kopiëren. Als je wordt gevraagd om in te loggen, doe dat dan nu.
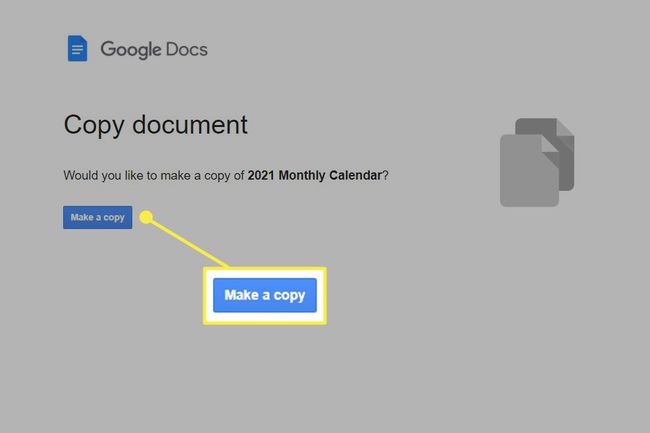
Je wordt meteen naar de kalender geleid in een nieuw document.
De Docs-kalendersjabloon bewerken
Wijzigingen aanbrengen in een agenda in Google Documenten werkt op dezelfde manier als u iets zou veranderen. Maar het is belangrijk om te onthouden dat u in een tabel werkt, dus het is niet zo vloeiend als gewone documenttekst.
Om tekst toe te voegen, klikt u in een van de dagen en begint u te typen. U kunt ook afbeeldingen invoegen, het nummer van elke dag bewerken, de tabelranden aanpassen, extra rijen en kolommen toevoegen, kolommen samenvoegen om een sectie voor notities te maken, de tekstgrootte en kleur wijzigen, enz.
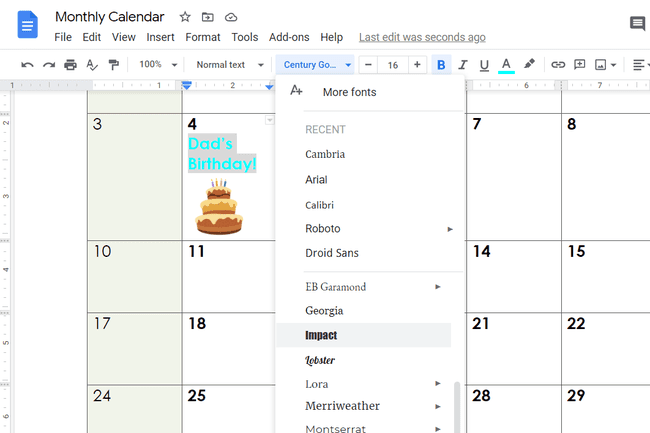
Zien Een tabel maken in Google Docs als u de kalender liever helemaal opnieuw opbouwt. In dat artikel vindt u ook meer informatie over het bewerken van tabellen als u een kalendersjabloon wilt aanpassen.
Overweeg Google Spreadsheets-agenda's
Google Docs is uitstekend geschikt voor het bewerken in documentstijl. Dat is het doel, en dat is waar het in uitblinkt. Maar voor gestructureerde gegevens zoals een kalender, geeft u misschien de voorkeur aan Google Spreadsheets. Er zijn kalendersjablonen ingebouwd die gemakkelijk te pakken zijn, en afhankelijk van hoe u de kalender wilt gebruiken, is Spreadsheets misschien zelfs een betere keuze.
Heeft je agenda? nodig hebben een ruimte om iets te schrijven? Zoals je hierboven met Documenten hebt gezien, is het maken van evenementen extreem eenvoudig omdat je eigenlijk een tabelcel aan het bewerken bent. Maar als u bepaalde dagen van de maand moet markeren of iets moet afdrukken, kunt u er een blik op werpen om te weten welke dag van de week het is; de kalendersjablonen in Spreadsheets zijn voldoende.
Er zijn een paar opties. Vind ze door Spreadsheets te openen en te selecteren Sjabloongalerij op de top.