Hoe Android-bestanden over te zetten naar Macs, pc's en andere apparaten
In dit artikel worden verschillende methoden uitgelegd voor het verplaatsen en delen van bestanden van je Android-telefoon naar een Mac, pc of een ander apparaat. De instructies zijn van toepassing op Android-apparaten met Android 9 en hoger. Uw scherm kan er iets anders uitzien, afhankelijk van uw telefoon.
Van de ene Android naar de andere met behulp van Bluetooth
Een van de gemakkelijkste manieren om een bestand over te zetten tussen Android-apparaten is met Bluetooth. Ondersteunde bestanden zijn onder meer video's, afbeeldingen, muziek, contacten en meer. Het nadeel is dat Bluetooth een tijdje kan duren om grote bestanden over te zetten.
Zet Bluetooth aan op beide apparaten in Instellingen.
-
Selecteer verbindingen > Bluetooth.
Als je het niet ziet verbindingen, ga naar de volgende stap.
-
Aanzetten Bluetooth.

-
Nadat Bluetooth is ingeschakeld, koppelt u de Android-apparaten met elkaar.
In de Bluetooth-instellingen kunnen apparaten automatisch andere apparaten weergeven die beschikbaar zijn voor koppeling. Zo niet, tik dan op Scannen om beschikbare apparaten te zoeken.
Open de van het apparaat Instellingen.
-
Tik verbindingen > Bluetooth. Zorg ervoor dat Bluetooth is ingeschakeld. Als je het niet ziet Verbindingsvoorkeuren, ga naar de volgende stap.
Als de Bluetooth-instellingen zijn geopend, kunnen apparaten in de buurt je telefoon vinden.
-
Tik Scannen. Als je het niet ziet Nieuw apparaat koppelen, kijk onder Beschikbare apparaten. Tik indien nodig op Scannen opnieuw.

-
Tik op de naam van het Bluetooth-apparaat dat u met uw telefoon of tablet wilt koppelen en volg eventuele aanwijzingen op het scherm.
Als je een nodig hebt Wachtwoord één zou op beide schermen moeten verschijnen. Zorg ervoor dat beide wachtwoordsleutels overeenkomen voordat u op tikt Paar.
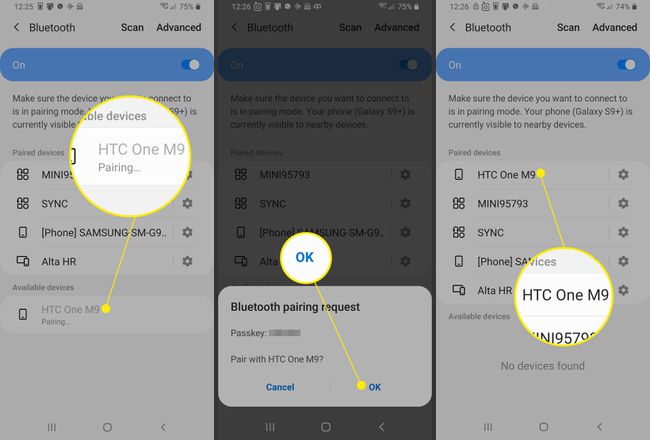
Zet de bestanden over terwijl Bluetooth is ingeschakeld en uw apparaten zijn gekoppeld. Open hiervoor de Bestanden app op de bron Android-telefoon.
Selecteer de bestanden die u wilt overbrengen.
Druk op Deel knop.
-
Selecteer Bluetooth als de Share-methode.

-
Zodra de bestandsoverdracht is geactiveerd, moet het apparaat dat het bestand ontvangt, de bestandsdeling bevestigen.

-
Zodra de overdracht is voltooid, heeft de ontvanger toegang tot het bestand in de Downloads map op het doelapparaat.
Na het koppelen blijven de apparaten gekoppeld totdat u ze ontkoppelt. Om apparaten te ontkoppelen, gaat u naar Bluetooth-instellingen op een van de aangesloten apparaten. Selecteer naast de gekoppelde apparaten de Instellingen pictogram en selecteer vervolgens Ontkoppelen.
Nadat u een Bluetooth-apparaat voor de eerste keer hebt gekoppeld, kunnen uw apparaten automatisch koppelen. Als je telefoon via Bluetooth ergens mee is verbonden, zie je boven aan het scherm een Bluetooth-pictogram.
Van een Android naar een computer met uw Google-account
Of u nu toegang wilt tot Android-bestanden op een Mac, een Windows-computer of een iPhone, het gebruik van uw Google-account maakt het overdrachtsproces eenvoudig. Wanneer u bestanden uploadt naar uw Google Drive, heeft u toegang tot die bestanden op elk apparaat waarop u toegang heeft tot Google Drive.
Documenten, afbeeldingen, audiobestanden en videobestanden uploaden van uw Android-telefoon naar Google Drive:
Open op een Android-telefoon of -tablet de Google Drive app.
Tik Toevoegen (het plusteken).
Tik Uploaden.
Zoek en tik op de bestanden die u wilt uploaden.
-
Uw bestanden worden geüpload naar My Drive en u kunt ze openen vanuit Google Drive op uw desktop-pc of Mac-computer wanneer u naar. gaat drive.google.com.
Wilt u toegang tot Android-bestanden op een iPhone? Door bestanden van uw Android-apparaat naar Google Drive te uploaden, zijn bestanden toegankelijk op Google Drive op een iPhone.

Van een Android naar een Windows-computer met een USB-kabel
Gebruik een USB-kabel om bestanden over te zetten van je Android-telefoon naar een Windows 10-computer.
Ontgrendel de telefoon.
Sluit de telefoon met een USB-kabel aan op een computer.
Veeg op de Android-telefoon omlaag om de Kennisgeving bar en lade.
Druk op Android-systeem melding voor USB.
Tik Tik voor andereUSB-opties.
-
In USB-instellingen, selecteer Bestanden overzetten/Android Auto.

Open Verkenner op de pc met Windows 10.
-
Ga in Verkenner naar Deze pc. U zou de telefoon moeten zien als een van de beschikbare Apparaten.

-
Open het apparaat in Verkenner. Je zou moeten zien Telefoon en, indien geïnstalleerd, Kaart (voor een SSD).
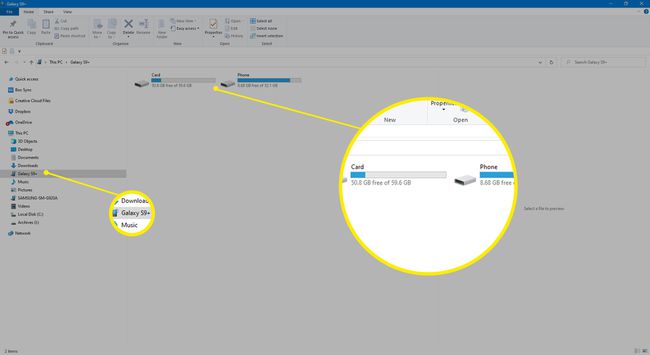
-
Kopieer of verplaats bestanden van het Android-apparaat naar de Windows-pc.

-
Als u klaar bent, haalt u de telefoon uit Windows en koppelt u de USB-kabel los.

Bestanden van uw Android-telefoon zijn nu beschikbaar op uw Windows-pc.
Van een Android naar een Mac met een USB-kabel
Hier leest u hoe u een USB-kabel gebruikt om bestanden over te zetten van uw Android-telefoon naar een Mac met Mac OS X 10.5 of nieuwer, of macOS.
-
Download en installeer Android File Transfer op uw computer.

Open Android-bestandsoverdracht. De volgende keer dat u uw telefoon aansluit, wordt het programma automatisch geopend.
Ontgrendel de telefoon.
Sluit de telefoon met een USB-kabel aan op de computer.
Veeg op de telefoon omlaag om naar de meldingsbalk te gaan en tik vervolgens op Android-systeem > Tik voor andereUSB-opties.
-
In USB-instellingen, selecteer Bestanden overzetten/Android Auto.

-
Er wordt een Android File Transfer-venster geopend op de computer. Gebruik het om over de bestanden te slepen die u wilt overbrengen.

