Hoe PDF-bestanden naar JPG-indeling te converteren
Wat te weten
- Gebruik een gratis online converter zoals PDFnaarJPG.net of Pixillion, of downloaden PDF naar JPEG voor Windows.
- Open op Mac de PDF om Preview te starten en selecteer Bestand > Exporteren > JPG.
- Om afbeeldingen uit een PDF te extraheren en ze naar JPG te converteren, gebruik Ik hou van PDF. Om PDF-pagina's samen te voegen tot één grote JPG, gebruik Filesmerge.com.
In dit artikel wordt uitgelegd hoe u een converteert PDF naar een JPG-bestand. Wanneer u een PDF opslaat in het JPG-formaat, hoeft het document niet langer te worden geopend met een PDF lezer en kan in plaats daarvan worden bekeken met de meeste afbeeldingsviewers.
PDF-naar-JPG-conversietools
Er zijn verschillende manieren om hele pagina's van een PDF naar het JPG-formaat op te slaan. De methode die u kiest om te gebruiken, moet in de eerste plaats afhangen van de besturingssysteem je gebruikt en of je de converter al op je computer hebt staan.
PDFnaarJPG.net
PDFnaarJPG.net is een van de gemakkelijkste plaatsen om elke pagina van de PDF naar een afzonderlijke afbeelding in JPG-indeling te converteren. Deze PDF-converter werkt op Windows, macOS, Linux en elk ander besturingssysteem dat een browser ondersteunt. Upload de PDF naar die website, kies de JPG-kwaliteit, wacht op de conversie naar JPG en download vervolgens een van de pagina's als JPG, of download een
PDFnaarJPG.me is vergelijkbaar, maar accepteert grotere PDF's en laat je een reeks pagina's kiezen om te converteren.
Pixillion
Pixillion is een gratis converter voor afbeeldingsbestanden voor Windows en macOS waarmee u een PDF in het programma kunt laden en deze vervolgens naar JPG kunt converteren. U kunt ook de resolutie aanpassen, de afbeeldingen schalen, de pagina's omdraaien, de pagina's draaien, een watermerk toevoegen naar de afbeeldingen en meer. Elke pagina in de PDF wordt opgeslagen als een apart JPG-bestand.
PDF naar JPEG Windows-app
Als je hebt Windows 10, gebruikt u misschien liever de PDF naar JPEG Windows-app. Open gewoon de PDF in dat programma, kies een map en druk op de Overzetten knop om een JPG te maken voor elke pagina van de PDF.
PDF naar JPG Mac-app
macOS-gebruikers kunnen het beste de ingebouwde PDF-tool gebruiken om PDF naar JPG te converteren. Open de PDF om Preview te starten (of open eerst Preview en ga naar Bestand > Open… als het niet automatisch start), en kies dan JPG door het Bestand > Exporteren… menu-optie. U kunt ook met de rechtermuisknop op een van de pagina's in het linkerdeelvenster klikken om de PDF-pagina naar JPG te exporteren.
Photoshop
Als je hebt Adobe Photoshop die al op uw computer staat, kunt u deze gebruiken om een PDF-pagina naar JPG te converteren. Open de PDF zoals elke afbeelding, kies de Pagina's optie en gebruik vervolgens de Bestand > Opslaan als... menu-optie om de pagina op te slaan als een JPG-afbeeldingsbestand.
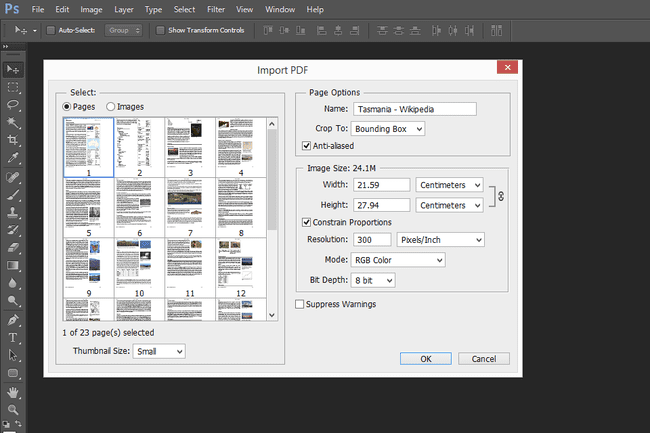
Adobe Acrobat
Adobe Acrobat is vergelijkbaar met Photoshop: het is niet gratis, maar als je het hebt, is het perfect voor het converteren van PDF naar JPG. Open de PDF en ga naar Bestand > Exporteren naar > Afbeelding > JPEG om alle PDF-pagina's naar JPG-bestanden te converteren.
Andere hulpmiddelen
Enkele andere PDF naar JPG-converters, waarvan sommige batchconversies ondersteunen, omvatten: PDFMate PDF-converter, UniPDF, EasyPDF.com, DocuVriezer, Boxof PDF naar JPG, LightPDF, IJs PDF-converter, en UnitePDF. Sommige PDF-splitters zijn ook in staat om PDF naar JPG te converteren.
DocuFreezer produceert een watermerk op alle geconverteerde pagina's als u de gratis versie gebruikt, en EasyPDF.com, LightPDF en UnitePDF zijn de enigen in die lijst die online PDF naar JPG-converters zijn; de andere zijn programma's die u op uw computer installeert.
Voeg JPG-pagina's samen tot één bestand
Als u niet wilt dat de geconverteerde PDF-pagina's afzonderlijke, afzonderlijke JPG's zijn, maar in plaats daarvan slechts één groot JPG-bestand met alle pagina's samengevoegd, moet u een heel ander hulpmiddel gebruiken. Filesmerge.com is een voorbeeld van een website die alle JPG-pagina's kan samenvoegen tot één bestand, horizontaal of verticaal, wat misschien gemakkelijker is om te verzenden of op te slaan in plaats van alle pagina's apart te houden bestanden.
Converteer PDF-afbeeldingen naar JPG's
Een andere manier om een PDF naar JPG te converteren, is als u de afbeeldingen van de PDF naar het JPG-formaat wilt opslaan. Met andere woorden, u kunt alle afbeeldingen uit een PDF extraheren en ze allemaal naar JPG converteren.
Een manier om dit vanuit elk besturingssysteem te doen, is met een online PDF naar JPG-converter. Ik hou van PDF is een van de betere manieren om dit te doen, omdat u de PDF kunt laden van (en de JPG's kunt opslaan op) uw computer, uw Google Drive rekening, of Dropbox. Als er meerdere JPG's worden uitgepakt, krijgt u ze in een ZIP-bestand.
U kunt ook JPG-afbeeldingen uit een PDF halen met Photoshop (kies de Afbeeldingen optie nadat u de PDF hebt gekozen om te openen) of Adobe Acrobat (Gereedschap > PDF exporteren > Afbeelding > Alle afbeeldingen exporteren).
PDF-naar-JPG-conversies
Een PDF-naar-JPG-conversie is vaak handig bij het delen van een PDF, omdat u zich geen zorgen hoeft te maken dat de andere persoon een PDF-viewer of plug-in op zijn computer heeft, of een PDF-opener op zijn telefoon. Er zijn echter enkele nadelen aan het converteren van PDF naar JPG, waarmee u rekening moet houden voordat u de conversie uitvoert.
Een andere manier om een PDF als JPEG-bestand op te slaan, is door een speciale converter te gebruiken die alleen de afbeeldingen uit de pdf. U kunt dit type converter gebruiken als u alleen de afbeeldingen uit de PDF wilt; de converter extraheert de afbeeldingen van de PDF en slaat ze allemaal op in het JPG-formaat.
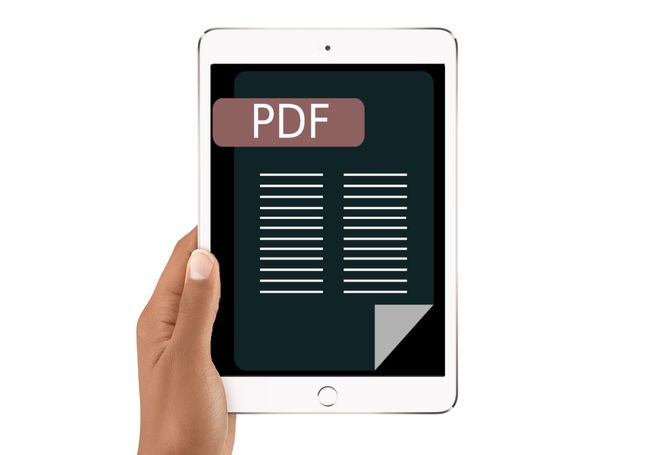
Pixabay / Publiek domein
Moet je het doen?
Hoewel er voordelen zijn aan het opslaan van een PDF naar JPG, is het belangrijk om te weten wat er daadwerkelijk gebeurt wanneer u de conversie uitvoert. Aangezien een PDF een document, en een JPG en afbeelding, twee totaal verschillende soorten bestanden, kunt u niet converteren zonder een aantal aspecten van de PDF te verliezen.
Als u bijvoorbeeld ooit de tekst in de PDF wilt bewerken, kunt u overwegen deze in de PDF-indeling te houden (of in ieder geval de originele PDF niet te verwijderen na de conversie naar JPG). Hoewel de meeste PDF's kunnen worden bewerkt met a PDF-editor, de meeste van hen kunnen waarschijnlijk niet hetzelfde doen met een JPG, en je zult waarschijnlijk moeite hebben om een goede JPG naar tekst-converter te vinden.
Een ander probleem met PDF naar JPG-converters is dat tijdens de conversie alle ingesloten inhoud zoals bladwijzers of audio verloren gaat en onbruikbaar is in de JPG. Tenzij u de originele PDF bewaart om toegang te krijgen tot die dingen, kunt u ze nooit terugkrijgen, omdat u JPG niet naar PDF kunt converteren en verwacht die insluitbare objecten op te halen.
