De Oculus Quest-microfoon gebruiken
In dit artikel wordt uitgelegd hoe je de Oculus Quest-microfoon gebruikt, inclusief instructies voor wat je moet doen als je Quest-microfoon niet werkt. De instructies hebben betrekking op zowel de Oculus Quest als Quest 2.
Hoe werkt de Oculus Quest-microfoon?
Elk Oculus Quest- en Oculus Quest 2-apparaat bevat een set ingebouwde microfoons en ingebouwde luidsprekers. Deze headsets zijn volledig op zichzelf staande eenheden die u zonder computer of iets anders kunt gebruiken extra apparatuur of accessoires, dus ze bevatten een microfoonarray aan de onderkant bij uw mond. De microfoonarray zou je stem moeten opvangen en verzenden wanneer je in voicechat bent, zolang je het niet hebt gedempt.
Oculus Quest voicechat heeft twee verschillende niveaus. De Quest en Quest 2 bevatten een systeembrede partychat, waarmee je met je vrienden kunt chatten, of je nu wel of niet in een game zit. Bovendien kunnen app- en game-ontwikkelaars vertrouwen op de systeembrede partychat, hun eigen in-game voicechat-oplossing aanbieden of beide ondersteunen. Als mensen u niet kunnen horen, of u hen niet kunt horen, komt dit meestal door een probleem met de in-game voicechat of systeembrede partychat.
Bovendien kunnen er problemen optreden wanneer: een Quest verbinden met een pc met de link-kabel. Elke microfoon die is aangesloten op of ingebouwd in je computer, kan het overnemen van je Oculus Quest-microfoon, en hetzelfde geldt voor ingebouwde of aangesloten luidsprekers of hoofdtelefoons. Dus als je de link-kabel gebruikt, moet je je computer controleren en de audio-ingang instellen om je Quest-microfoon te gebruiken.
Wat te doen als de Oculus Quest-microfoon helemaal niet werkt?
Als je problemen hebt met je Oculus Quest-microfoon en deze helemaal niet werkt in de game of in partychat, dan kun je het probleem meestal oplossen door de headset opnieuw op te starten. Volg gewoon deze procedure:
Houd de ingedrukt Aanknop aan de zijkant van uw headset totdat u het afsluitscherm ziet.
Selecteer Herstarten.
Wacht tot je headset opnieuw is opgestart en controleer of de microfoon werkt.
De systeembrede Oculus Quest-microfoon dempen en dempen?
Oculus Quest en Oculus Quest 2 hebben een mute-functie, waarmee je je microfoon kunt uitschakelen. Deze functie is handig als je niet met vrienden speelt en je niet wilt dat iemand je hoort bij het spelen van multiplayer-games of als je jezelf een tijdje moet dempen.
Zo gebruik je de Oculus Quest-dempingsfunctie:
-
druk de Oculus-knop op de rechtercontroller om het universele menu te openen en selecteer vervolgens Instellingen (tandwiel icoon).
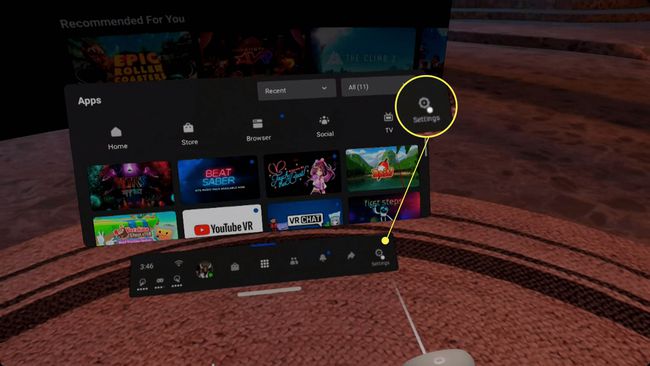
-
Selecteer Apparaat van het linkerpaneel.
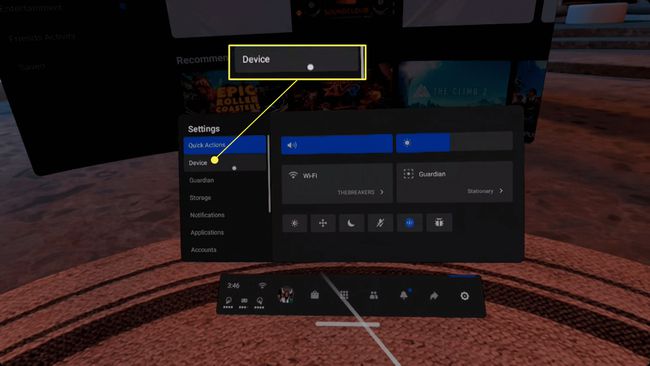
-
Gebruik jouw rechter thumbstick om door het rechterpaneel te scrollen totdat u de bereikt Microfoon dempen instelling.
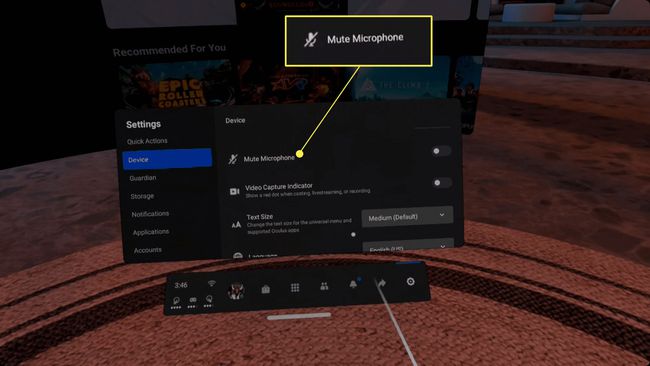
-
Selecteer Microfoon dempen om de schakelaar te wisselen.

Als de schakelaar voor het uitschakelen van de microfoon blauw is, kan niemand je horen. Als je wilt dat mensen je kunnen horen, zorg er dan voor dat de schakelaar grijs is.
Oculus Quest en Quest 2 microfoon snel wisselen
Er is ook een snelle manier om de microfoon te wisselen met behulp van het menu Snelle acties:
-
Open het universele menu en selecteer Snelle acties als het nog niet actief is.

-
Selecteer de microfoon icoon.
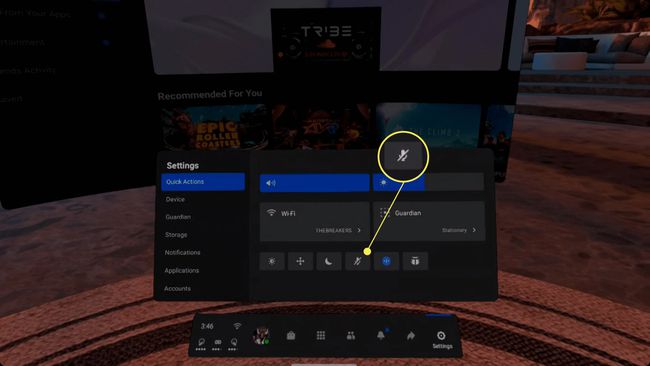
-
Als het microfoonpictogram blauw is, kan niemand je horen.
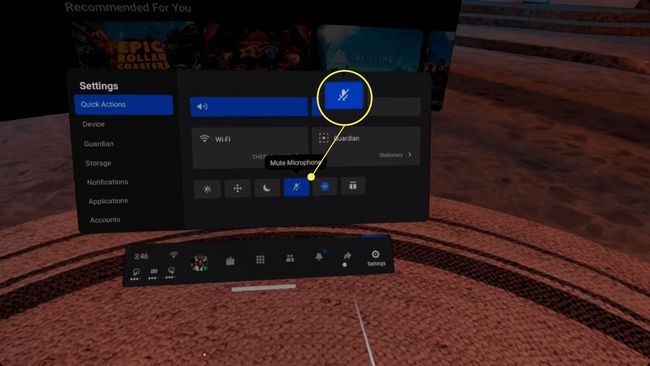
De Oculus Quest-microfoon gebruiken in games
Sommige Oculus Quest-games gebruik de systeembrede partychat-functie, terwijl anderen hun eigen ingebouwde voicechat-functionaliteit hebben. In sommige multiplayer-games word je gekoppeld aan mensen. In andere kun je naar mensen in de virtuele omgeving toelopen en beginnen te praten. Als ze je niet kunnen horen, zorg er dan voor dat je je Quest niet hebt gedempt, zoals hierboven beschreven, en controleer vervolgens of er een in-game microfoondempingsfunctie is.
U kunt bijvoorbeeld als volgt uzelf dempen en dempen in VR Chat:
-
Open de Snelkoppelingsmenu.

-
Selecteer de microfoon icoon.

-
Als je een kunt zien rode microfoon in de benedenhoek van uw zicht, dat betekent dat niemand u kan horen.
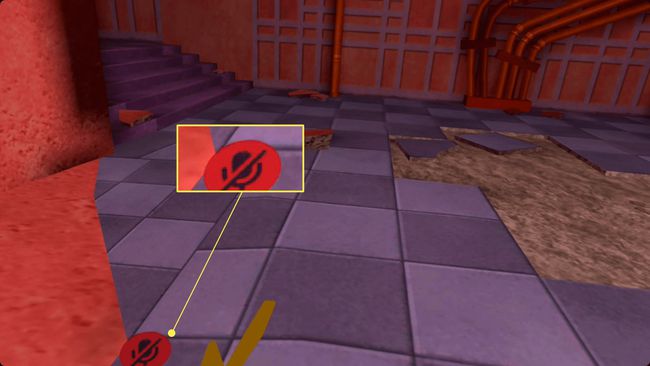
Een feestje verlaten in Oculus Quest
Op feestjes kun je met je vrienden praten, maar niemand zal je kunnen horen als je alleen op een feestje zit. Als je per ongeluk een party hebt aangemaakt, of als je de laatste persoon bent, en je wilt met andere mensen in games kunnen communiceren, kun je je party als volgt verlaten:
druk de Oculus-knop om het universele menu te openen.
Zoek naar de Actieve oproepbalk onderaan het universele menu.
Selecteer de rood telefoonpictogram het feest te verlaten.
In-game voicechat zou nu moeten werken.
De Oculus Quest-microfoon gebruiken met de link-kabel
Als je een game speelt via de link-kabel en je wilt de ingebouwde Quest-microfoon gebruiken, dan moet je een instelling op je pc controleren en mogelijk wijzigen. Hier leest u hoe u de ingebouwde Quest-microfoon kunt laten werken wanneer u met een verbindingskabel speelt:
Verbind je Quest met je pc via een link-kabel en start Oculus Link op.
-
Klik met de rechtermuisknop op de luidsprekerpictogram in het systeemvak van uw pc.

-
Selecteer OpenGeluidsinstellingen.
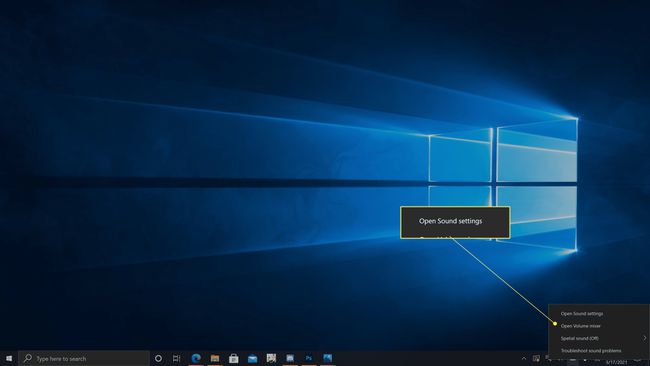
-
In de Invoer sectie, klik op de Kies je invoerapparaat drop-down menu.
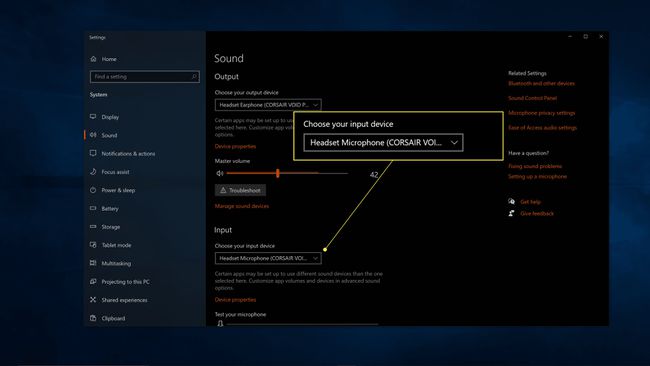
-
Selecteer Oculus Quest of Oculus Quest 2.
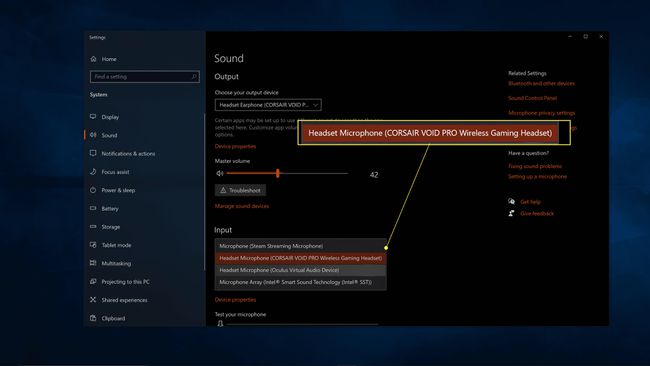
U kunt ook op de vervolgkeuzelijst Uitvoerapparaat kiezen klikken en uw Quest of uw hoofdtelefoon selecteren als u een paar heeft. Anders wordt het geluid van je Quest mogelijk weergegeven via de luidsprekers van je pc.
