Hoe een Raspberry Pi Media Center te bouwen
De Raspberry Pi is een van de meest veelzijdige apparaten die je ooit zult tegenkomen. Het is een volwaardige computer, maar zo groot als een creditcard of een kleine mobiele telefoon. Door zijn kleine formaat is de Pi ook een energiezuinige optie, aangedreven door een telefoonoplader. Een van de toepassingen waar de Raspberry Pi het meest om bekend staat, is als mediacentrum. Het is eenvoudig te installeren Kodi op de Pi, en vanaf daar kun je tonnen inhoud streamen vanuit zowel je persoonlijke bibliotheek als het web.
In tegenstelling tot sommige andere distributies van mediacentra, zoals LibreELEC, behoudt OSMC genoeg van het onderliggende Linux-besturingssysteem om u pas het systeem meer aan, koppel automatisch netwerkmappen en installeer extra software die nodig is voor sommige Kodi-add-ons, zoals Netflixen.
Wat je nodig hebt
Voordat je begint, heb je een paar dingen nodig. U kunt deze iets aanpassen om beter aan uw behoeften te voldoen, maar sommige onderdelen zijn absoluut essentieel.
- Een Raspberry Pi 3 B+ of 4.
- Een voeding.
- Een 16GB of hoger Micro SD kaart.
- Een Raspberry Pi-behuizing voor uw model Pi.
- EEN USB of Bluetooth toetsenbord muis.
- Een scherm om verbinding mee te maken en de HDMI kabel aan te sluiten.
Hoe OSMC te downloaden en te flashen
Er zijn een paar opties voor distributie van mediacentra op de Pi, maar OSMC lijkt de perfecte balans tussen controle en glans. OSMC is wat deze gids behandelt. Het start rechtstreeks in Kodi, dus u hoeft dat ook niet in te stellen.
Open uw browser op uw computer en ga naar de OSMC-downloadpagina.
-
Selecteer Schijfkopieën om de lijst met beschikbare afbeeldingen voor de Pi weer te geven.
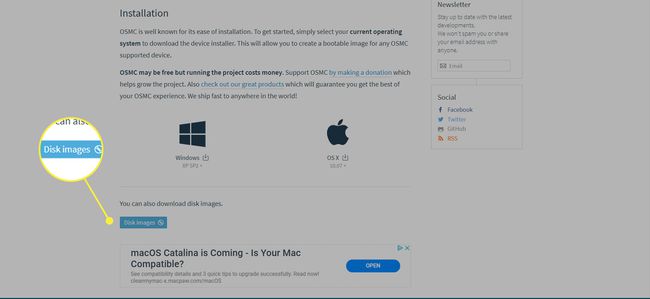
-
Zoek de nieuwste afbeelding voor uw versie van de Pi en download deze.
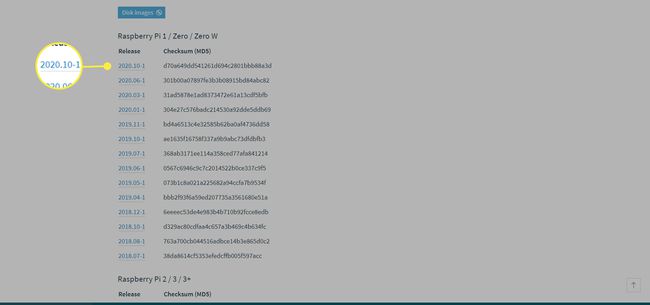
-
Pak de gedownloade Pi-afbeelding uit. U wilt dat het bestand eindigt op .img, niet op .img.gz. Op Windows kunt u 7-zip. Op Linux kunt u uw gewone archiefbeheerder gebruiken of het commando:
gzip -d OSMC_*.img.gz
Met de afbeelding uitgepakt, is de volgende stap om deze naar uw microSD-kaart te schrijven. Plaats uw microSD-kaart in de kaartlezer van uw computer.
-
Er zijn een paar manieren om de afbeelding naar uw SD-kaart te schrijven. Als je een voorkeursmethode hebt, zoals 'dd' op Linux, ga ervoor. Anders is balenaEtcher een uitstekende keuze, en het werkt op Windows, Linux en Mac. Ga naar de balenaEtcher downloadpagina, en pak de nieuwste release voor uw besturingssysteem.
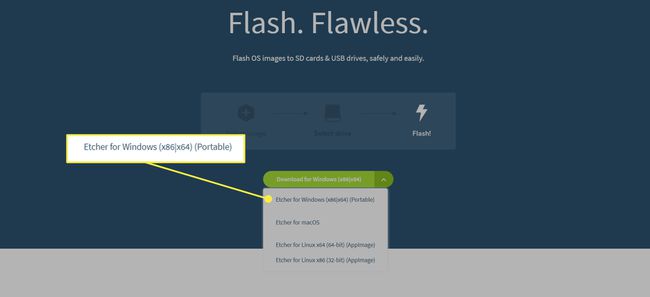
Installeer balenaEtcher of voer de draagbare versie uit, welke u ook hebt gedownload. Als je voor het installatieprogramma hebt gekozen, doorloop je de stappen. Het is allemaal eenvoudig en de standaardinstellingen zijn in de meeste gevallen voldoende.
-
Als Etcher open is, ziet u dat uw scherm in drie secties is verdeeld. Selecteer in het eerste gedeelte de OSMC-afbeelding die u hebt uitgepakt.
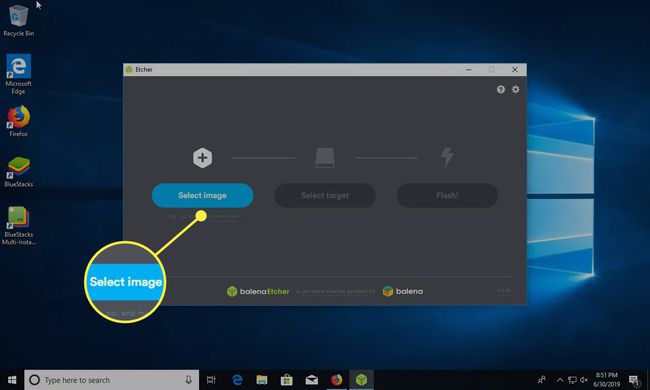
-
Selecteer uw SD-kaart in het middenpaneel van Etcher.
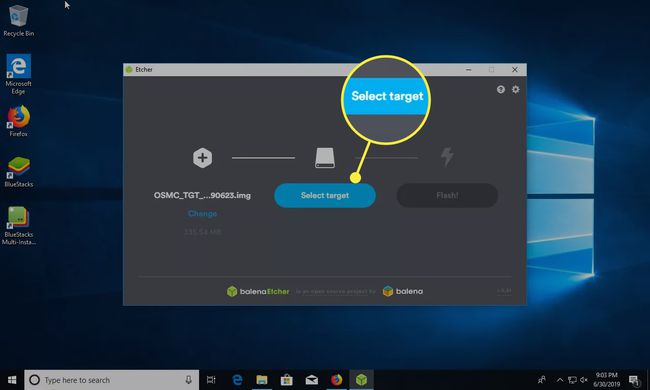
-
Als je absoluut zeker weet dat je de juiste afbeelding en microSD-kaart hebt, selecteer je Flash in het laatste paneel.
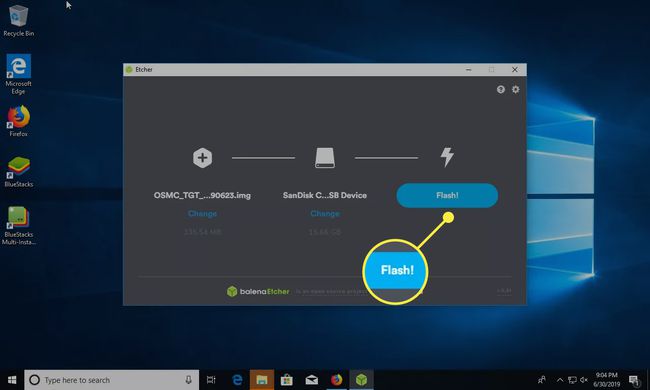
-
Het duurt een paar minuten voordat Etcher uw microSD flitst met de OSMC-afbeelding die u hebt gedownload.
Als u niet bekend bent met de Raspberry Pi, zijn er geen installatieprogramma's voor besturingssystemen zoals op traditionele pc's. In plaats daarvan vertrouwt het op vooraf gemaakte schijfkopieën met alles al ingesteld.
Door de OSMC-afbeelding op de microSD-kaart te laten knipperen, heb je OSMC op de Pi geïnstalleerd. Als het klaar is met knipperen, kunt u uw microSD-kaart veilig uit de computer verwijderen.
Hoe u uw Pi samenstelt
Het is tijd om je Raspberry Pi in te stellen. Plaats de Pi in zijn hoesje, plaats de microSD, sluit je toetsenbord, muis en scherm aan.
Hoe u ook van plan bent de Pi in te stellen, vergeet niet om hem als laatste aan te sluiten, aangezien het aansluiten van de Pi hem automatisch aanzet en het OSMC-opstart- en installatieproces zal starten. Dat wil je pas doen als al het andere is aangesloten.
Hoe OSMC in te stellen
Selecteer uw tijdzone en landinstelling.
Kies een hostnaam voor je Raspberry Pi. Dit is hoe het wordt geïdentificeerd op uw netwerk en op afstandsbedieningen.
Schakel SSH in als je het nodig hebt. Het kan een potentieel veiligheidsrisico zijn.
Vervolgens krijgt u de mogelijkheid om verbinding te maken met uw wifi-netwerk. Selecteer uw netwerk en voer het wachtwoord in.
Voltooi de OSMC-configuratie. Als het klaar is, wordt je naar het startscherm gebracht.
Voeg uw videobibliotheek toe
Als je je eigen videobibliotheek hebt, is het heel eenvoudig om ze aan Kodi toe te voegen. De video's kunnen op een schijf staan die rechtstreeks via USB op de Pi is aangesloten, of ze kunnen op een netwerkschijf staan.
Zorg ervoor dat uw schijf beschikbaar is. Sluit de USB aan of zorg ervoor dat de netwerkbestanden toegankelijk zijn.
-
Selecteer Videos in het OSMC-hoofdmenu.
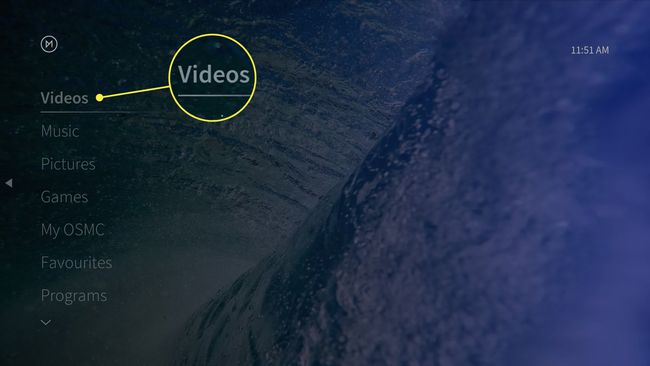
Onder de Videos menu, selecteer Bestanden.
-
Selecteer Video's toevoegen.
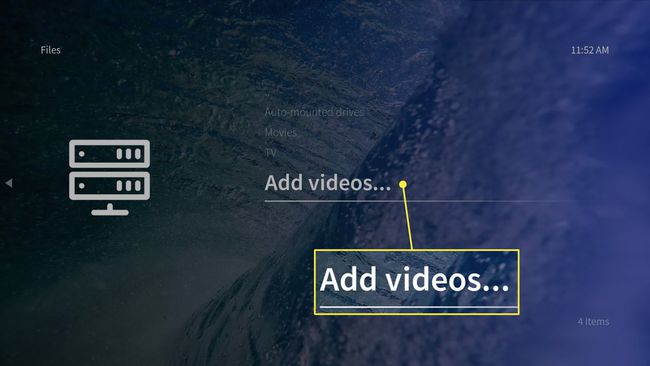
-
Selecteer in het geopende venster Bladeren.
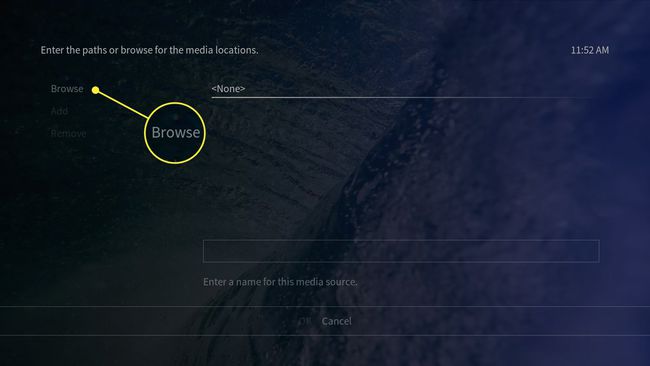
-
Blader naar de locatie van uw videobibliotheek. Als je daar bent, selecteer je Oke om de map toe te voegen.
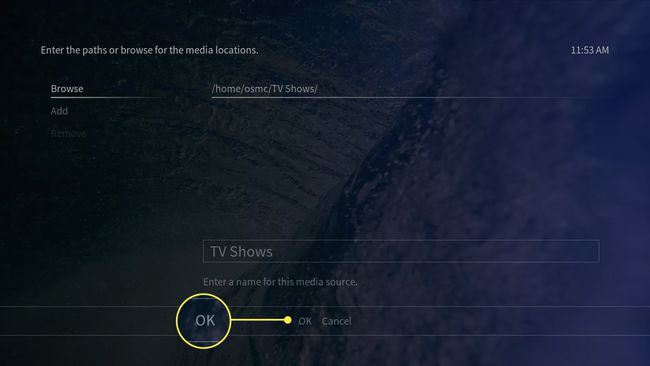
Voor sommige netwerkstations moet u het pad handmatig invoeren.
Voer een naam in voor uw nieuwe videomap en selecteer vervolgens Oke om het toe te voegen.
OSMC zal vragen om de bestanden naar uw bibliotheek te scannen. Dit is geheel aan jou. Als je ze aan je bibliotheek toevoegt, krijg je illustraties en kun je gemakkelijker bladeren. Het is sneller om ze niet toe te voegen, maar u moet door de daadwerkelijke bestanden bladeren terwijl ze zich op de schijf bevinden. Selecteer Annuleren als u ze niet aan uw bibliotheek wilt toevoegen.
