Pictogrammen van uw Windows-bureaublad verwijderen
Wat te weten
- Om een bureaubladpictogram van Windows 10 te verwijderen, klikt u er met de rechtermuisknop op en selecteert u Verwijderen.
- U kunt bureaubladpictogrammen ook verwijderen door ze naar de Prullenbak van Windows 10 te slepen.
- Bestanden en snelkoppelingen kunnen beide op het bureaublad van Windows 10 staan, dus wees voorzichtig bij het verwijderen ervan.
Dit artikel is een handleiding voor het verwijderen van pictogrammen van het Windows 10-bureaublad, met aanvullende informatie over hoe om het verschil te zien tussen een bestand en een snelkoppelingspictogram en wat u moet doen als u per ongeluk een icoon.
Hoe alle bureaubladpictogrammen op Windows 10 te verwijderen
Pictogrammen verwijderen is een van de beste en gemakkelijkste manieren om uw Windows 10-bureaublad opschonen en versnellen.
U kunt alle Windows 10-bureaubladpictogrammen binnen enkele seconden verwijderen met slechts een paar muisklikken. Het enige wat u hoeft te doen is met de rechtermuisknop op het pictogram op uw Windows 10-bureaublad te klikken en te selecteren: Verwijderen uit het pop-upmenu.
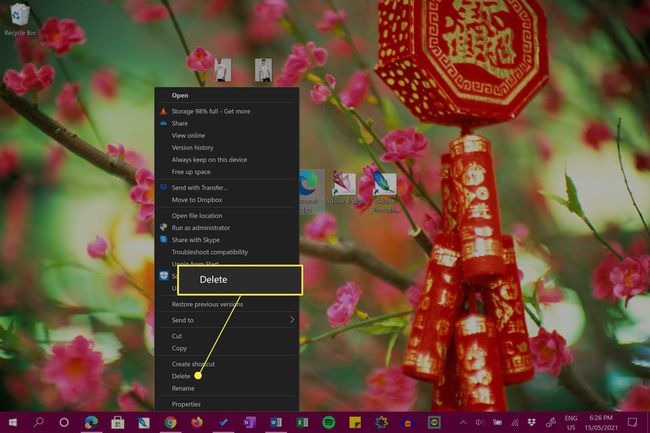
Als u een Windows 10-apparaat gebruikt, zoals een Microsoft Surface, met een touchscreen, kunt u het menu ook activeren door lang op het bureaubladpictogram te drukken.
Als alternatief kunt u bureaubladpictogrammen verwijderen door ze naar het Prullenbakpictogram te slepen (dat ook op het bureaublad zou moeten staan).
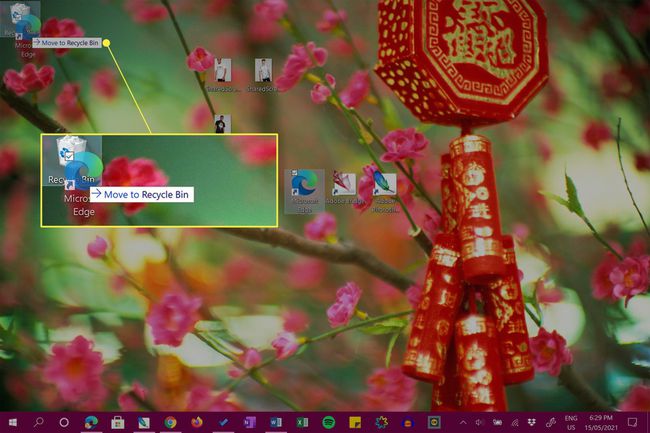
Wilt u alle bureaubladpictogrammen op Windows 10 in één keer verwijderen? Markeer alle pictogrammen met uw muis door de cursor erover te slepen. Zodra ze allemaal zijn gemarkeerd, klikt u met de rechtermuisknop op een van hen en selecteert u Verwijderen of sleep ze allemaal naar de Prullenbak.
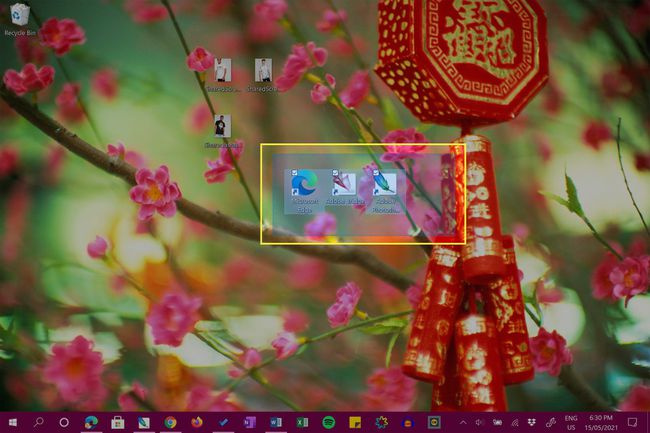
Hoe verwijder ik een pictogram van mijn bureaublad zonder het te verwijderen?
Als u geen bestanden of snelkoppelingen van uw Windows 10-bureaublad wilt verwijderen, maar ze toch uit de weg wilt ruimen terwijl u werkt, heeft u een aantal opties.
De eerste optie is om de pictogrammen uit het zicht te verbergen. Om dit te doen, klikt u met de rechtermuisknop op uw bureaublad, selecteert u Weergaveen schakel het vinkje uit Toon de bureaubladiconen.
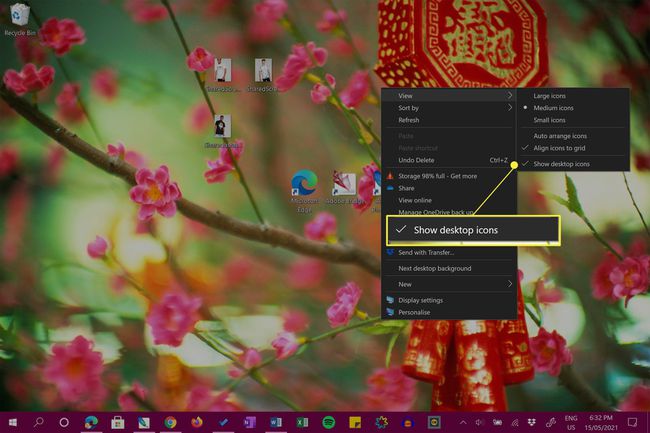
Dit is een geweldige keuze voor diegenen die van de esthetiek van hun Windows 10-bureaubladpictogrammen houden, maar ze niet altijd willen zien.
Herhaal de bovenstaande instructies om uw bureaubladpictogrammen weer zichtbaar te maken.
Uw tweede optie is om de pictogrammen naar een andere locatie op uw Windows 10-apparaat te verplaatsen. U kunt dit heel snel doen door de pictogrammen naar een andere maplocatie te slepen.
U kunt ook met de rechtermuisknop op de pictogrammen klikken, selecteer Snee, en klik vervolgens met de rechtermuisknop en selecteer Plakken in de doelmap.
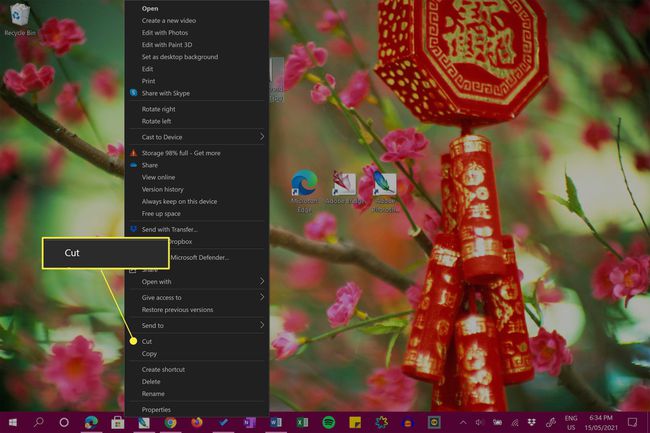
Bureaubladbestanden en snelkoppelingspictogrammen begrijpen
Een Windows 10-bureaublad kan zowel bestanden als snelkoppelingen naar bestanden opslaan. De eerste is het eigenlijke bestand, terwijl de laatste een klein bestand is dat is gekoppeld aan een ander bestand of de locatie van een ander programma op uw computer of tablet.
Hoewel bureaubladsnelkoppelingen en bestanden vergelijkbaar kunnen lijken, kunt u gemakkelijk een snelkoppeling vinden door te zoeken naar de kleine pijl in de linkerbenedenhoek van het pictogram.
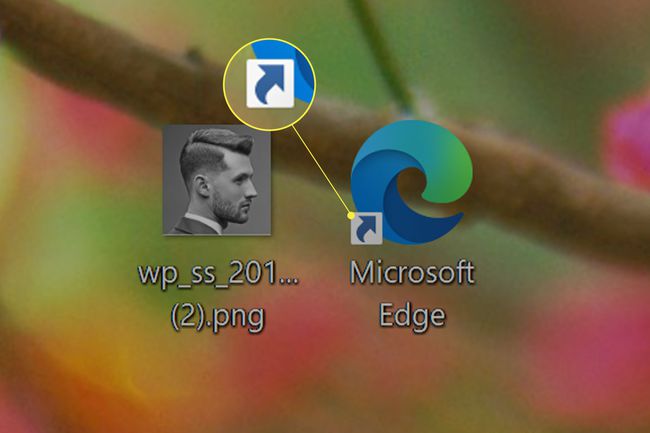
Als het pictogram deze pijl niet heeft, is dit het volledige bestand. Als dat zo is, is het een snelkoppeling.
Windows 10-snelkoppelingen op het bureaublad hebben een pijl in de linkerbenedenhoek van hun afbeelding.
Dit betekent dat wanneer u het pictogram van een bestand van het bureaublad op Windows 10 verwijdert, u het hele bestand verwijdert. Als u een snelkoppelingspictogram verwijdert, verwijdert u alleen de snelkoppeling naar het bestand.
Als u het programma volledig wilt verwijderen of verwijderen, moet u: verwijder het op dezelfde manier als andere Windows 10-apps.
Het verwijderen van een Windows 10 Desktop-pictogram ongedaan maken?
Ieder verwijderde bureaubladpictogrammen kunnen ongedaan worden gemaakt zolang je de Prullenbak niet hebt geleegd. Als u de Prullenbak hebt leeggemaakt, kunt u: maak een nieuw snelkoppelingspictogram op het bureaublad of proberen om haal het verwijderde Windows 10-bestand op via verschillende bewezen strategieën.
FAQ
-
Hoe verwijder ik pictogrammen van een bureaublad dat niet kan worden verwijderd?
Gebruikers komen soms een map-, snelkoppelings- of bestandspictogram tegen dat niet kan worden verwijderd. Mogelijk krijgt u de melding "Bestandstoegang geweigerd" of "Bestand in gebruik" of een andere fout. Er zijn verschillende manieren om dit probleem op te lossen. Probeer eerst uw systeem opnieuw op te starten en probeer vervolgens het pictogram opnieuw te verwijderen. Als u het bericht "Bestand in gebruik" krijgt, controleer dan of het bestand of de map open en in gebruik is; als dit het geval is, verlaat u de toepassing. Als u een bestand niet kunt verwijderen vanwege de machtigingen, klikt u er met de rechtermuisknop op en selecteert u Eigendommen > Veiligheid > Geavanceerd. Naast Eigenaar, voer de gebruikersnaam in waarvan je de eigenaar van het bestand wilt zijn en probeer het pictogram, bestand of map opnieuw te verwijderen. Een andere optie: probeer opnieuw op te starten in de veilige modus en probeer vervolgens het problematische bestand te verwijderen.
-
Hoe verwijder ik pictogrammen van een Mac-bureaublad?
Om eenvoudig een pictogram van een Mac-bureaublad te verwijderen, klikt u met de rechtermuisknop op het pictogram en selecteert u Verplaatsen naar prullenbak. U kunt ook de ingedrukt houden Verschuiving toets, selecteer meerdere pictogrammen en sleep ze naar de prullenmand. Om al uw bureaubladpictogrammen te verbergen zonder bestanden of mappen te verwijderen, opent u Terminal en typt u in: standaardwaarden schrijven com.apple.finder CreateDesktop false killall Finder. Om uw pictogrammen opnieuw te laten verschijnen, typt u standaardwaarden schrijven com.apple.finder CreateDesktop true killall Finder naar Terminal.
-
Hoe verwijder ik pictogrammen van het bureaublad als ik Windows 7 gebruik?
Om pictogrammen op een Windows 7-bureaublad te verwijderen, klikt u met de rechtermuisknop en selecteert u Verwijderen, net zoals u zou doen op een Windows 10-bureaublad.
-
Hoe verwijder ik vinkjes van bureaubladpictogrammen?
Als je geen fan bent van de selectievakjes die verschijnen wanneer je een bestand of map selecteert in Windows 10, kun je ze eenvoudig verwijderen. Start Verkenner en selecteer Weergave. In de Laten zien verbergen gebied, schakelt u het selectievakje naast. uit Item selectievakjes.
