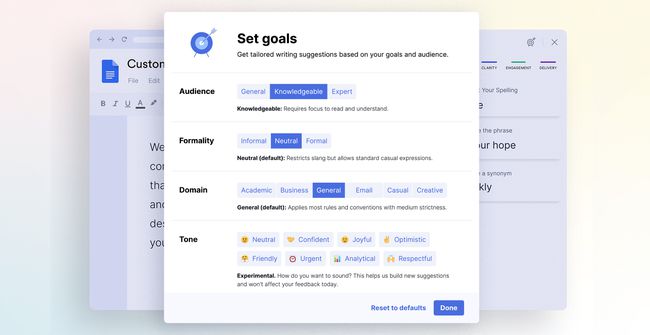Grammatica gebruiken voor Google Documenten
Voor iedereen die schrijft, is het een noodzaak om een manier te hebben om je grammatica te controleren. Google documenten gebruikers hadden moeite met het vinden van goede tools voor grammaticarecensies, maar met grammaticaal voor Google Docs is dat geen probleem meer. Als u Google Docs gebruikt op een Chrome-browser, dit is de perfecte tool om je schrijven te verbeteren.
Waarom grammatica gebruiken voor uw grammaticacontrole in Google Docs?
Grammatica is een van de bekendste tools voor het controleren van grammatica en meer. Als u vaak in Google Documenten schrijft, is dit een hulpmiddel om u te helpen uw schrijven te verbeteren en het maken van professionele documenten nog gemakkelijker te maken. Grammaticaal scant uw document terwijl u schrijft om u te helpen grammaticale fouten te vinden en te corrigeren in de woorden die u op de pagina plaatst.
Als je voor een specifiek doel schrijft, zoals werk, of misschien een reeks boeken maakt die een specifieke stijl gebruiken, kun je Grammarly zelfs instellen om met aangepaste stijlen te werken. Als uw bedrijfsstijl bijvoorbeeld is om de Oxford-komma te vermijden (een komma na alle items in een lijst behalve de laatste), kunt u een aangepast stijlitem maken om u op het goede spoor te houden. U moet echter
Er zijn drie abonnementsniveaus voor Grammarly. De Vrij plan biedt een enkele gebruiker basisschrijfcorrecties voor grammatica, spelling en interpunctie. De Premie plan biedt meer geavanceerde feedback voor een enkele gebruiker, en de Bedrijf plan biedt geavanceerde feedback voor drie of meer gebruikers.
U kunt specifieke woorden aan uw persoonlijke woordenboek toevoegen, zelfs met een gratis account. Om dit te doen, moet u inloggen op uw account op de Grammarly-website en kiezen voor Aanpassen. Daar zie je een optie om een woord toe te voegen aan je Persoonlijk woordenboek of je kunt je aanpassen Taal voorkeur.
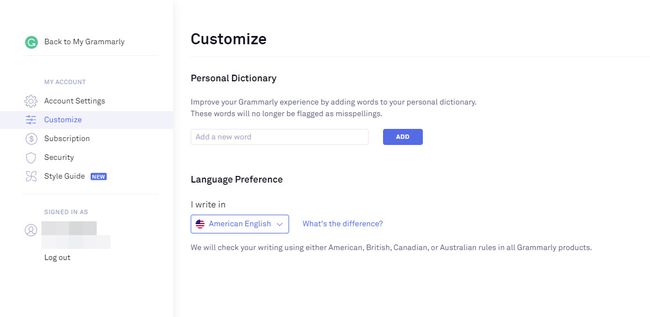
Grammarly installeren en gebruiken voor Google Documenten
Het eerste dat u moet weten wanneer u zich voorbereidt op het gebruik van Grammarly voor Google Docs, is dat u het alleen in de Chrome-browser kunt gebruiken. Dat komt omdat Grammarly voor Google Docs eigenlijk is een Chrome-extensie die is ontworpen om te werken met Google Docs.
-
Om aan de slag te gaan, moet u eerst de Grammaticale extensie voor Google Chrome. Je vindt het in de Chrome Store. Als je dat hebt gedaan, klik je op Toevoegen aan Chrome.
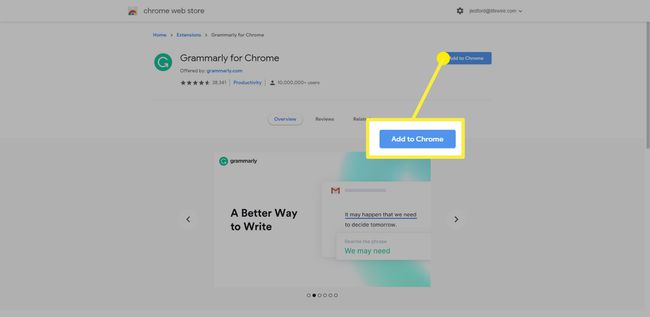
-
Mogelijk wordt u gevraagd om de extensie toe te voegen. Klik Voeg een extensie toe en geef het dan een paar minuten om te laden.
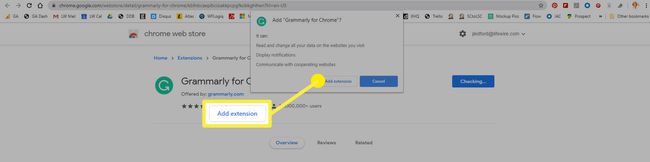
-
Als het klaar is, verandert de knop waarop je hebt geklikt om het toe te voegen in Extensie verwijderen. U kunt de Chrome Web Store afsluiten.
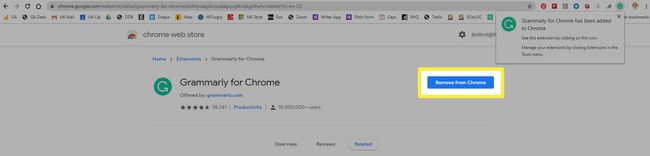
Grammatica gebruiken in Google Documenten
Nadat u de extensie heeft geïnstalleerd, kunt u Grammarly voor Google Docs gaan gebruiken.
Aanvankelijk was de Grammarly-extensie voor Chrome alleen beschikbaar voor premium Grammarly-abonnees. Dat is niet langer het geval. U moet zich wel aanmelden bij Grammarly om de extensie te gebruiken, maar u kunt zich aanmelden voor de gratis versie van de app en toch Grammarly voor Google Docs gebruiken.
-
De eerste keer dat u een Google Doc-bestand opent nadat u de Grammarly-extensie heeft geïnstalleerd, verschijnt een pop-upbericht verschijnt in de rechter benedenhoek van de pagina, wat aangeeft dat Grammarly bezig is met bètatesten voor Google documenten. Klik ZET HET AAN om de extensie in te schakelen voor gebruik met Google Documenten.
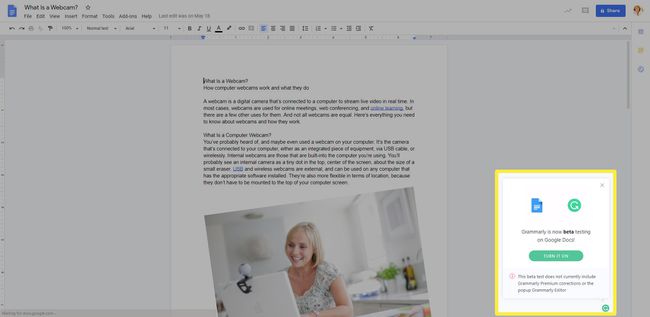
Als u al online bent aangemeld bij Grammarly, maakt de extensie verbinding en kunt u deze gaan gebruiken. Als dit niet het geval is, wordt u gevraagd om in te loggen of een account aan te maken wanneer u het voor het eerst gebruikt. Volg de instructies op het scherm en kies het gratis account om aan de slag te gaan. Je kunt het later altijd upgraden als je denkt dat je de premiumfuncties gaat gebruiken.
-
Het berichtvenster in de rechterbenedenhoek verandert om u te laten weten dat Grammarly nu actief is. je hebt de optie om NEEM EEN SNELLE TOER of je kunt het overslaan als je op. klikt NEE, DANK U WEL.
U zult ook het dialoogvenster zien waarin deze optie wordt weergegeven in punten naar een nummer in een rode cirkel. Dit is de indicator van het aantal grammaticafouten dat Grammarly denkt te hebben.
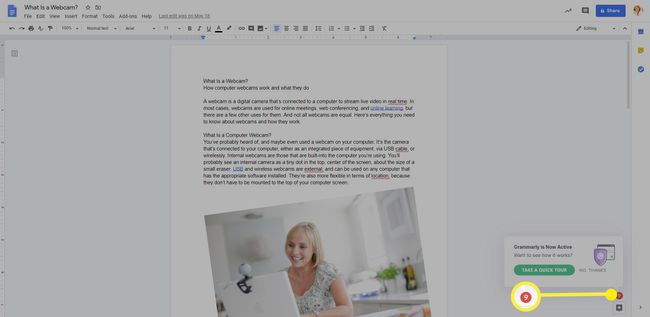
-
Elk van de fouten die Grammarly vangt (en die worden aangegeven door het nummer in de rode cirkel) is rood onderstreept in de tekst van uw document.
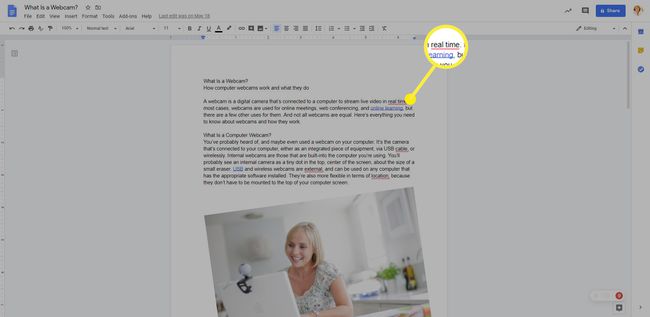
-
Als u op het rood onderstreepte woord klikt, verschijnen de Grammaticaal voorgestelde wijzigingen in een pop-upvenster. U kunt op de suggestie klikken om deze te accepteren, of op. klikken Negeren om de suggestie te negeren en de tekst te laten zoals deze is.
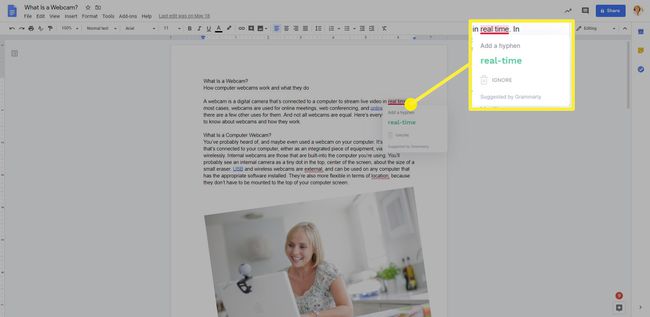
-
Bij elke suggestie die u corrigeert, neemt het aantal fouten in de rode cirkel in de rechterbenedenhoek van de pagina af. Wanneer alle fouten zijn gecorrigeerd of genegeerd (of als u een document laadt dat geen fouten bevat), verandert het pictogram in het groene Grammarly-pictogram.
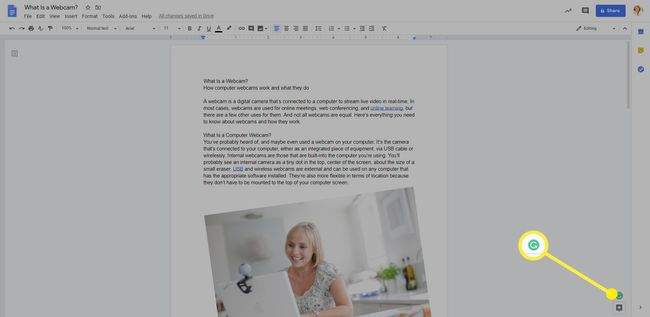
-
Er zijn ook enkele bedieningselementen verborgen in het pictogram van Grammarly, zelfs als het een rode cirkel is met een cijfer erin in plaats van een groene cirkel. Als u uw cursor over het pictogram beweegt, ziet u twee extra pictogrammen verschijnen. Zij zijn:
- Geef feedback zodat je feedback kunt achterlaten (dit is tenslotte een bèta) voor het Grammarly-team.
- Uitschakelen op deze website: Hiermee kunt u Grammarly tijdelijk uitschakelen op elke website waar het actief is.
De grammatica-zijbalk gebruiken
Wanneer u in lange documenten werkt die vele soorten Grammarly-vlaggen hebben, is de gemakkelijkste manier om ze te verwerken de Grammarly-zijbalk te gebruiken.
Klik op de om de zijbalk te bekijken grammaticaal pictogram in de rechterbenedenhoek van het document (groen als er geen fouten zijn of rood als er fouten zijn). De zijbalk wordt geopend aan de rechterkant van de pagina. Hier kunt u door de items bladeren die Grammarly heeft gemarkeerd, of op elk van de zijbalken klikken om een specifiek type fout te bekijken, waaronder Juistheid, Helderheid, Betrokkenheid, of Levering.
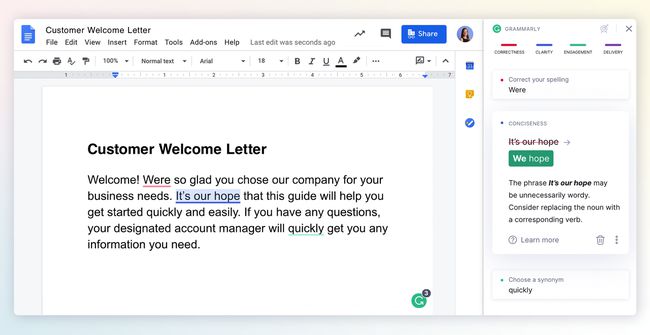
Doelen stellen met grammatica voor uw inhoud
Een extra functie die prettig is in Grammarly voor Google Docs, is de mogelijkheid om doelen te stellen voor de inhoud die u maakt. Om toegang te krijgen tot deze functie, opent u de Grammarly-zijbalk en klikt u vervolgens op de doelwit icoon. Dit opent een Gestelde doelen dialoogvenster waar u opties kunt aanpassen voor: Publiek, Formaliteit, Domein, en Toon.