Uw Xbox Series X- of S-console instellen
Wat te weten
- Start de Xbox-app, tik op de Troosten icoon > BEGIN > Een nieuwe console instellenen volg de aanwijzingen.
- Gebruik je de app niet? druk de Gidsknop op uw controller om deze in te schakelen, en vervolgens de Menu en volg de aanwijzingen op het scherm.
In dit artikel wordt uitgelegd hoe je een Xbox Series X of S instelt met de mobiele Xbox-app of de console zelf. We geven ook tips om het meeste uit uw nieuwe gameconsole te halen.
Een Xbox Series X of S instellen met de app
Wanneer u een Xbox Series X of S instelt, moet u enkele systeemupdates downloaden en ervoor zorgen dat u ofwel de Xbox-app op uw telefoon heeft of dat u uw inloggegevens bij de hand hebt als u al een Xbox-account.
Heb je een Xbox One? Je kunt honderden voorkeuren en instellingen van je oude console importeren naar je Xbox Series X of S om je ervaring vanaf de eerste dag aan te passen. Gebruik gewoon de Xbox-app bij het instellen van je nieuwe console.
Sluit het meegeleverde netsnoer aan op uw console en steek deze vervolgens in een stopcontact.
Sluit de HDMI-kabel die bij je Xbox Series X of S is geleverd aan op de console.
-
Sluit het andere uiteinde van de HDMI-kabel aan op een HDMI-poort op uw tv.
Gebruik een HDMI 2.1-poort als je van plan bent om in 4K HDR te spelen op een Xbox Series X.
-
Sluit een aan ethernetkabel naar uw modem of router en uw Xbox.
Sla deze stap over als u wifi gaat gebruiken.
druk de Stroom knop aan de voorkant van de Xbox Series X of S om de console in te schakelen.
-
Download en installeer de Xbox-app op je telefoon als je dat nog niet hebt gedaan.
Als u navigeert naar xbox.com/getapp met uw iOS- of Android-apparaat wordt u doorgestuurd naar de vermelding in de app store of play store.
Start de Xbox-app en tik op de Troosten pictogram in de rechterbovenhoek.
Tik BEGIN.
-
Tik Een nieuwe console instellen.
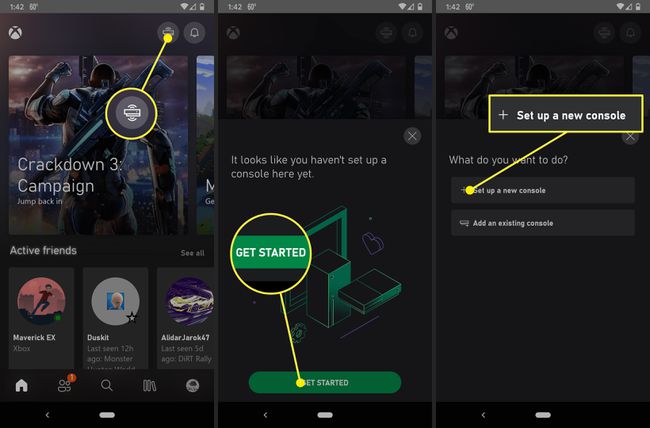
-
Zoek naar een code die op uw televisie moet verschijnen.
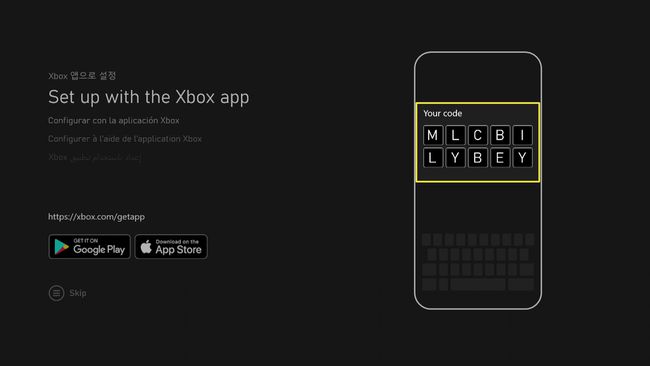
Voer de code in de Xbox-app in en tik op VERBINDEN MET CONSOLE.
Wacht tot de Xbox-app verbinding maakt met je console.
Geef de Xbox-app desgevraagd toegang tot de locatie van je apparaat en verleen alle andere toestemmingen die worden gevraagd.
-
Als de app zegt dat hij verbinding heeft gemaakt met je console, tik je op VOLGENDE.
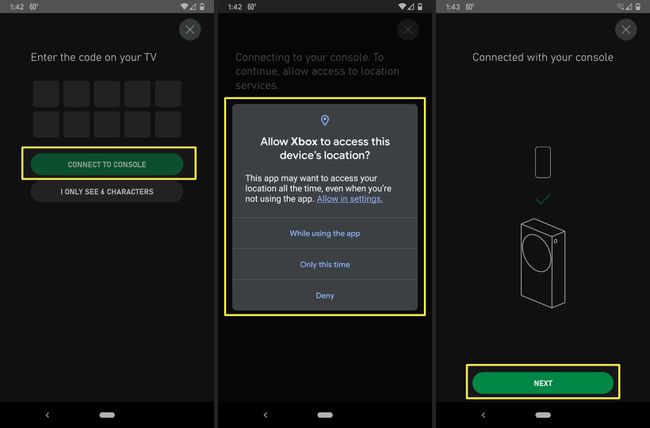
Blijf de aanwijzingen op uw telefoon volgen. U krijgt de mogelijkheid om uw instellingen te importeren als er een Xbox One is gekoppeld aan uw gamertag.
-
Wanneer u een diagram van uw controller op uw televisie ziet, houdt u de. ingedrukt Gids knop op uw Xbox-controller om deze in te schakelen.
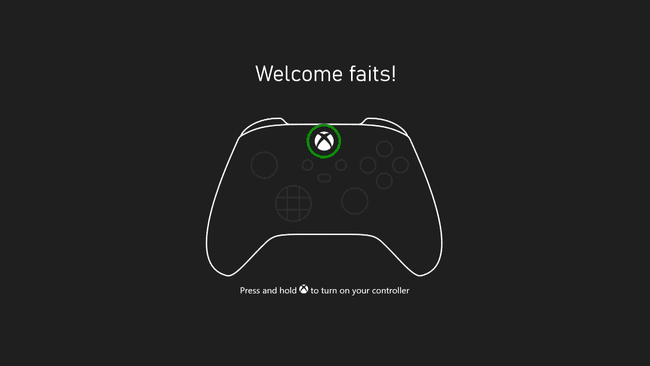
Als de controller niet automatisch verbinding maakt met de console, houdt u de. ingedrukt synchronisatieknoppen op zowel de controller als de console.
-
Druk desgevraagd op de EEN knop op uw controller.
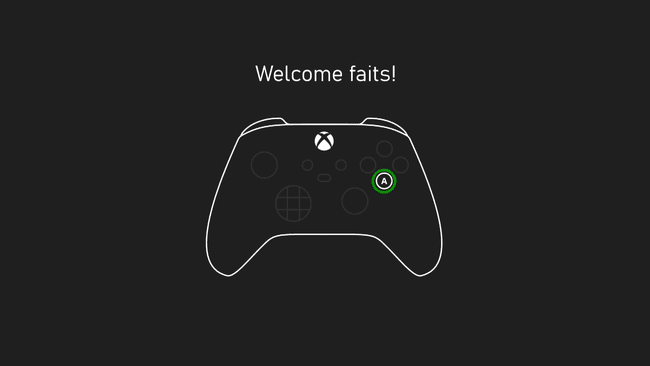
-
Selecteer UPDATE CONTROLLER.
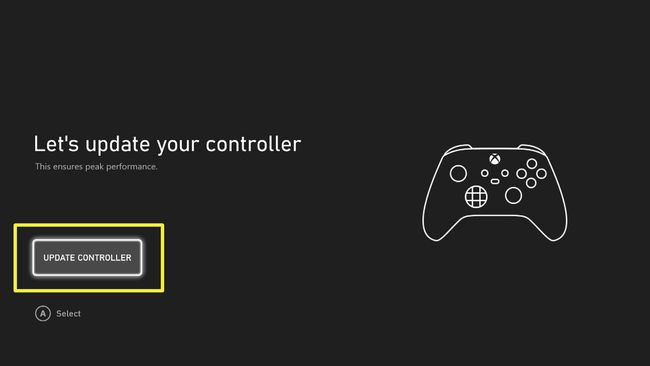
-
Wacht tot de update is voltooid en selecteer DE VOLGENDE.
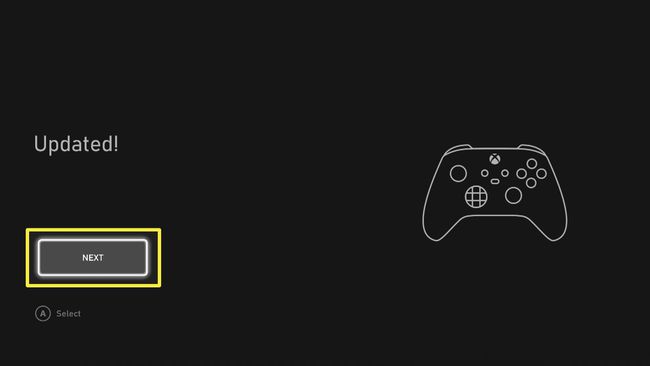
-
Selecteer BRENG ME NAAR HUIS om de installatie van je Xbox Series X of S te voltooien.
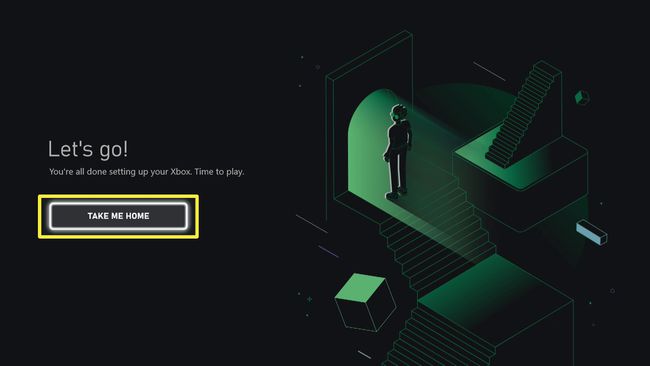
Uw Xbox Series X of S instellen zonder telefoon
Als je de Xbox-telefoonapp niet wilt of kunt gebruiken, kun je nog steeds je Xbox Series X of S instellen, het kost alleen wat meer tijd. U moet ook handmatig inloggen op het Microsoft-account dat is gekoppeld aan uw Xbox-account en handmatig inloggen op uw Wi-Fi-netwerk als u geen ethernet gebruikt, zorg er dan voor dat u uw wachtwoorden bij de hand heeft.
Zo stel je een Xbox Series X of S in zonder telefoon:
Sluit de meegeleverde stroomkabel aan op de console en steek deze vervolgens in een stopcontact.
Steek de meegeleverde HDMI-kabel in een poort van je televisie.
Sluit het andere uiteinde van de HDMI-kabel aan op je Xbox.
Sluit een ethernetkabel aan als u een bekabelde verbinding gebruikt.
druk de aanknop op de voorkant van uw Xbox om deze in te schakelen.
-
druk de Gidsknop op uw controller om deze in te schakelen.
Als uw controller geen verbinding maakt, drukt u op de synchronisatieknoppen op zowel de controller als de console om ze aan te sluiten.
druk de Menu knop (drie horizontale lijnen) op de controller om het instellen van de telefoon over te slaan.
Volg de aanwijzingen op het scherm om uw console handmatig in te stellen zonder de telefoon-app.
Tips voor een succesvolle installatie van Xbox Series X of S
Als je de vorige instructies hebt gevolgd, is je Xbox Series X of S waarschijnlijk ingesteld en klaar voor gebruik. Er zijn echter veel problemen die zich kunnen voordoen en dingen die u kunt doen om het installatieproces soepeler te laten verlopen of uw game-ervaring op de weg te verbeteren.
Om je setup en game-ervaring met je Xbox Series X of S te verbeteren, kun je overwegen deze tips te volgen waar ze van toepassing zijn:
- Voer de eerste installatie van tevoren uit als u de Xbox Series X of S cadeau geeft. Als je de console aan een kind of tiener geeft als verjaardags- of vakantiecadeau, overweeg dan om de eerste installatie van tevoren uit te voeren. Niemand wil systeemupdates uitvoeren terwijl ze gewoon in een game kunnen springen.
- Kies je locatie verstandig. Je moet je Xbox dicht bij de televisie hebben, maar denk goed na over de exacte positie. Vermijd afgesloten ruimtes, waar je console oververhit kan raken en waar hij geen sterk wifi-signaal kan ontvangen. Plaats het in een gebied met goede ventilatie en waar er niet veel obstakels zijn tussen het apparaat en de router.
- Gebruik de juiste televisie voor je console. De Xbox Series S kan alleen 1440p uitvoeren, terwijl de Xbox Series X volledige UHD 4K. Het koppelen van de Series S met een high-end 4K-televisie heeft beperkte voordelen, terwijl het gebruik van een oude 1080p-televisie met een Series X zijn potentieel verspilt.
- Uw oude randapparatuur werkt waarschijnlijk. Heb je een Xbox One? Je oude Xbox One-controllers zijn ook compatibel met je Xbox Series X of S, dus gooi ze niet weg. Andere randapparatuur werkt niet gegarandeerd, maar veel wel.
- Je oude games werken. De Xbox Series X en S spelen beide Xbox One-games, hoewel je je fysieke schijven niet op een Series S kunt spelen. Velen van hen zijn ook verbeterd om er beter uit te zien en beter te spelen. De Xbox Series X kan ook veel van je Xbox 360 en originele Xbox-games spelen.
- Denk vooruit over opslag. De Xbox Series X heeft 1 TB aan opslagruimte en de Series S heeft 500 TB. De enige officiële manier om dat uit te breiden is de 1TB uitbreidingsschijf van Seagate. Deze uitbreidingsschijf is duur, maar hij is ook net zo snel als de ingebouwde schijf. Als u langere laadtijden kunt verdragen, overweeg dan om een gewone USB-drive te kopen.
- Gebruik een langzamer USB-station voor media-inhoud. Als je toch een gewone USB-drive aansluit, geef dan prioriteit aan de Xbox Series X- of S-drive voor je gamecontent. Als u films, apps en andere niet-game-inhoud downloadt, kan dat op de langzamere USB-drive gaan zonder al te veel merkbare impact. Als een USB-drive te traag is, kun je helemaal geen games rechtstreeks vanaf die drive spelen.
