AirDrop werkt niet? 5 tips om je weer op weg te helpen
AirDrop werkt niet op uw iOS- of Mac-apparaat? Gelukkig hoeft AirDrop niet naar behoren te werken. Met deze tips kunt u weer foto's, webpagina's en vrijwel alle soorten gegevens delen tussen iOS-apparaten en Macs.
Bent u vindbaar in AirDrop?
AirDrop heeft een aantal instellingen die bepalen of anderen uw iOS- of Mac-apparaat kunnen zien. Deze instellingen kunnen ervoor zorgen dat apparaten niet worden weergegeven of dat alleen bepaalde personen u kunnen zien.
AirDrop gebruikt drie detectie-instellingen:
- Uit: uw apparaat wordt door niemand op uw lokale netwerk gezien.
- Alleen contacten: alleen die mensen die aanwezig zijn in uw Contacten-app kunnen uw apparaat zien in hun AirDrop-netwerk.
- Iedereen: alle apparaten die in de buurt zijn en AirDrop hebben ingeschakeld, kunnen uw apparaat zien.
Ga als volgt te werk om de AirDrop-detectie-instellingen op uw iOS-apparaat te bevestigen of te wijzigen:
Veeg omhoog vanaf de onderkant van het scherm om de Controle Centrum.
Tik AirDrop.
-
AirDrop geeft de drie vindbare instellingen weer.
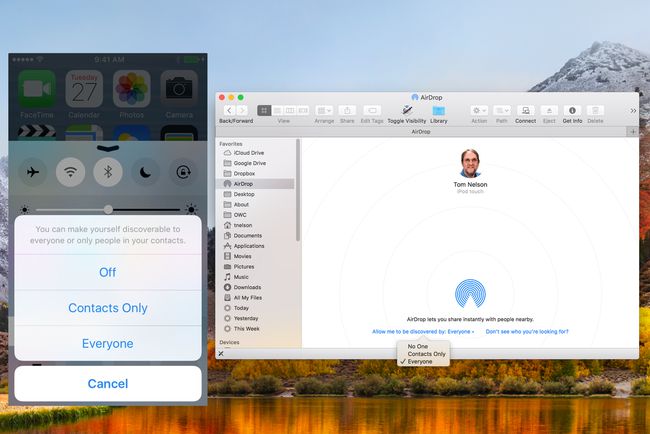
reddingsdraad.
Om toegang te krijgen tot dezelfde vindbare instellingen op uw Mac, opent u AirDrop in de Finder door:
Selecteren Airdrop van een Zijbalk van het Finder-venster of selecteren Airdrop van de Finder's Go menu.
Klik in het geopende AirDrop Finder-venster op de tekst met de naam Laat me ontdekken door.
Er verschijnt een vervolgkeuzemenu met de drie detectie-instellingen.
Maak uw keuze als u problemen heeft met het zien van uw apparaat door anderen; selecteer Iedereen als de ontdekkingsinstelling.
Zijn wifi en Bluetooth ingeschakeld?
AirDrop vertrouwt op beide Bluetooth om apparaten binnen 30 voet te detecteren en Wi-Fi om de daadwerkelijke gegevensoverdracht uit te voeren. Als Bluetooth of Wi-Fi niet is ingeschakeld, werkt AirDrop niet.
Op uw iOS-apparaat kunt u zowel Wi-Fi als Bluetooth inschakelen vanuit het menu Delen:
Open een item om te delen, zoals een foto, en tik vervolgens op Delen.
Als Wi-Fi of Bluetooth is uitgeschakeld, biedt AirDrop aan om de benodigde netwerkservices in te schakelen. Tik AirDrop.
-
AirDrop komt beschikbaar.
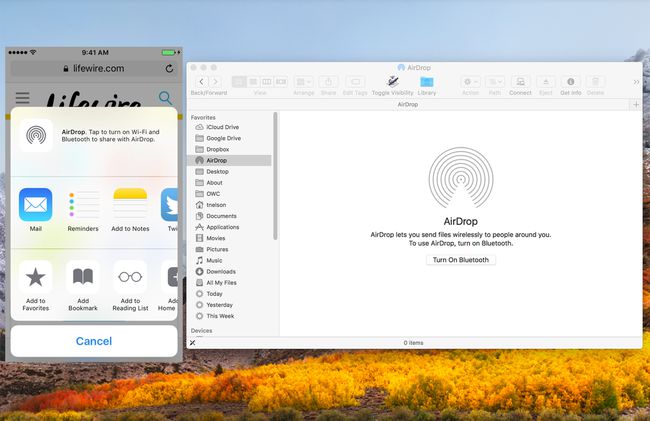
reddingsdraad.
Op de Mac kan AirDrop Bluetooth inschakelen indien uitgeschakeld.
Open een Finder Windows en selecteer de AirDrop item in de zijbalk, of selecteer AirDrop van de VindersGaan menu.
Het AirDrop Finder-venster opent een aanbod om Bluetooth in te schakelen als dit is uitgeschakeld.
Klik op de Bluetooth inschakelen knop.
Om Wi-Fi in te schakelen, start ofwel Systeem voorkeuren van de Dok of selecteer Systeem voorkeuren van de Apple-menu.
Selecteer de Netwerk voorkeurenpaneel.
Selecteer Wifi vanuit de zijbalk van het Netwerkdeelvenster.
Klik op de Wifi inschakelen knop.
U kunt dezelfde functie ook uitvoeren vanuit de menubalk van de Mac als u Wi-Fi-status weergeven hebt geselecteerd in de menubalk in het paneel Netwerkvoorkeuren.
Zelfs als Wi-Fi en Bluetooth zijn ingeschakeld, is het mogelijk dat het af en toe oplossen van een probleem kan worden opgelost door Wi-Fi en Bluetooth uit en weer in te schakelen zonder dat er apparaten in het AirDrop-netwerk verschijnen.
- Op iOS-apparaten kunnen zowel wifi als Bluetooth worden in- of uitgeschakeld vanaf Instellingen.
- Op de Mac zijn Wi-Fi en Bluetooth beschikbaar als aparte voorkeurenvensters vanuit de Systeem voorkeuren.
Zijn alle AirDrop-apparaten wakker?
Misschien wel het meest voorkomende probleem bij het gebruik van AirDrop is dat een apparaat niet verschijnt omdat het slaapt.
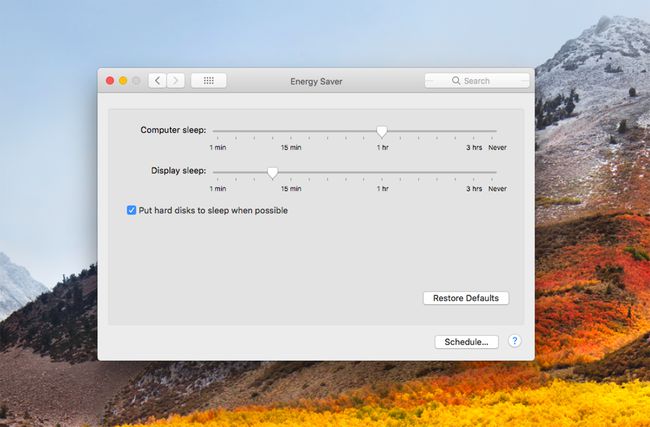
Op iOS-apparaten vereist AirDrop dat het scherm actief is. Op de Mac mag de computer niet in slaapstand staan, hoewel het scherm kan worden gedimd.
- Druk op iOS-apparaten op de Slaap/Wakker knop om uw apparaat te activeren. Als uw iOS-apparaat het vergrendelscherm weergeeft, kan AirDrop nog steeds functioneren, hoewel u elke AirDrop-melding die op het vergrendelscherm verschijnt, moet accepteren.
- Op de Mac kunt u de computer uit de slaapstand halen door op een willekeurige toets te drukken, de muis te bewegen, op het trackpad te tikken of even op de aan/uit-schakelaar te drukken.
U kunt ook de Voorkeurenpaneel Energiebesparing op de Mac om te voorkomen dat de computer slaapt of om een langere periode in te stellen voordat u gaat slapen.
Vliegtuigmodus en Niet storen
Een andere veelvoorkomende fout die AirDrop-problemen veroorzaakt, is vergeten dat uw apparaat zich in de vliegtuigmodus of in Niet storen.
Vliegtuigmodus heeft alle draadloze radio's uitgeschakeld, inclusief wifi en Bluetooth waarop AirDrop vertrouwt om te werken.
U kunt de vliegtuigmodus controleren en de instelling ervan wijzigen door te selecteren: Instellingen > Vliegtuigmodus. U kunt ook toegang krijgen tot de instelling van de vliegtuigmodus via de Controlepaneel door vanaf de onderkant van het scherm omhoog te vegen.
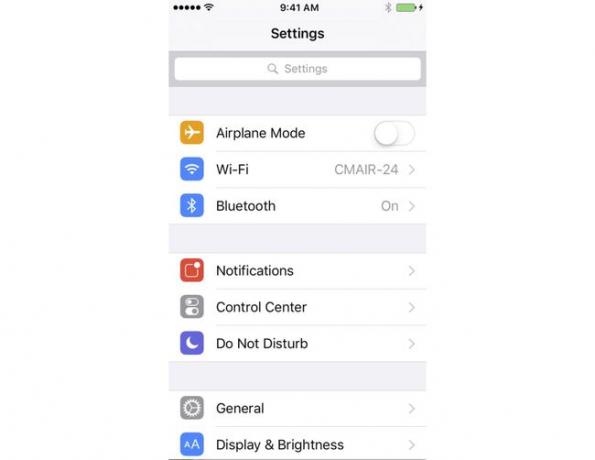
Niet storen op iOS-apparaten en op de Mac kan voorkomen dat AirDrop correct werkt. In beide gevallen schakelt Niet storen de bezorging van meldingen uit. Dit voorkomt niet alleen dat u AirDrop-verzoeken ziet, maar het maakt uw apparaat ook onvindbaar.
Het tegenovergestelde is echter niet waar, terwijl u zich in de modus Niet storen bevindt, kunt u informatie verzenden via AirDrop.
- Op iOS-apparaten: Veeg omhoog vanaf de onderkant van het scherm om de Controle Centrumen tik vervolgens op Niet storen (kwart maanpictogram) om de instelling te wijzigen.
- Op Mac: Klik op de Kennisgevingmenubalkitem om het meldingspaneel te openen. Scroll dan naar boven (zelfs als je al bovenaan staat) om de Niet storen instellingen. Wijzig de instelling indien nodig.
AirDrop Zonder Bluetooth of Wi-Fi
Het is mogelijk om AirDrop op een Mac te gebruiken zonder Bluetooth of Wi-Fi te gebruiken. Toen Apple AirDrop voor het eerst uitbracht, was het beperkt tot: specifieke door Apple ondersteunde wifi-radio's, maar het blijkt dat je met een beetje tweaken AirDrop kunt inschakelen op niet-ondersteunde wifi van derden apparaten. Je kan ook gebruik AirDrop via bekabeld ethernet. Hierdoor kunnen veel eerdere Macs (2012 en ouder) lid worden van de AirDrop-gemeenschap.
Veel Gestelde Vragen
- Hoe reset ik AirDrop op een Mac? Als het AirDrop-probleem bij uw Mac lijkt te liggen, probeer dan eerst je Mac opnieuw opstarten. Als het probleem aanhoudt, probeer dan uw netwerkapparatuur opnieuw opstarten, of log uit bij uw Apple ID en meld u vervolgens weer aan.
- Verstoort een persoonlijke hotspot AirDrop? Ja. U kunt AirDrop niet gebruiken wanneer uw persoonlijke hotspot is verbonden. Ga naar Instellingen > Persoonlijke hotspot en schakel de functie uit. Probeer AirDrop vervolgens opnieuw.
- Wat als AirDrop niet werkt tussen mijn iPhone en Mac? Als je alle bovenstaande stappen voor probleemoplossing hebt geprobeerd, probeer dan a harde reset op je iPhone, en probeer vervolgens uw Mac opnieuw op te starten door naar het Apple-menu te gaan en Herstarten.
- Bluetooth is ingeschakeld, maar ik heb nog steeds verbindingsproblemen met AirDrop. Wat zal ik doen? Het probleem kan zijn dat uw iOS-apparaat heeft een update nodig. Ga naar Instellingen > Algemeen > Software-update en installeer een update als deze beschikbaar is.
