Wat is Lubuntu?
Ubuntu is een reus in de Linux wereld. De enorme populariteit heeft geleid tot tal van afgeleide distributies, smaken en spin-offs, die allemaal de kern Ubuntu behouden besturingssysteem als hun basis. Door al deze varianten toe te staan, kan Ubuntu een enorm en bloeiend ecosysteem creëren, allemaal met elkaar verbonden en bijdragend aan en versterkend voor de belangrijkste Ubuntu.
Met zoveel variaties en zoveel van hen die een deel van de Ubuntu-naam gebruiken, is het moeilijk voor nieuwkomers om precies uit te zoeken wat wat is en er onderscheid tussen te maken. Ze zijn echter allemaal verschillend, elk met zijn eigen desktopomgeving en set tools. Lubuntu past perfect in dit plaatje.
Wat is Lubuntu?
Lubuntu is een van de belangrijkste officiële smaken van Ubuntu. Elk van deze smaken is in wezen hetzelfde als de belangrijkste Ubuntu-release, maar gecombineerd met een andere desktopomgeving. Kubuntu is Ubuntu met de KDE Plasma-desktop. Xubuntu is Ubuntu met het XFCE-bureaublad. Lubuntu is dan Ubuntu met LXQt.

LXQt is een lichtgewicht desktopomgeving gebaseerd op de Qt-toolkit, vergelijkbaar met KDE Plasma. Het is een complete desktopomgeving met alle tools en hulpprogramma's die je zou verwachten, maar zonder veel extra's en visuele effecten die uw computer kunnen belasten of laten voelen opgezwollen.
Lubuntu was vroeger gebaseerd op de LXDE-desktop, maar LXDE fuseerde met Raxor-qt om de nieuwe LXQt-desktopomgeving te vormen. Beide desktops waren lichtgewicht en zorgden voor efficiënt gebruik van hulpbronnen, en dat geldt ook voor het resultaat van hun fusie: LXQt.
Waarom kiezen voor Lubuntu?
Er zijn talloze redenen waarom u Lubuntu op uw pc. De eerste, en waarschijnlijk meest voor de hand liggende, is Ubuntu zelf. Ubuntu is gemakkelijk de meest populaire Linux-distributie ter wereld. Het is gebaseerd op de solide basis van de Debian-distributie, een van de oudste en meest gerespecteerde besturingssystemen die er zijn. Ubuntu is meestal de versie van Linux die bedoeld is voor ondersteuning door softwarebedrijven, waaronder Valve met de eerste release van Stoom voor Linux. Ubuntu is ook een favoriet in de zakenwereld. Het drijft onnoemelijke websites aan en het is een van de meest geïnstalleerde besturingssystemen in de wolk.
Dus je wilt Ubuntu. Waarom kiezen voor de Lubuntu-variant? Er is één belangrijke reden om Lubuntu te verkiezen boven de andere uitstekende smaken: het gebruik van hulpbronnen. Lubuntu is belachelijk licht van gewicht. In tegenstelling tot veel moderne desktopomgevingen, gebruikt LXQt bijna geen systeemgeheugen om te draaien. Dat betekent dat u voor minder geld veel meer kunt doen op uw computer. Het maakt Lubuntu ook ideaal op computers met beperkte middelen, zoals Chromebooks en oudere pc's.
LXQt kan, net als andere Linux-desktops, worden aangepast aan uw behoeften en persoonlijke smaak. U kunt het uiterlijk, het gevoel en de indeling van uw bureaublad veranderen zonder de opmerkelijke efficiëntie van LXQt op te offeren.
Het Lubuntu-bureaublad gebruiken
Wanneer u voor het eerst in Lubuntu opstart en inlogt op uw account, wordt u begroet door iets dat onmiddellijk bekend zou moeten zijn, zelfs als u LXQt nog nooit eerder hebt gezien.
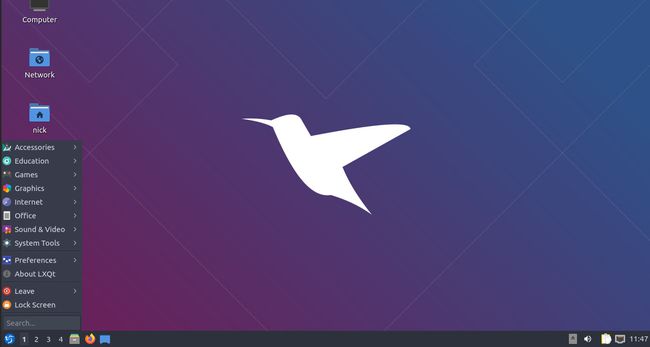
LXQt gebruikt een traditionele desktoplay-out, vergelijkbaar met zowat elke versie van Microsoft Windows ooit. Er is een menuknop in de linkerbenedenhoek van het bureaublad die het toepassingenmenu opent. De apps zelf zijn onderverdeeld in categorieën en u kunt eenvoudig navigeren en selecteren wat u nodig heeft op basis van het type app dat u zoekt. Als je liever direct naar een app zoekt, biedt LXQt die mogelijkheid in hetzelfde menu.
Naast het menu staat een lijst met werkruimten. Als u niet bekend bent, bieden Linux-desktops over het algemeen een set van meerdere desktops, werkruimten genaamd, die u kunt gebruiken om uw werk te scheiden en te ordenen. Door de nummers op het paneel te selecteren, kunt u ertussen schakelen.
Na de werkruimten vindt u het snelstartmenu met algemene toepassingspictogrammen. De standaardinstellingen zijn Firefox en Bestanden, maar u kunt pictogrammen uit uw menu slepen om ze toe te voegen. Als u met de rechtermuisknop op een pictogram klikt, krijgt u de mogelijkheid om het te verwijderen.
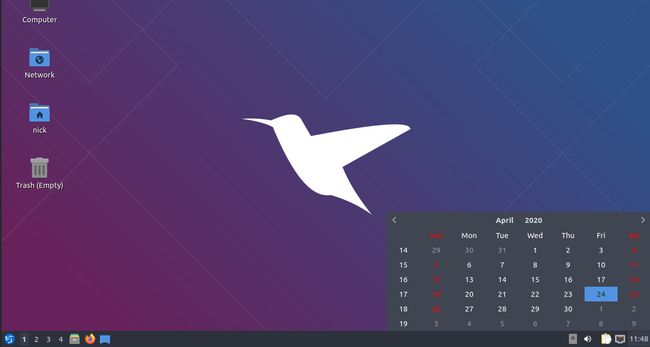
De andere kant van het paneel is de thuisbasis van uw systeemvak. Dit is nog een andere traditionele desktopfunctie die onmiddellijk herkenbaar moet zijn. Het systeemvak bevat algemene widgets voor bureaubladinformatie, zoals een klok, meldingen, informatie over gekoppelde schijven, internetverbinding en volume.
Hoewel Linux-gebruikers over het algemeen geen dingen op hun bureaublad opslaan of het volproppen met programmastarters, heeft Lubuntu wel een paar snelkoppelingspictogrammen op het bureaublad. Dit zijn allemaal basismaplocaties, zoals uw prullenbak en thuismap. Als je ze handig vindt, prima. Anders kunt u Lubutnu aanpassen om ze te verbergen.
Zoals bij de meeste pc-desktops, wordt er bij het openen van een toepassing een tabblad in het paneel voor gemaakt. U kunt vensters naar die tabbladen minimaliseren en ze opnieuw openen om hun volledige inhoud te zien.
Lubuntu aanpassen
LXQt op Lubuntu is misschien niet zo oneindig aanpasbaar als XFCE, maar je kunt het toch gemakkelijk aanpassen aan je stijl en workflow. Net als bij andere Linux-desktops kunnen de meeste dingen worden gedaan vanuit een centrale instellingentoepassing.
Open het toepassingenmenu op uw bureaublad.
-
Beweeg over Voorkeuren om de submenu's te onthullen.
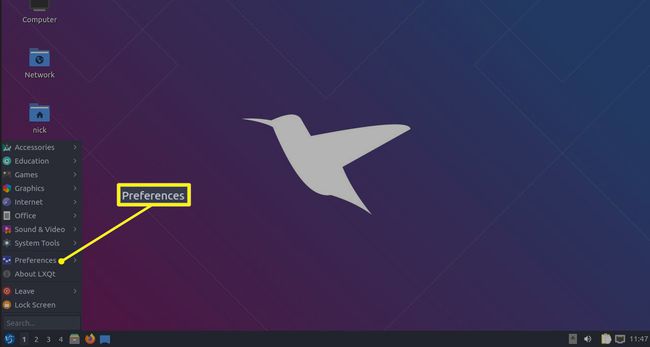
-
Kiezen LXQt-instellingen >LXQt-configuratiecentrum om de bureaubladinstellingenmanager te openen.
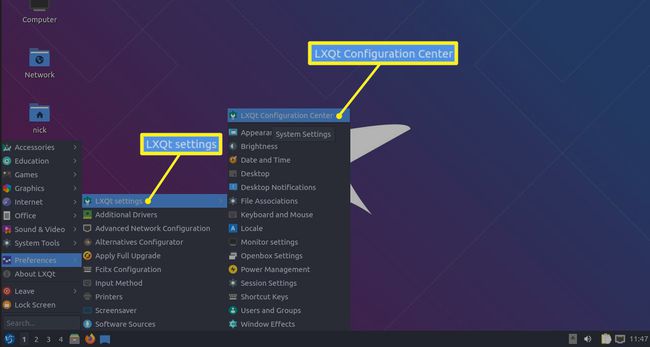
Met het LXQt-configuratiecentrum geopend, zult u waarschijnlijk snel merken dat u zo ongeveer alles op uw systeem kunt wijzigen, aanpassen en besturen vanuit deze ene interface. In het begin is het misschien wat overweldigend, maar als je eenmaal ziet hoe eenvoudig en direct alles kan zijn, wordt het al snel veel minder intimiderend.
Verander uw bureaubladachtergrond
Hier is een gemakkelijke eerste stap om te nemen. Verander uw bureaubladachtergrond. Het is een van de eerste dingen die iedereen graag doet op een nieuwe computer, en het is eenvoudig te doen.
-
Selecteer Bureaublad in het configuratiecentrum.

-
Ga naar de bovenkant van het venster Bureaubladvoorkeuren dat wordt geopend en zoek de Achtergrondafbeeldingsbestand optie en druk op Bladeren.

Er wordt een bestandsbrowservenster geopend. Navigeer naar en selecteer de afbeelding die u als bureaubladachtergrond wilt instellen en druk op Open.
-
Je achtergrond verandert niet automatisch. druk op Van toepassing zijn om je nieuwe achtergrond te zien.

De standaard Achtergrondmodus is om het beeld uit te rekken zodat het op uw scherm past. Als je iets anders wilt doen, gebruik dan de Achtergrondmodus in het scherm Bureaubladvoorkeuren om het in te stellen zoals u wilt.
De bureaubladpictogrammen verwijderen
Met het venster Bureaubladvoorkeuren geopend, wilt u misschien iets anders doen: verwijder de bureaubladpictogrammen. Dit is pure voorkeur, maar als je het wilt doen, kun je dit als volgt doen:
-
Selecteer de Geavanceerd tabblad bovenaan het venster Bureaubladvoorkeuren.

In de Zichtbare snelkoppelingen sectie, schakelt u alle snelkoppelingen uit die u niet op uw bureaublad wilt.
-
druk op Van toepassing zijn om de verandering permanent te maken.
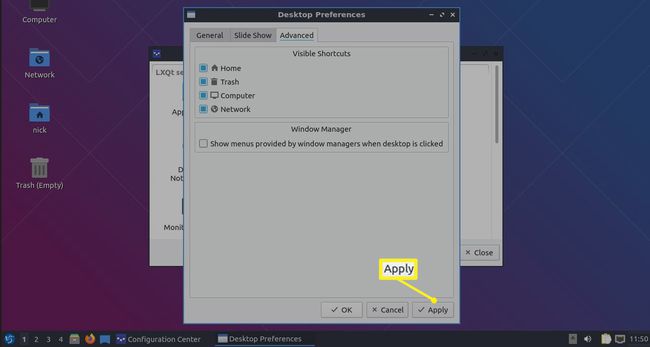
Wijzig uw schermbeveiliging
Screensavers zijn een soort erfenis in een tijd waarin de meeste monitoren gewoon zwart worden om energie te besparen. Toch kunt u de Lubuntu-screensaver eenvoudig genoeg wijzigen.
Deze is vreemd genoeg niet opgenomen in het configuratiecentrum, dus druk op de Toepassingen menu op uw bureaublad.
Kiezen Voorkeuren.
-
Selecteer Screensaver.
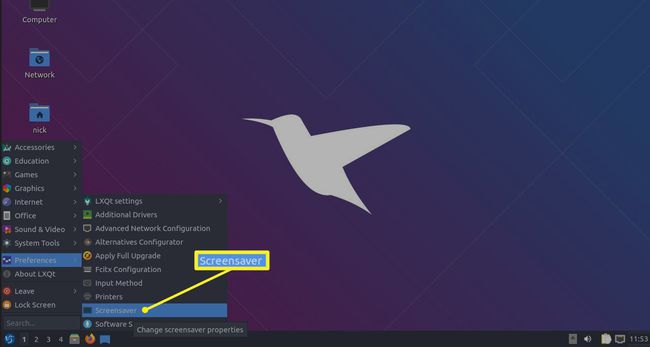
-
Het venster Screensaver-voorkeuren wordt geopend. Aan de linkerkant van het venster staat een lijst met beschikbare screensavers. Als u er een selecteert, wordt een voorbeeld weergegeven aan de rechterkant van het venster. Laat het geselecteerd wanneer u het venster sluit om het toe te passen.
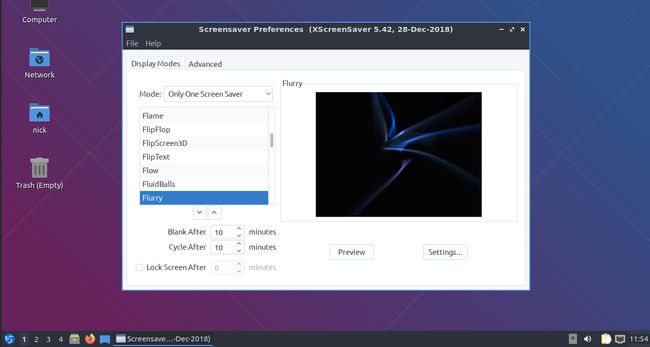
Als u wilt dat de screensaver zich anders gedraagt, gebruikt u de Modus vervolgkeuzelijst boven de lijst om iets anders te selecteren. U kunt hier ook de screensaver uitschakelen.
Het Lubuntu-thema wijzigen
Een van de veranderingen met de grootste impact die je op LXQt of eender welke desktop kunt maken, is om een ander thema te gebruiken. LXQt is een beetje anders dan de meeste Linux-desktops omdat het Qt gebruikt in plaats van GTK. Blijf niet te lang hangen in de technische dingen, maar dat betekent dat het een ander type thema gebruikt en dat je twee thema's kunt toepassen: een voor Qt-apps en een voor GTK-apps.
U kunt ook uw pictogrammen, lettertypen en muisaanwijzer wijzigen. Het zit allemaal onder dezelfde set bedieningselementen op LXQt en er zijn veel beschikbare opties.
-
Voordat u uw thema probeert te wijzigen, wilt u waarschijnlijk een nieuw thema downloaden. LXQt is hier een beetje vreemd. Er is niet slechts één type thema nodig. In plaats daarvan zijn er verschillende thema's voor verschillende delen van LXQt, zoals de menubalk, vensters en de Openbox-vensterbeheerder. In totaal heb je drie of vier thema's nodig, afhankelijk van welke je kiest.
Volg eerst deze GTK-themagids om het thema voor uw GTK-programmavensters te installeren. Als u een thema vindt dat ook voor Openbox werkt, is dat het beste omdat het op uw vensterranden werkt via de Openbox-vensterbeheerder.
De gids behandelt ook pictogrammen, dus zorg ervoor dat u een pictogramthema kiest dat u ook leuk vindt.
Als je er geen hebt gevonden die voor beide werkt, ga dan naar Pling en volg dezelfde instructies om een Openbox-specifiek thema te installeren.
-
U wilt waarschijnlijk een LXQt-thema voor uw menubalk. Je kunt ook LXQt-thema's downloaden van Pling. Volg dezelfde instructies als bij de GTK- en Openbox-thema's, maar plaats het thema op deze locatie:
/usr/share/lxqt/themes/
-
Net als bij de andere is het proces van het installeren van Qt-vensterthema's bijna hetzelfde, waarbij de bestanden in weer een andere map worden geplaatst. Pak een thema dat je leuk vindt uit Pling's KDE Plasma-thema's, en plaats het hier:
/usr/share/plasma/desktoptheme/
Open het LXQt-configuratiecentrum opnieuw. Selecteer deze keer Verschijning.
-
Wanneer het venster voor het eerst wordt geopend, is Widgetstijl geselecteerd. Dit is het gebied waar u het uiterlijk van de ramen kunt veranderen. Kies eerst een Qt-stijl (de KDE Plasma-versie) uit de vervolgkeuzelijst bovenaan. Dit verandert de carrosseriestijl van de meeste ramen, ook die van het systeem.

-
Kies vervolgens de GTK-stijl waarvoor je hebt geïnstalleerd GTK 2-thema en GTK 3-thema met behulp van hun respectievelijke vervolgkeuzemenu's.

druk op Van toepassing zijn om de wijzigingen vast te houden.
-
Kiezen Pictogrammen Thema uit het menu aan de linkerkant. Selecteer het pictogramthema dat u hebt geïnstalleerd in de lijst en druk op Van toepassing zijn.
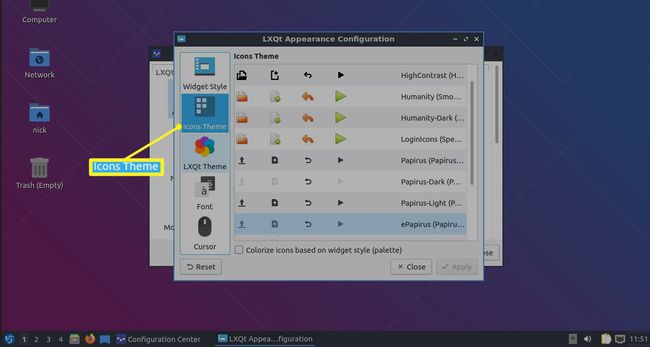
-
Kiezen LXQt-thema uit het linkermenu. Selecteer het vers geïnstalleerde LXQt-thema en druk op Van toepassing zijn.
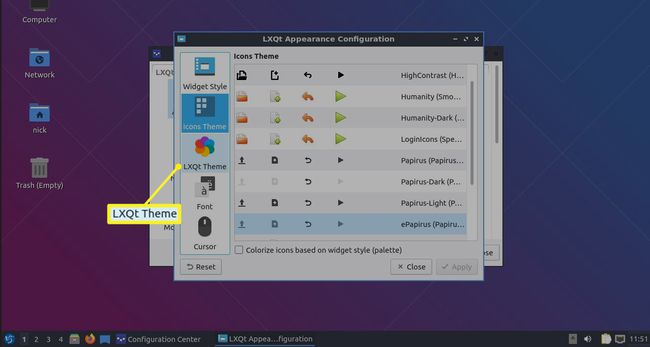
Je kunt hier ook met lettertypen en de muisaanwijzer spelen, maar het is meestal geen goed idee voor beginners. In het bijzonder kan het veranderen van de lettertypen het hele uiterlijk en de uitlijning van uw bureaublad en toepassingen afschudden.
Dichtbij het verschijningsvenster.
-
Terug in het configuratiecentrum, kies Openbox-instellingen.
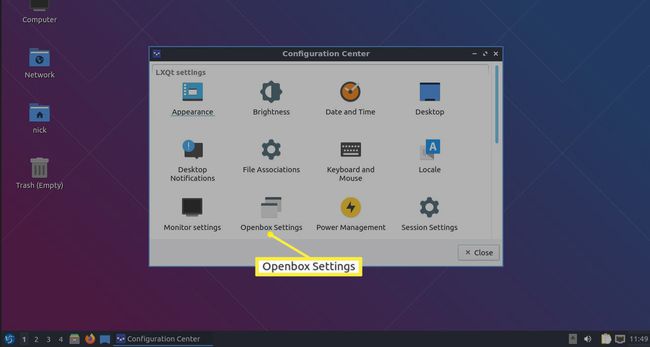
-
De Thema optie is al geselecteerd. Kies het nieuwe Openbox-thema en het wordt automatisch toegepast.
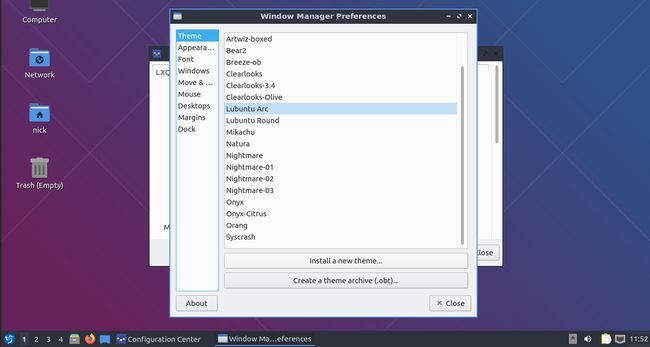
Sluit de ramen als je klaar bent.
