Bluetooth inschakelen op Windows 10
Wat te weten
- Instellingen: Ga naar Begin > Instellingen > Apparaten > Bluetooth en andere apparaten en schakel Bluetooth in.
- Actiecentrum: Klik op de Actiecentrum icoon en klik op de Bluetooth kaart, die van grijs naar donkerblauw verandert.
- Zodra Bluetooth is ingeschakeld, kunt u een hoofdtelefoon en andere apparaten aansluiten of bestanden verzenden en ontvangen via Bluetooth.
In dit artikel wordt beschreven hoe u Bluetooth inschakelt op een Windows 10-laptop of desktopcomputer, inclusief waar u de Bluetooth-bedieningselementen kunt vinden in de instellingen en het actiecentrum.
Waar is de Bluetooth-instelling in Windows 10?
Als u Bluetooth wilt inschakelen voor een desktop- of laptopcomputer met Windows 10, moet u eerst weten waar de Bluetooth-instellingen zich bevinden. Dan is het eenvoudig om ze in en uit te schakelen.
-
Klik op de Begin (ramen) knop in de rechter benedenhoek van uw scherm.
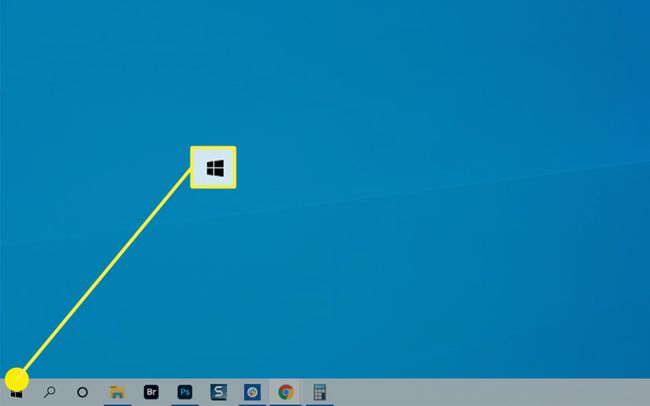
-
Selecteer Instellingen.

U kunt ook op de drukken Windows-toets + X op uw toetsenbord om het Windows Power User-menu te openen en selecteer
Instellingen vanaf daar, of u kunt zoeken naar Instellingen in de Windows-zoekbalk en selecteer de Instellingen-app uit de resultaten. -
Selecteer Apparaten.
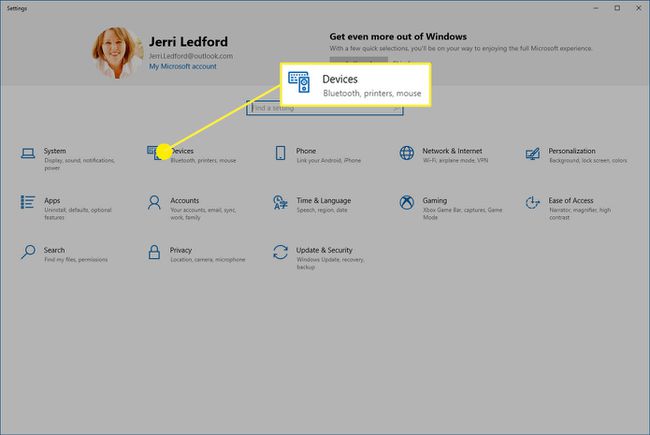
-
Als het nog niet is geselecteerd, selecteert u Bluetooth en andere apparaten.

-
Op de Bluetooth en andere apparaten scherm, schakel Bluetooth in Op.

Bluetooth inschakelen in Windows 10 Vanuit het actiecentrum
Een andere manier om toegang te krijgen tot Bluetooth op uw Windows 10-computer is via het Windows Action Center. Het actiecentrum vermeldt items op uw computer die acties vereisen, zoals verbindingsmeldingen, e-mail- en berichtmeldingen en zelfs beveiligingsscanresultaten. Er is echter ook een werkbalk voor snelle toegang in het actiecentrum waarmee u snel en gemakkelijk naar een bepaalde instelling kunt gaan. Vanuit dit menu kunt u Bluetooth snel in- en uitschakelen.
-
Klik vanaf uw Windows-bureaublad op de Actiecentrum icoon in de rechter benedenhoek.
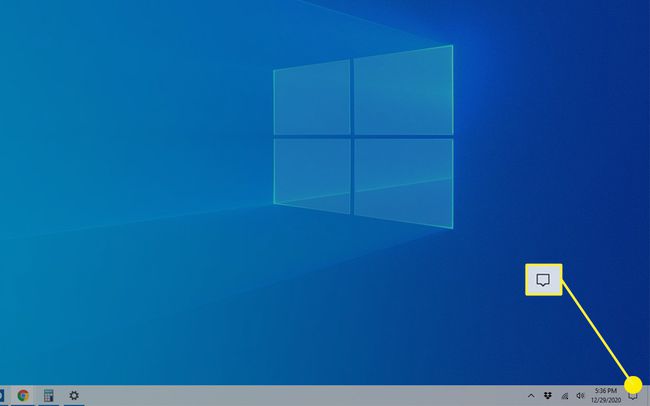
-
Het actiecentrum schuift open en het snelmenu wordt onder aan het scherm weergegeven. Klik op de Bluetooth kaart om Bluetooth snel in of uit te schakelen. Het zal grijs zijn wanneer Uit en donkerblauw wanneer gedraaid Op.
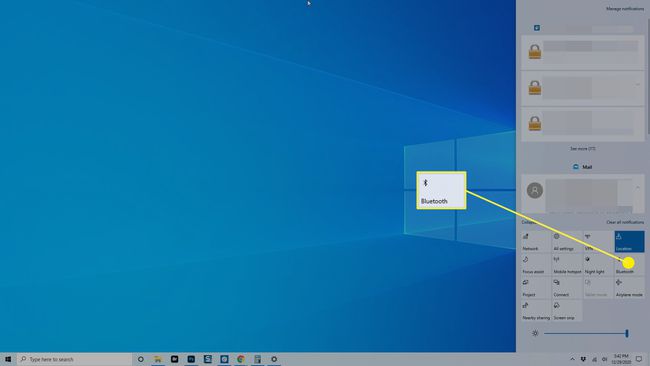
-
Als u toegang wilt tot uw Bluetooth-instellingen, klikt u met de rechtermuisknop op de Bluetooth kaart en kies dan Ga naar Instellingen uit de menukaart.
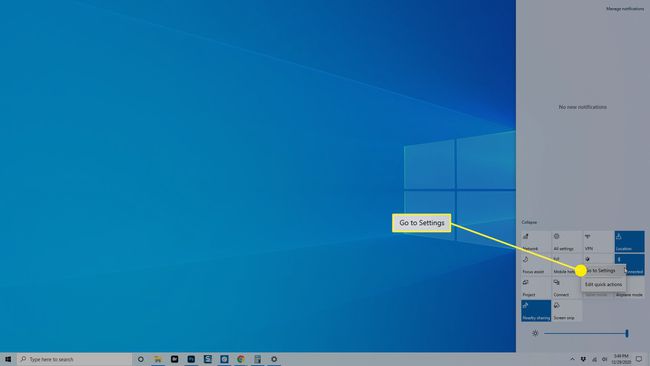
Bluetooth gebruiken op uw Windows 10-computer
Als u eenmaal weet waar de Bluetooth-instellingen zich in Windows 10 bevinden en hoe u ze kunt inschakelen, kunt u: verbind uw desktop of laptop met andere Bluetooth-apparaten, zoals oordopjes, koptelefoons en Bluetooth-randapparatuur. Je kan ook gebruik Bluetooth met Delen in de buurt in Windows 10 om bestanden te delen met andere apparaten.
