Hoe u uw MacBook Pro kunt bijwerken
De MacBook Pro heeft een lange levensduur gehad dankzij frequente updates van het besturingssysteem. Hoewel het moeilijk, zo niet onmogelijk is om de hardware zelf te upgraden, heeft Apple gewerkt aan uitbreiding het leven van de MacBook Pro door ervoor te zorgen dat het besturingssysteem, macOS, draait op modellen die veel teruggaan jaar.
Oudere modellen van de MacBook Pro werken in wezen hetzelfde als nieuwere modellen en kunnen dezelfde software-updates ondersteunen. In deze handleiding wordt uitgelegd hoe u alle MacBook Pro's in het algemeen bijwerkt, met recente en minder recente besturingssystemen, en wat u moet doen om uw MacBook voor te bereiden op nieuwe software.
Sommige gebruikers van oudere Macs hebben: gemelde problemen na het upgraden naar macOS Monterey en zeggen dat het ernstige problemen kan veroorzaken voor iMac, Mac mini en MacBook Pro. Neem contact op met Apple om er zeker van te zijn dat uw apparaat kan upgraden naar macOS Monterey voordat u de update probeert.

Welke versie van macOS gebruik je?
Het updaten van je MacBook Pro is een van de beste manieren om ervoor te zorgen dat je niet wordt beïnvloed door bugs of kwetsbaarheden. Het is ook de enige manier om te profiteren van bepaalde nieuwe functies die Apple periodiek uitrolt, zoals: Donkere modus.
Voordat u uw MacBook Pro bijwerkt naar de nieuwste versie van macOS, controleer of uw MacBook compatibel is.
Als u wilt weten welk besturingssysteem u momenteel gebruikt, klikt u op de appel pictogram in de linkerbovenhoek van het scherm en selecteer vervolgens Over deze Mac. Dit zal u vertellen welke versie van het besturingssysteem u heeft.
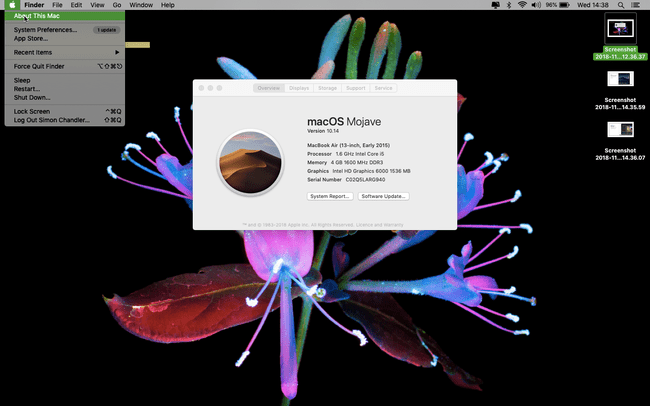
Hardware- en softwarevereisten voor updates
De huidige versie van macOS is macOS Big Sur (11.0). Als u uw MacBook Pro wilt updaten naar macOS Big Sur, Op de website van Apple staat: dat uw MacBook Pro eind 2013 of later geproduceerd moet zijn. Update naar Big Sur vanaf macOS Mavericks (10.9). U kunt alleen upgraden van OS X Mountain Lion (10.8) als u eerst een upgrade naar OS X El Capitan (10.11) uitvoert.
Evenzo, dit is wat je nodig hebt als je wilt upgraden naar een van de volgende versies van macOS of zijn voorganger, OS X.
- macOS Catalina (10.15): MacBook Pro vanaf medio 2012 of later; OS X Mavericks (10.9) of hoger.
- macOS Mojave (10.14): MacBook Pro geproduceerd medio 2012 of recenter; OS X Mountain Lion (10.8) of hoger.
- macOS Hoge Sierra (10.13) of macOS Sierra (10.12) MacBook Pro vanaf medio 2010 of later; OS X Lion (10.7) of hoger voor Sierra en OS X Mountain Lion (10.8) in het geval van High Sierra.
- OS X de kapitein (10.11): MacBook Pro vanaf medio 2007 of later; OS X Snow Leopard (10.6) of hoger.
- OS X Yosemite (10.10): MacBook Pro vanaf medio 2006 of later; OS X Snow Leopard of hoger.
Een upgrade downloaden
Als je Mac momenteel macOS Mojave (10.14) of hoger gebruikt, download dan upgrades in de Systeemvoorkeuren van je Mac. Als je Mac op macOS HighSierra (10.13) of ouder draait, download dan updates via de App Store.
Upgraden van recente versies van macOS
Als je een recente macOS-versie hebt, ga dan naar het venster Software-update door eerst naar Systeemvoorkeuren te gaan. U kunt deze methode gebruiken om te updaten vanaf de twee vorige versies van macOS. Met deze methode kunt u bijvoorbeeld upgraden naar Big Sur (11.0) van macOS Catalina (10.15) of Mojave (10.14). Hier is hoe:
Klik op de appel pictogram in de linkerbovenhoek van het scherm.
Selecteer Systeem voorkeuren.
Kiezen Software-update.
-
Nadat uw Mac de laatste update heeft gevonden, klikt u op Update nu.

Hiermee begint het installatieproces, dat ongeveer een half uur kan duren, afhankelijk van uw MacBook Pro, en dat eindigt met het opnieuw opstarten van uw apparaat.
Upgraden van oudere versies van macOS en OS X
Als je een oudere compatibele versie van macOS hebt, download dan de upgrade uit de App Store. U kunt met deze methode bijvoorbeeld upgraden naar macOS Big Sur (11.0) als op uw computer macOS 10.13 via OS X Mavericks (10.9) wordt uitgevoerd.
Open de App Winkel op je Mac (meestal te vinden in het Dock onderaan het scherm, hoewel je op. kunt drukken Opdracht+spatiebalk en typ dan App Winkel.
-
Klik op de Updates tabblad.
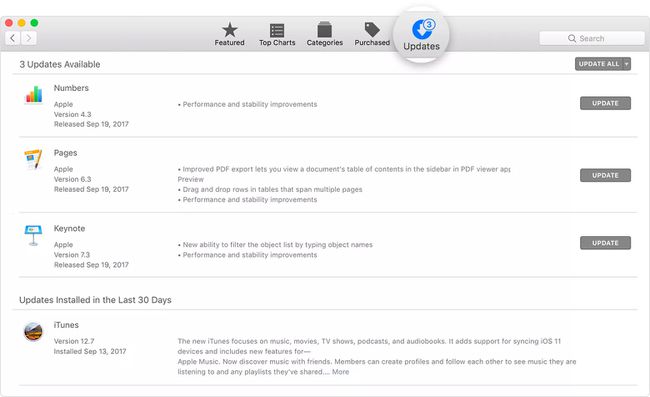
Als u een Software-update beschikbaar ziet, klikt u op Update.
Hiermee begint het installatieproces, dat enige tijd kan duren om te voltooien en dat eindigt met het opnieuw opstarten van uw Mac.
Als je geen snelle internetverbinding hebt, breng je computer dan naar een Apple Store voor een upgrade-download.
Wat u moet doen voordat u MacBook Pro bijwerkt
Het eigenlijke proces van het updaten van een MacBook Pro is eenvoudig genoeg. Er zijn echter een paar stappen die u mogelijk wilt nemen ter voorbereiding op het proces.
Maak een back-up van de Mac
Hier is hoe te maak een back-up van je Mac met behulp van Time Machine. Dit is niet 100 procent nodig, maar het is altijd beter om een back-up te hebben voor het geval er iets misgaat. Dit is wat je doet om een back-up voor je Mac te maken.
Sluit een aan extern opslagapparaat, zoals een USB-, Thunderbolt- of FireWire-schijf.
Klik op de appel pictogram in de linkerbovenhoek van het scherm.
Klik Systeem voorkeuren.
Klik Tijd machine.
-
Klik Selecteer Back-upschijf.
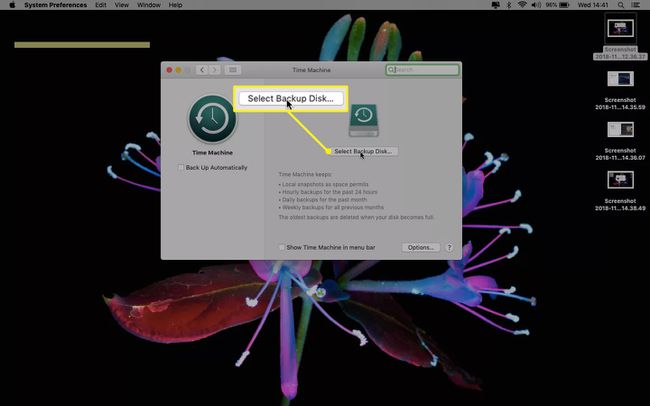
Selecteer uw externe schijf en klik dan op Versleutel back-ups en Gebruik schijf.
Klik op de Op in de linkerkolom van het Time Machine-venster.
Nadat u op. hebt geklikt Gebruik schijf, begint Time Machine regelmatig back-ups te maken van uw MacBook Pro. De eerste back-up duurt het langst.
Stem de Mac af
Een ander ding dat u misschien wilt doen voordat u uw besturingssysteem bijwerkt, is: afstemmen uw Mac. Om dit te doen, moet u de schijf van uw Mac opschonen. Opschonen is niet vereist, maar het kan je Mac helpen om soepeler te werken, waardoor hij beter in staat is om met een nieuwer besturingssysteem om te gaan.
Dit is wat je doet. Deze stapsgewijze instructies omvatten: CleanMyMac X, maar je zou het kunnen doen met een andere gratis Mac-cleaner:
Gedownload en start CleanMyMac X.
Klik Slimme scan.
Klik Scannen.
Klik Loop.
Schonere tools zoals CleanMyMac scannen je MacBook op ongewenste en onnodige bestanden, waardoor je de mogelijkheid hebt om dergelijke bestanden te verwijderen nadat ze zijn gevonden. Ze zullen je Mac niet in een geheel nieuwe machine veranderen, maar ze helpen hem over het algemeen om met wat minder wrijving te werken.
