Kaarten bijwerken op iPad
Wat te weten
- Apple werkt zijn ingebouwde apps bij, inclusief Apple Maps, wanneer het een iPadOS-update uitbrengt.
- Handmatige updates voor problemen: als je problemen hebt met Maps en je wilt de app handmatig bijwerken, dan hebben we verschillende mogelijke oplossingen.
In dit artikel wordt uitgelegd hoe updates voor Apple Maps op een iPad werken wanneer er nieuwe functies beschikbaar zijn. Voor degenen die problemen met Kaarten willen oplossen met behulp van een handmatige update op hun iPad, hebben we verschillende instellingen en opties die u kunt controleren.
Apple Maps op iPad bijwerken voor nieuwe functies
Net als de andere ingebouwde apps van Apple, zoals Safari, Notes en Mail, wordt Maps automatisch bijgewerkt wanneer een nieuwe versie van het besturingssysteem wordt uitgebracht. Dus met iPadOS 15u ontvangt bijvoorbeeld de bijgewerkte Maps-app met zijn nieuwe functies wanneer u uw iPad upgradet naar de nieuwste systeemversie.
Ga naar Instellingen > Algemeen > Software-update om te zien of uw iPad up-to-date is of dat er een iPadOS-update beschikbaar is.
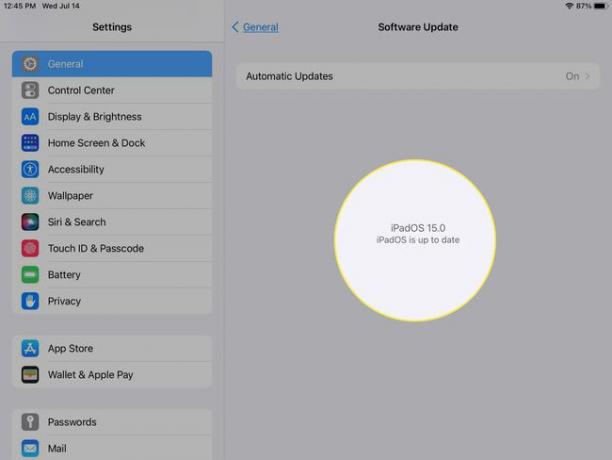
Apple Maps op iPad bijwerken om problemen op te lossen
Als u problemen ondervindt met uw huidige versie van Maps, zoals problemen met het vinden van uw locatie of het verkrijgen van onjuiste informatie, vraagt u zich misschien af of u de app handmatig kunt bijwerken.
Er is geen handige knop om Maps handmatig bij te werken, maar er zijn verschillende dingen die u kunt controleren om problemen op te lossen. Hier staan ze op volgorde.
-
Zorg ervoor dat Locatievoorzieningen zijn ingeschakeld voor de Kaarten-app op uw iPad. Open Instellingen en ga naar Privacy> Locatiediensten.
Selecteer kaarten en bevestig dat je hebt Tijdens het gebruik van de app of widgets gecontroleerd.
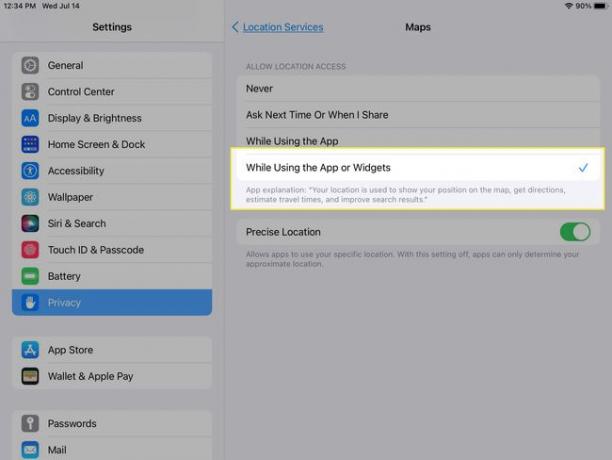
-
Bevestig dat je wifi of mobiele data hebt ingeschakeld en dat je verbonden bent. Ook in Instellingen, selecteer Wifi of Mobiele data volgens uw iPad-model en verbinding.
Zorg ervoor dat de schakelaar is ingeschakeld en dat u bent verbonden.
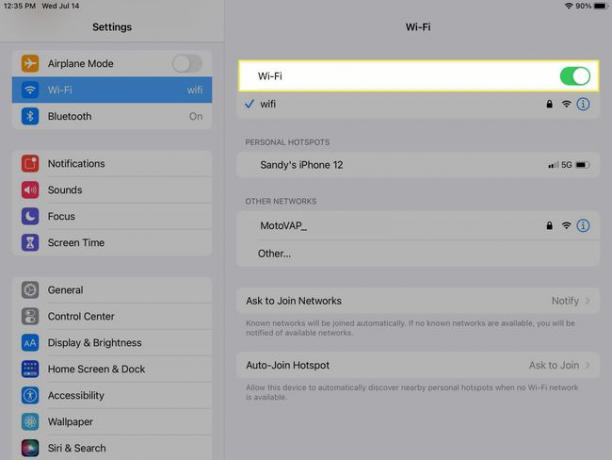
-
Controleer nogmaals of uw tijdzone en tijd- en datuminstellingen correct zijn. In Instellingen, ga naar Algemeen > Datum Tijd om uw huidige instellingen te bekijken.
Breng de nodige wijzigingen aan of schakel in Automatisch instellen zodat uw iPad het aankan.
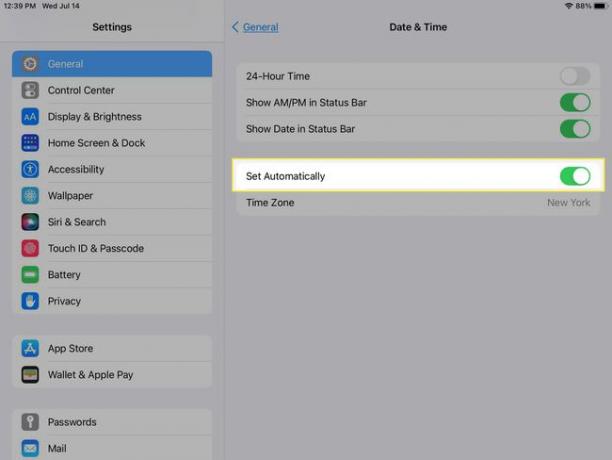
-
Als alles hierboven correct is en u nog steeds problemen ondervindt, start u de Maps-app opnieuw: de app geforceerd sluiten en heropen het.
Start de App Switcher en veeg omhoog over de app om deze te sluiten. Navigeer vervolgens naar Kaarten op uw iPad en open deze opnieuw.
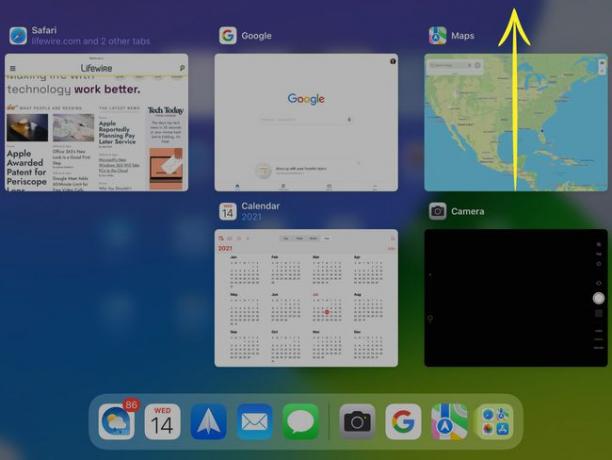
De laatste actie die u kunt ondernemen als niets uw problemen met Maps oplost, is: herstart je iPad. Vaak kan een eenvoudige herstart van een apparaat een klein probleem oplossen.
Als u nieuwe Maps-functies wilt, kunt u overwegen uw iPadOS-versie bij te werken. Maar als je problemen hebt met Apple Maps, kan het probleem hopelijk worden opgelost door een paar instellingen bij te werken.
FAQ
-
Hoe bekijk ik Straatniveau in Kaarten op een iPad?
Tot rondkijken in straten in Kaarten op een iPad, druk op verrekijker pictogram op een kaart of informatiekaart. Druk op Uitbreiden om een volledige weergave van de straat te zien, sleep uw vinger naar links of rechts om te pannen, tik op de scène om vooruit te gaan en knijp om in of uit te zoomen. Tik Gedaan als je klaar bent.
-
Hoe wis je de cache in Apple Maps op een iPad?
Om de locatiegeschiedenis van uw Apple Maps op uw iPad te wissen, start u Maps en sleept u vervolgens omhoog om het volledige informatiepaneel weer te geven. Onder Recente, vind uw meest recente geschiedenis. Veeg naar links op een individuele locatie en tik op Verwijderen om het uit uw geschiedenis te verwijderen. Tik Alles zien zien. uw volledige geschiedenis en tik vervolgens op Duidelijk door een sectie om al zijn gegevens te verwijderen.
