Een beginnershandleiding voor Conky
Conky is een grafisch hulpmiddel voor Linux dat systeeminformatie in realtime op uw scherm weergeeft. U kunt de look en feel van Conky aanpassen zodat deze de informatie weergeeft die u nodig heeft.

Het soort informatie dat u ziet, is standaard:
- Computer naam
- Uptime
- Frequentie (in MHz)
- Frequentie (in GHz)
- RAM-gebruik
- SWAP-gebruik
- CPU gebruik
- Processen / lopende processen
- Bestandssystemen
- Netwerken
- Top lopende processen
Hier leest u hoe u Conky installeert en aanpast.
Conky. installeren
Als u een Debian gebaseerde Linux-distributie zoals een van de Ubuntu familie (Ubuntu, Ubuntu MATE, Ubuntu GNOME, Kubuntu, Xubuntu en Lubuntu), Linux Munt, of Bodhi, gebruik het volgende apt-get commando:
sudo apt install conky
Als u gebruik maakt van Fedora of CentOS gebruik het volgende dnf commando:
sudo dnf installeer conky
Voor openSUSE, gebruik de volgende zypper-opdracht:
sudo zypper installeer conky
Voor boog Linux, gebruik het volgende PacMan-commando:
sudo pacman -S conky
Elk van de bovenstaande gevallen omvat: sudo om uw privileges te verhogen.
Conky rennen
U kunt Conky rechtstreeks vanaf de terminal uitvoeren door de volgende opdracht uit te voeren:
conky
Op zichzelf is het niet erg goed, en je zou kunnen merken dat het scherm flikkert.
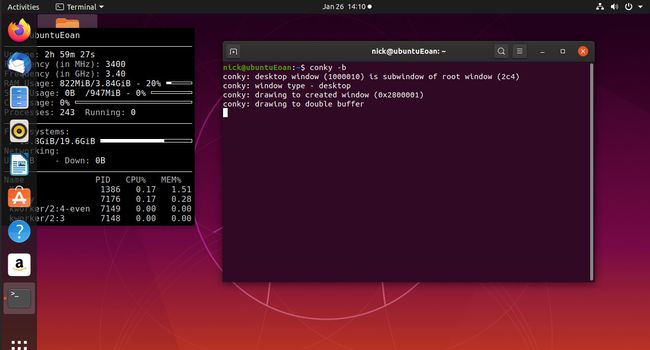
Om van de flikkering af te komen, kun je op de volgende manieren conky uitvoeren:
conky -b
Om conky te worden uitvoeren als achtergrondproces, gebruik het volgende commando:
conky -b &
Conky laten draaien bij het opstarten verschilt voor elke Linux-distributie. Deze Ubuntu-pagina laat zien hoe u dit moet doen voor de meest populaire Ubuntu-varianten.
Een configuratiebestand maken
Het Conky-configuratiebestand bevindt zich standaard in /etc/conky/conky.conf. U moet uw eigen configuratiebestand maken.
Om een configuratiebestand voor Conky te maken, opent u een terminalvenster en navigeert u naar uw homedirectory:
cd ~
Van daaruit moet u naar de verborgen configuratiemap navigeren.
cd .config
Je had gewoon (cd ~/.config) kunnen typen. Lees de gids op de cd commando voor meer informatie over het navigeren door het bestandssysteem.
Nu u zich in de map .config bevindt, voert u de volgende opdracht uit om het standaardconfiguratiebestand te kopiëren.
sudo cp /etc/conky/conky.conf .conkyrc
Wijzig vervolgens het eigendom van het bestand in uw gebruiker.
sudo chown gebruiker: gebruiker .conkyrc
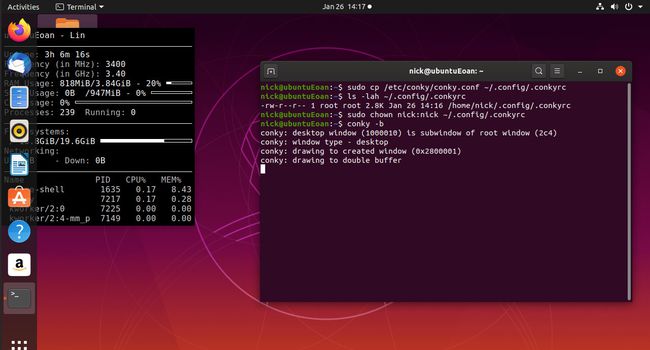
Maak een script om Conky uit te voeren bij het opstarten
Het zelf toevoegen van Conky aan de opstartroutine voor welke distributie en grafische desktop je ook gebruikt, werkt niet erg goed.
U moet wachten tot het bureaublad volledig is geladen. De beste manier om dit te doen, is door een script te maken om Conky te starten en het script bij het opstarten uit te voeren.
Open een terminalvenster en navigeer naar uw thuismap.
Maak een bestand met de naam conkystartup.sh met behulp van nano of zelfs de kat commando. (Je kunt het verbergen door een punt voor de bestandsnaam te plaatsen).
Voer deze regels in het bestand in:
#!/bin/bash
slaap 10
conky -b &
Sla het bestand op en maak het uitvoerbaar met de volgende opdracht:
sudo chmod a+x ~/conkystartup.sh
Voeg nu het conkystartup.sh-script toe aan de lijst met opstarttoepassingen voor uw distributie.
Standaard gebruikt Conky nu uw .conkyrc-bestand in de .config-map. U kunt desgewenst een ander configuratiebestand opgeven, en dit is handig als u van plan bent meer dan één Conky uit te voeren. (Misschien één aan de linkerkant en één aan de rechterkant).
Maak eerst als volgt twee Conky-configuratiebestanden:
sudo cp /etc/conky/conky.conf ~/.config/.conkyleftrc
sudo cp /etc/conky/conky.conf ~/.config/.conkyrightrc
Bewerk nu uw conkystartup.sh als volgt:
#!/bin/bash
slaap 10
conky -b -c ~/.config/.conkyleftrc &
conky -b -c ~/.config/.conkyrightrc &
Bewaar het bestand.
Wanneer uw computer opnieuw opstart, hebt u twee Conkys aan het werk. U kunt er meer dan twee hebben, maar onthoud dat Conky zelf bronnen gebruikt en dat er een limiet is aan de hoeveelheid systeeminformatie die u wilt weergeven.
De configuratie-instellingen wijzigen
Om de configuratie-instellingen te wijzigen, bewerkt u het Conky-configuratiebestand dat u hebt gemaakt in de map .config.
Open hiervoor een terminal en voer de volgende opdracht uit:
sudo nano ~/.config/.conkyrc
Blader langs de garantieverklaring totdat u de woorden conky.config ziet.
Alle instellingen tussen de { en } in de sectie conky.config bepalen hoe het venster zelf wordt getekend.
Om het Conky-venster bijvoorbeeld naar linksonder te verplaatsen, stelt u de uitlijning in op 'bottom_left'. Terugkomend op het concept van een linker en rechter Conky-venster, zou u de uitlijning op het linker configuratiebestand op 'top_left' en de uitlijning op het rechter configuratiebestand op 'top_right' instellen.
U kunt een rand aan het venster toevoegen door de waarde border_width in te stellen op een willekeurig getal groter dan 0 en door de optie draw_borders in te stellen op true.
Als u de hoofdtekstkleur wilt wijzigen, bewerkt u de optie default_color en geeft u een kleur op, zoals rood, blauw of groen.
U kunt een omtrek aan het venster toevoegen door de optie draw_outline in te stellen op true. U kunt de omtrekkleur wijzigen door de optie default_outline_colour te wijzigen. Nogmaals, u zou rood, groen, blauw, enz.
Op dezelfde manier kunt u een tint toevoegen door draw_shades te wijzigen in true. U kunt vervolgens de kleur wijzigen door de default_shade_colour in te stellen.
Het is de moeite waard om met deze instellingen te spelen om het eruit te laten zien zoals jij het wilt.
U kunt de tekenstijl en -grootte wijzigen door de lettertypeparameter te wijzigen. Voer de naam in van een lettertype dat op uw systeem is geïnstalleerd en stel de juiste grootte in. Dit is een van de handigste instellingen omdat het standaard 12-punts lettertype vrij groot is.
Als u een opening aan de linkerkant van het scherm wilt laten, bewerkt u de instelling gap_x. Op dezelfde manier wijzigt u de instelling gap_y om de positie vanaf de bovenkant van het scherm te wijzigen.

Er zijn een hele reeks configuratie-instellingen voor het venster. Hier zijn enkele van de meest bruikbare:
- border_inner_margin - de marge tussen de rand en de tekst
- border_outer_margin - de marge tussen de rand en de rand van het venster
- default_bar_height - de hoogte voor staven (grafiekelementen)
- default_bar_width - de breedte voor staven (grafiekelementen)
- default_gauge_height
- default_gauge_width
- draw_graph_borders - kies of grafieken randen hebben
- minimum_width - minimale breedte van het venster
- maximum_width - maximale breedte van het venster
- minimum_height - minimale hoogte van het venster
- maximum_heigh - maximale hoogte van het venster
- own_window_title - Geef het conky venster een titel naar keuze
- own_window_argb_visual - zet transparantie aan
- own_window_argb_value - getal tussen 0 en 255. 0 is ondoorzichtig, 255 is volledig transparant.
- short_units - maak van eenheden een enkel teken
- show_graph_range - toont het tijdbereik dat door een grafiek wordt gedekt
- show_graph_scale - toont de maximale waarde in geschaalde grafieken
- hoofdletters - toon alle tekst in hoofdletters
De door Conky. getoonde informatie configureren
Om de door Conky getoonde informatie te wijzigen, bladert u voorbij de conky.config-sectie van het Conky-configuratiebestand.
U ziet een sectie die als volgt begint:
"conky.text = [["
Alles wat u wilt weergeven, komt in deze sectie.
De regels in het tekstgedeelte zien er ongeveer zo uit:
${color grey}Uptime:$color $uptime
De {color grey} geeft aan dat het woord "uptime" grijs van kleur zal zijn. U kunt dit in om het even welke kleur veranderen u wenst.
De $color voor $uptime geeft aan dat de uptime-waarde wordt weergegeven in de standaardkleur. De $uptime-instelling wordt vervangen door de uptime van uw systeem.
U kunt als volgt door tekst scrollen door het woord "scroll" voor de instelling toe te voegen:
${scroll 16 $nodename - $sysname $kernel op $machine |}
U kunt horizontale lijnen tussen instellingen toevoegen door het volgende toe te voegen:
$uur
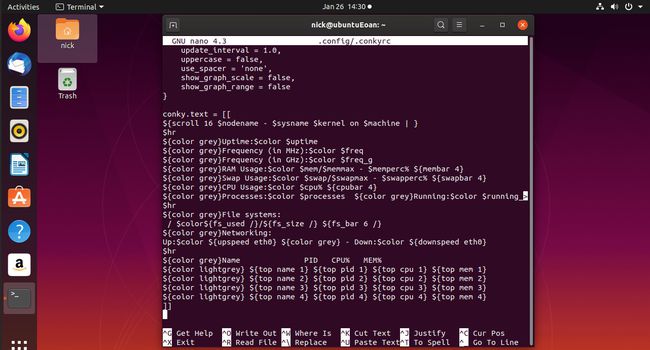
Hier zijn enkele van de handigere instellingen die u mogelijk wilt toevoegen:
- audacious_bar - Audacious muziekspeler voortgangsbalk
- gedurfde_kanalen - Aantal gedurfde kanalen voor het huidige nummer
- audacious_file - Bestandsnaam voor huidige melodie
- audacious_length - Lengte van de huidige melodie
- audacious_playlist_length - Aantal nummers in de afspeellijst
- battery_percent - Batterijpercentage
- battery_time - Resterende batterijtijd
- cpu - CPU-gebruik
- cpubar - CPU-staafdiagram
- cpugauge - CPU-meter
- desktop_name - Naam van het bureaublad
- diskio (apparaat) - Geeft schijf io. weer
- distributie - Naam van de distributie
- downspeedf (netto) - Downloadsnelheid in kilobytes
- exec-opdracht - Voert een shell-opdracht uit en geeft de uitvoer weer in Conky
- fs_bar - Hoeveel ruimte wordt gebruikt op een bestandssysteem
- fs_bar_free - Hoeveel vrije ruimte is beschikbaar op een bestandssysteem
- fs_free - Vrije ruimte op een bestandssysteem
- fs_free_perc - Vrije ruimte als percentage
- afbeelding - Geeft een afbeelding weer
- kernel - Kernelversie
- loadavg (1|2|3) - Gemiddelde belasting voor 1, 5 en 15 minuten
- mem - Hoeveelheid geheugen in gebruik
- membar - balk met geheugen in gebruik
- memfree - Hoeveelheid vrij geheugen
- memperc - Percentage van het geheugen dat in gebruik is
- mpd_album - Album in huidig MPD-nummer
- mpd_artist - Artiest in het huidige MPD-nummer
- mpd_bar - Bar met voortgang van mpd
- mpd_file - Bestandsnaam voor huidige mpd-song
- mpd_length - De lengte van het nummer
- mpd_title - Naam van het nummer
- mpd_vol - Volume van MPD-speler
- nodename - Hostnaam
- processen - Totale processen
- running_processes - Processen in actie
- swap - Hoeveelheid swapruimte in gebruik
- swapbar - balk die het gebruik van swap toont
- swapfree - Hoeveelheid gratis swap
- swapmax - Totaal bedrag aan swap
- swapperc - Percentage van swap in gebruik
- draden - Totaal aantal draden
- tijd (formaat) - Lokale tijd
- upspeedf - Uploadsnelheid
- uptime - Systeemuptime
- user_names - lijst met ingelogde gebruikers
- user_number - aantal ingelogde gebruikers
- user_times - tijdsduur dat gebruikers zijn ingelogd
- utime - Tijd in UTC-formaat
- weer - weersinformatie
Samenvatting
Er is een hele reeks Conky-configuratie-instellingen en u kunt de volledige lijst vinden door de officiële Conky-handleiding.
