Hoe Google Drive offline te gebruiken
Als je geen internetverbinding hebt, heb je nog steeds toegang tot je Google Drive offline op uw pc, Mac, of mobiel apparaat. Wanneer u uw. bewerkt Google documenten, Google Spreadsheets, en Google Presentaties offline zijn, worden de updates automatisch toegepast de volgende keer dat uw apparaat met internet synchroniseert.
Hoe toegang te krijgen tot Google Drive offline op een Windows-pc
Voor het instellen van uw Google Drive voor offline gebruik is een internetverbinding vereist. Offline toegang tot uw Google Drive inschakelen op een actieve pc ramen:
De volgende instructies werken niet als u Google Chrome in de incognitomodus gebruikt.
-
Open de Google Chrome-browser.
U moet Google Chrome uw standaard browser om uw Google Drive-bestanden te openen vanaf uw computer zonder internetverbinding.
-
Download en installeer de Google Docs offline Chrome-extensie in de Chrome Web Store.

-
Log in op uw Google account als u nog niet bent aangemeld.
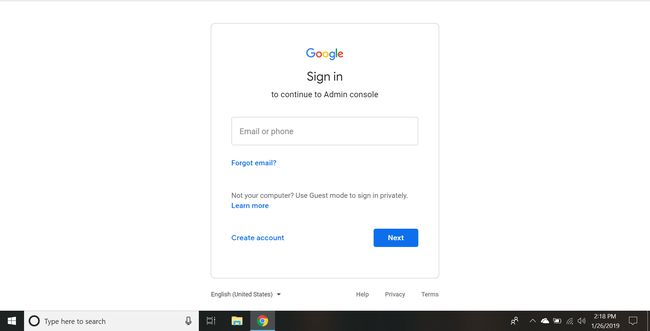
-
Van jouw Mijn motivering pagina, selecteer de versnelling pictogram in de rechterbovenhoek om de. te openen Instellingen menu.
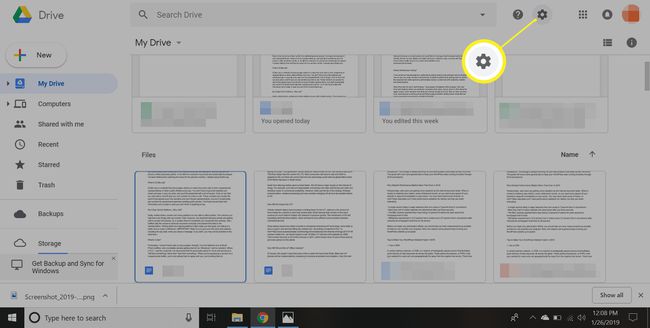
-
Selecteer Algemeen in het paneel aan de linkerkant en vink vervolgens het vakje ernaast aan Synchroniseer Google Docs, Spreadsheets, Slides & Drawings-bestanden met deze computer zodat je offline kunt bewerken.
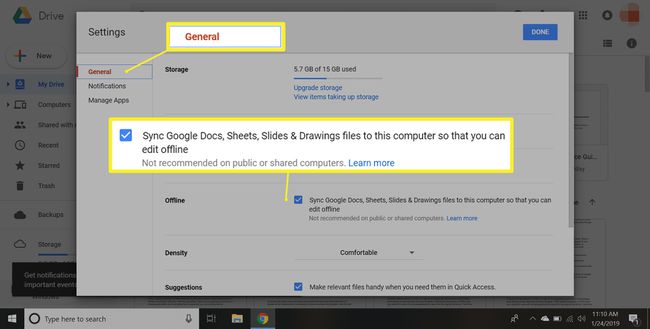
Telkens wanneer u een bestand aan het bewerken bent zonder internetverbinding, ziet u een bliksemschicht naast de naam van het document. Zodra u weer online bent, worden alle wijzigingen gesynchroniseerd en verdwijnt het symbool.
-
Selecteer Gedaan. Nu kunt u offline blijven werken aan Google Documenten-, Google Spreadsheets- of Google Presentaties-bestanden in de Chrome-browser. Alle wijzigingen die u aanbrengt, worden lokaal in de cache opgeslagen en de online versie wordt bijgewerkt wanneer u weer verbinding maakt met internet.
Dit is voldoende als u uw werk alleen wilt opslaan voor het geval u de internetverbinding verliest; Als u uw Google Drive-bestanden echter naar uw computer wilt downloaden zodat u ze kunt bewerken wanneer u maar wilt, moet u Back-up en synchronisatie blijven installeren.
-
Download en installeer de gratis persoonlijke versie van Back-up en synchronisatie voor Google Drive.

-
Open Back-up en synchronisatie en log in op uw Google-account.
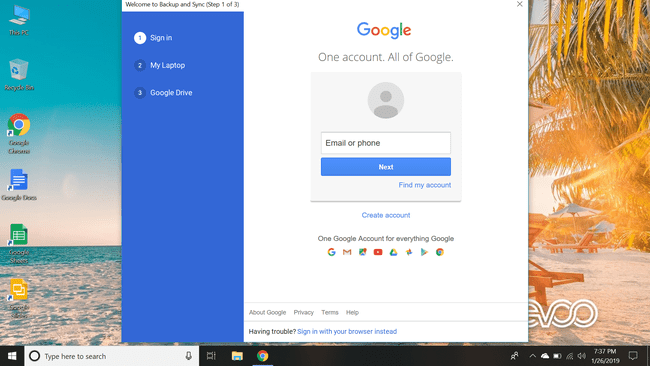
-
Als u wilt, kunt u nu bestanden op uw computer rechtstreeks opslaan in Google Drive. Als u dat niet wilt doen, deselecteert u de vakjes naast elke map en selecteert u Volgende.

-
Selecteer het vakje ernaast Synchroniseer mijn schijfnaar deze computeren selecteer vervolgens Begin.
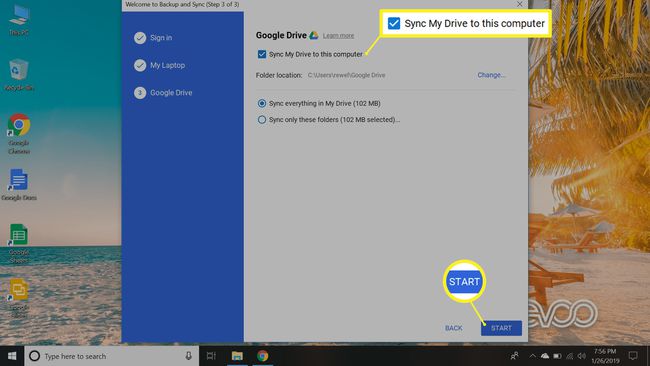
Na een paar minuten worden uw Google Drive-bestanden gedownload naar een map met de naam Google Driveen alle toekomstige bestanden die u aan Google Drive toevoegt, worden automatisch naar uw computer gedownload.
Toegang tot Google Drive offline op Android en iOS
Hoewel mobiele apparaten geen Chrome-extensies ondersteunen, heeft Google afzonderlijke iOS- en Android-apps voor Google Drive, Documenten, Presentaties en Spreadsheets waarmee u bestanden offline kunt bewerken. Als je een Android-telefoon of -tablet hebt, zijn sommige van deze apps voorgeladen op je apparaat, maar iOS-gebruikers moeten ze downloaden van de Apple App Store. Tot toegang tot uw Google Drive-bestanden op een mobiel apparaat zonder wifi:
Terwijl u bent verbonden met internet, opent u de Google Drive app.
-
Druk op drie verticale stippen naast de naam van het bestand dat u offline wilt bewerken.
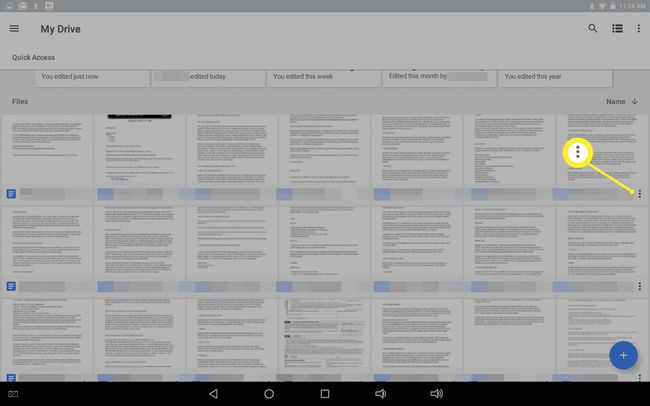
-
Tik Offline beschikbaar in het menu dat verschijnt om offline bewerken in te schakelen.
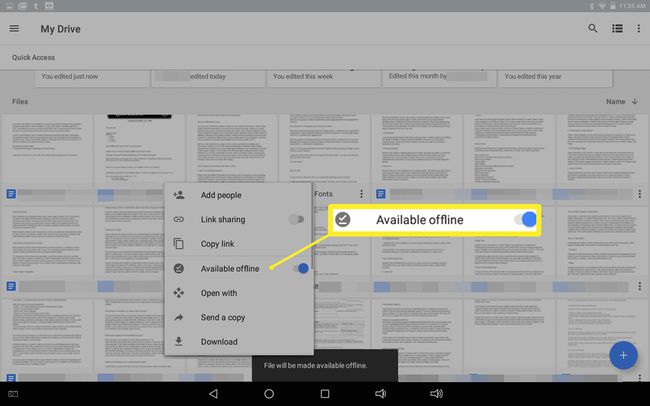
Om bestanden te bekijken die u offline beschikbaar heeft gemaakt, tikt u op de Hamburger pictogram in de linkerbovenhoek om een menu te openen en tik vervolgens op offline. Alle bestanden die je offline beschikbaar hebt gemaakt op andere apparaten, worden automatisch lokaal in de cache opgeslagen als je momenteel verbonden bent met internet.
-
U kunt alle bestanden waaraan u onlangs heeft gewerkt automatisch offline beschikbaar maken in de Google Documenten, Lakens, of Dia's toepassingen. Tik gewoon op de Hamburger menu in de linkerbovenhoek van het app-venster, dan Instellingen > Recente bestanden offline beschikbaar maken.

Vermijd het offline bewerken van Google Drive-bestanden vanaf verschillende apparaten om te voorkomen dat u voortgang verliest door synchronisatieproblemen.
Toegang tot Google Drive offline op Mac
Voordat u uw Drive-bestanden offline kunt openen met een Mac, moet Google Chrome zijn ingesteld als uw standaardbrowser. Als u een Docs-, Spreadsheets- of Presentaties-bestand offline probeert te openen zonder deze stap te nemen, komt u op een foutpagina; je kunt altijd terugschakelen naar Safari later. Google Drive-bestanden offline bewerken op macOS:
Download en installeer Chrome voor Mac.
-
Klik op de appel pictogram op uw dock en klik vervolgens op Systeem voorkeuren.
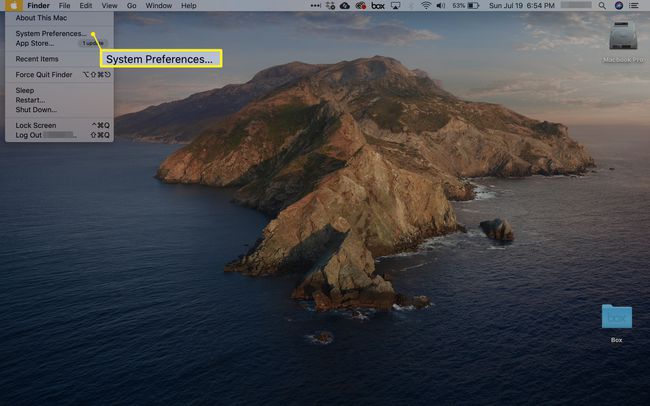
-
Klik Algemeen van het paneel aan de linkerkant.
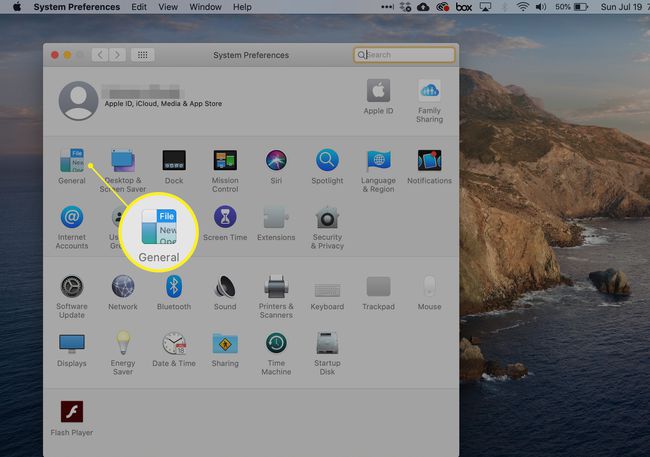
-
Gebruik de vervolgkeuzelijst Standaard webbrowser om over te schakelen van Safari naar Google Chrome.
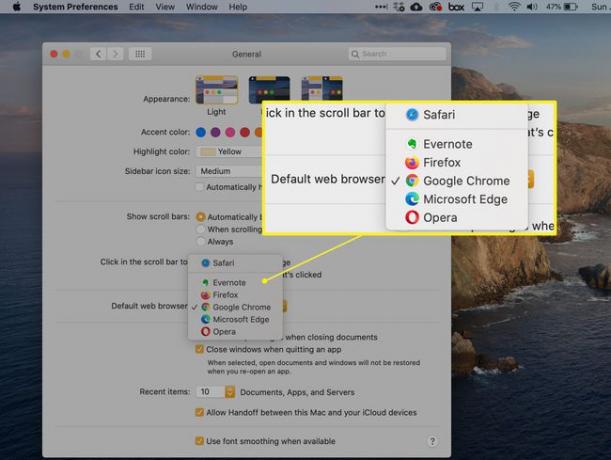
Als u Chrome net heeft geïnstalleerd en het niet als optie ziet staan, start u uw computer opnieuw op en probeert u het opnieuw.
-
Gebruik de Chrome-browser, download en installeer de Google Docs offline Chrome-extensie.

Log in op uw Google-account.
-
Van jouw Mijn motivering pagina, klik op de versnelling pictogram in de rechterbovenhoek om de. te openen Instellingen.
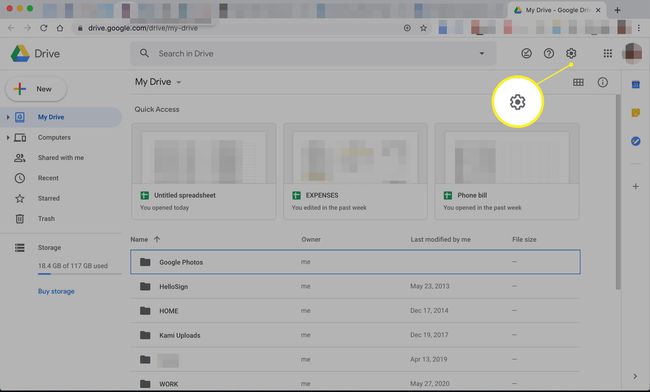
-
Klik Algemeen uit de lijst aan de linkerkant en vink het vakje ernaast aan Synchroniseer Google Docs, Spreadsheets, Slides & Drawings-bestanden met deze computer zodat je offline kunt bewerken.
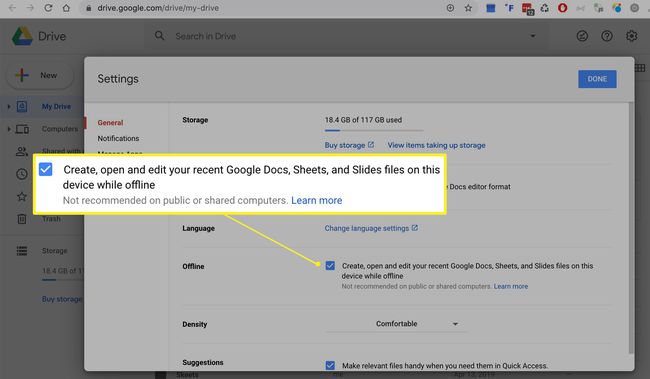
-
Klik Gedaan. U kunt nu werken met Google Documenten, Google Spreadsheets en Google Presentaties bestanden in de Chrome-browser zonder een Wi-Fi-verbinding. Alle wijzigingen die u aanbrengt, worden lokaal in de cache opgeslagen en de online versie wordt bijgewerkt wanneer u weer verbinding maakt met internet.
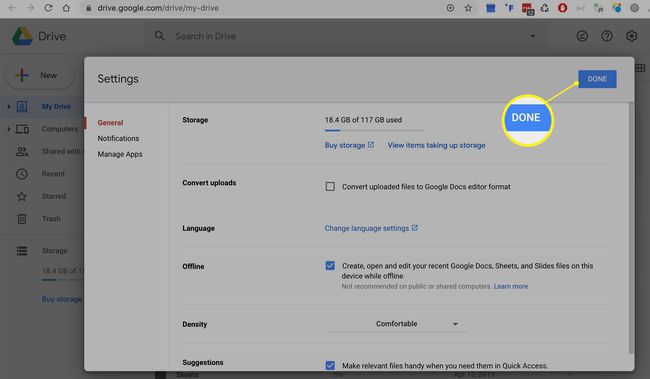
-
Download de persoonlijke versie van Back-up en synchronisatie voor Google Drive.

Verplaats back-up en synchronisatie naar uw Toepassingen map en open deze vervolgens.
Log in op uw Google-account.
Kies desgewenst om bestanden op uw computer rechtstreeks op te slaan in Google Drive en klik op Volgende.
Klik op het vakje ernaast Synchroniseer mijn schijfnaar deze computer en klik Begin. Na een paar minuten worden uw Google Drive-bestanden gedownload naar een map met de naam Google Driveen alle toekomstige bestanden die u aan Google Drive toevoegt, worden automatisch naar uw computer gedownload.
