5 manieren om een Terminal Console-venster te openen met Ubuntu
Het is mogelijk om de meeste dingen die je wilt doen in Linux te doen zonder de Linux-terminal te gebruiken. Er zijn echter veel goede redenen om het te leren gebruiken. De Linux-terminal biedt toegang tot de Linux-commando's en tot command-line-applicaties die vaak meer functies bieden dan desktop-applicaties. Een andere reden om de terminal te gebruiken, is dat online helpgidsen die problemen met een Linux-omgeving oplossen, Linux-terminalopdrachten bevatten.

Mensen gebruiken een scala aan desktopomgevingen en Linux-distributies. Daarom zijn de terminalopdrachten meestal hetzelfde of zijn ze gemakkelijker te verfijnen dan het schrijven van volledige grafische instructies voor elke combinatie.
Bij gebruik van Ubuntu is het gemakkelijker om software te installeren via de opdrachtregel dan om de beschikbare grafische softwaretools te gebruiken. De opdracht apt-get geeft toegang tot elk pakket in de Ubuntu-repository's, terwijl de grafische tool vaak ontbreekt.
01
van 05
Open een Linux-terminal met Ctrl+Alt+T
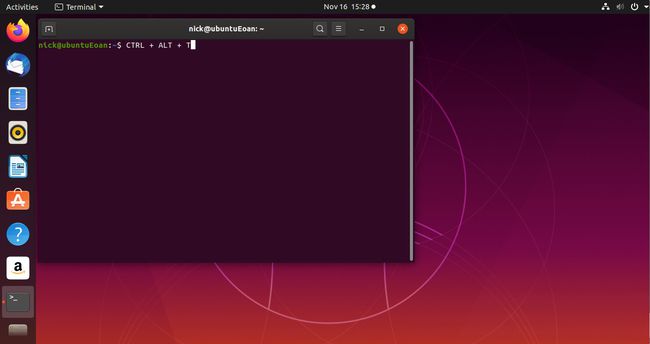
De eenvoudigste manier om een terminal te openen, is door de Ctrl+Alt+T toetsen combinatie. Als u deze drie toetsen tegelijkertijd ingedrukt houdt, a terminal raam opent.
02
van 05
Zoeken met de Ubuntu Dash

Als u de voorkeur geeft aan een grafische benadering, selecteert u ofwel de Activiteiten launcher in de linkerbovenhoek van het bureaublad of de Applicaties tonen pictogram in de linkerbenedenhoek.
Typ in het zoekvak termijn. Terwijl u typt, verschijnt het terminalpictogram. U ziet waarschijnlijk bovenaan een optie voor de standaard GNOME-terminal. Hieronder worden andere terminalemulators weergegeven die beschikbaar zijn om te installeren.
Om de standaard voor uw systeem te gebruiken, selecteert u de GNOME-versie bovenaan. Het heet Terminal.
03
van 05
Navigeer door de GNOME App Launcher

Een andere manier om een terminalvenster te openen, is door door het GNOME-toepassingsmenu te navigeren. Selecteer Applicaties tonen in de linkerbenedenhoek van het bureaublad. Selecteer vervolgens Alle aan de onderkant van het scherm, als het niet is gemarkeerd, scrolt u omlaag en selecteert u Nutsvoorzieningen.
Er zijn verschillende systeemtools onder Hulpprogramma's. De Terminal is een van die hulpprogramma's. Selecteer het om het te openen.
04
van 05
Gebruik de opdracht Uitvoeren

Een andere relatief snelle manier om een terminal te openen, is door de loop opdracht optie. Om het opdrachtvenster voor uitvoeren te openen, drukt u op Alt+F2. Om de terminal te openen, typt u kabouter-terminal in het opdrachtvenster en druk vervolgens op Binnenkomen op het toetsenbord.
Jij moet binnen komen kabouter-terminal want dat is de volledige naam van de terminaltoepassing.
Je kunt ook typen xterm voor de xterm-toepassing of uxterm voor de uxterm-toepassing als deze op uw systeem zijn geïnstalleerd.
05
van 05
Gebruik Ctrl+Alt+A Functietoets

De tot nu toe geïllustreerde methoden openen een terminalemulator in de grafische omgeving. Om over te schakelen naar een terminal die niet is gekoppeld aan de huidige grafische sessie, meestal wanneer u bepaalde grafische stuurprogramma's installeert of iets doet dat knoeit met uw grafische instellingen, drukt u op Ctrl+Alt+F3.
U moet inloggen omdat u een nieuwe sessie start.
Je kunt gebruiken F4 door F10 om meer sessies te creëren.
Druk op. om terug te gaan naar het grafische bureaublad Ctrl+Alt+F2.
