Hoe u uw agenda kunt synchroniseren met Alexa
Naast zijn uitgebreide vaardigheden, Alexa kan je helpen om georganiseerd te blijven door te synchroniseren met je agenda. Door je virtuele agenda te koppelen, kun je aankomende evenementen bekijken en nieuwe toevoegen, met alleen je stem en een Alexa-apparaat.
Alexa werkt met verschillende soorten agenda's, waaronder Apple iCloud, Google Gmail, Microsoft 365 en Outlook.com. U kunt er ook een zakelijke Microsoft Exchange-agenda mee synchroniseren als uw bedrijf een Alexa for Business-account heeft.
Hoe u uw iCloud-agenda kunt synchroniseren met Alexa
Voordat u uw iCloud kalender met Alexa, moet u tweefactorauthenticatie inschakelen op uw Apple-account en een app-specifiek wachtwoord maken.
Open Instellingen, te vinden op het startscherm van uw apparaat.
Selecteer uw naam, die zich bovenaan het scherm bevindt.
Kiezen Wachtwoord en beveiliging.
-
Zoek de Twee-factorenauthenticatie optie. Als het niet is ingeschakeld, selecteert u deze optie en volgt u de instructies om het proces te voltooien.

Ga naar appelid.apple.com.
Voer uw Apple-accountnaam en wachtwoord in en druk op Binnenkomen of selecteer de rechter pijl om in te loggen.
-
Er wordt een zescijferige verificatiecode naar uw iOS-apparaat gestuurd. Voer deze code in uw browser in om het authenticatieproces te voltooien.

Uw Apple-accountprofiel zou nu zichtbaar moeten zijn. Scroll naar beneden naar de Veiligheid sectie en selecteer Genereer wachtwoord, gelegen in de App-specifieke wachtwoorden sectie.
Er verschijnt een pop-upvenster waarin u wordt gevraagd een wachtwoordlabel in te voeren. Binnenkomen Alexa in het daarvoor bestemde veld en selecteer Creëren.
-
Uw app-specifieke wachtwoord wordt nu weergegeven. Bewaar dit op een veilige plaats en selecteer Gedaan.

Dat tweestapsverificatie actief is en uw app-specifieke wachtwoord is ingevoerd, is het tijd om uw iCloud-agenda te synchroniseren.
Open de Alexa-app op je smartphone of tablet.
Tik Menu, vertegenwoordigd door drie horizontale lijnen en bevindt zich meestal in de linkerbovenhoek van het scherm.
Wanneer het vervolgkeuzemenu verschijnt, selecteert u Instellingen.
-
Scroll naar beneden in het menu Instellingen en kies Kalender en e-mail.

Selecteer Account toevoegen.
Selecteer appel.
-
Onder Geef Alexa toegang tot de volgende Apple Services: Agenda, selecteer Volgende.

U wordt gevraagd om tweefactorauthenticatie in te schakelen. Aangezien dit al is voltooid, selecteert u Volgende.
-
U wordt vervolgens gevraagd om een app-specifiek wachtwoord op te geven. Omdat je dit al hebt gedaan, selecteer je Apple-agenda toevoegen.
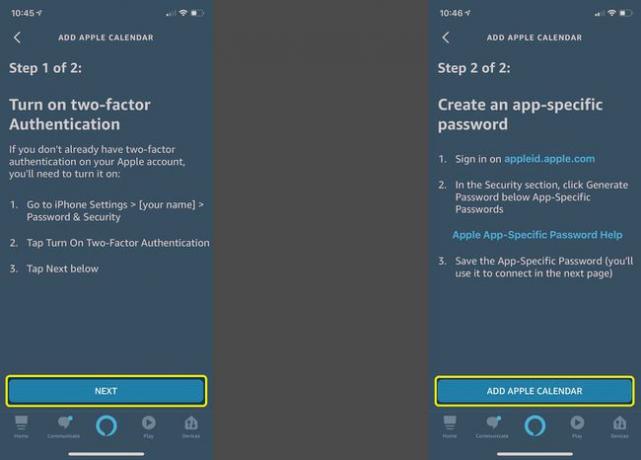
Er wordt een lijst met beschikbare iCloud-agenda's (bijvoorbeeld Thuis en Werk) weergegeven. Breng de nodige aanpassingen aan zodat alle agenda's die u aan Alexa wilt koppelen, een vinkje hebben naast hun respectievelijke namen.
Synchroniseer uw Microsoft-agenda met Alexa
Volg de onderstaande instructies om een Microsoft 365-agenda aan Alexa te koppelen of om een persoonlijk Outlook.com-, Hotmail.com- of Live.com-account te koppelen.
Open de Alexa-app op je smartphone of tablet.
Druk op menu icoon, vertegenwoordigd door drie horizontale lijnen en bevindt zich meestal in de linkerbovenhoek van het scherm.
Wanneer het vervolgkeuzemenu verschijnt, selecteert u Instellingen.
-
Scroll naar beneden in het Instellingenmenu en kies Kalender en e-mail.

Selecteer Microsoft.
Onder Geef Alexa toegang tot de volgende Microsoft-services:, selecteer Kalender selecteer dan Volgende.
-
Microsoft vraagt om de toegang tot je account te bevestigen met de Alexa-app. Selecteer Ja doorgaan.

Geef het e-mailadres of telefoonnummer op dat is gekoppeld aan uw Microsoft-account en tik op Volgende.
Voer het wachtwoord van uw Microsoft-account in en selecteer Inloggen.
-
Er wordt een bevestigingsbericht weergegeven waarin staat dat Alexa nu klaar is om uw Microsoft-agenda te gebruiken. Selecteer x af te maken.
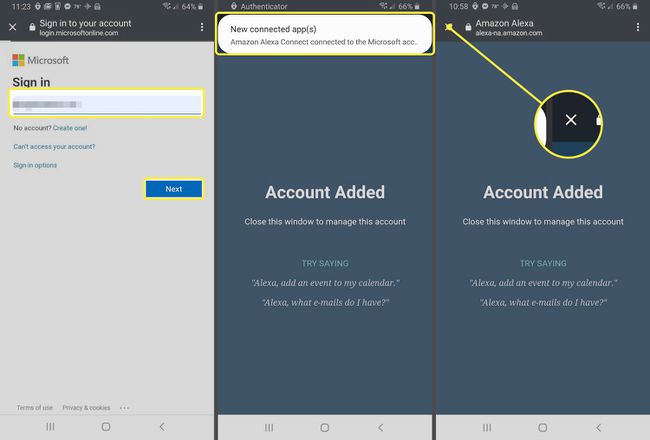
Synchroniseer uw Google-agenda met Alexa
Voer de volgende stappen uit om een Gmail- of Google Workspace-agenda aan Alexa te koppelen.
Open de Alexa-app op je smartphone of tablet.
Tik Meer (drie horizontale lijnen) in de rechterbenedenhoek.
Selecteer Instellingen.
-
Scroll naar beneden in het menu Instellingen en kies Kalender en e-mail.

Selecteer Google.
Op dit punt kunt u een lijst met Google-accounts krijgen die voor een ander doel of andere vaardigheid aan Alexa zijn gekoppeld. Als dat zo is, kies dan degene die de gewenste kalender bevat en selecteer Dit Google-account koppelen. Zo niet, selecteer Gebruik een ander account.
-
Als het account niet wordt vermeld, selecteert u Account toevoegen. Geef het e-mailadres of telefoonnummer op dat aan uw Google-account is gekoppeld en selecteer Volgende.

Voer uw E-mail of telefoon en selecteer Volgende.
Voer uw Google-wachtwoord in en selecteer Volgende opnieuw.
-
Onder de Servicevoorwaarden van Google, selecteer daar ben ik het mee eens.

Alexa vraagt om toegang om je agenda's te beheren. Selecteer Toestaan doorgaan.
-
Je zou nu een bevestigingsbericht moeten zien om je te laten weten dat Alexa klaar is voor gebruik met je Google-agenda. Selecteer Gedaan of de x pictogram om het proces te voltooien en terug te keren naar Instellingen.
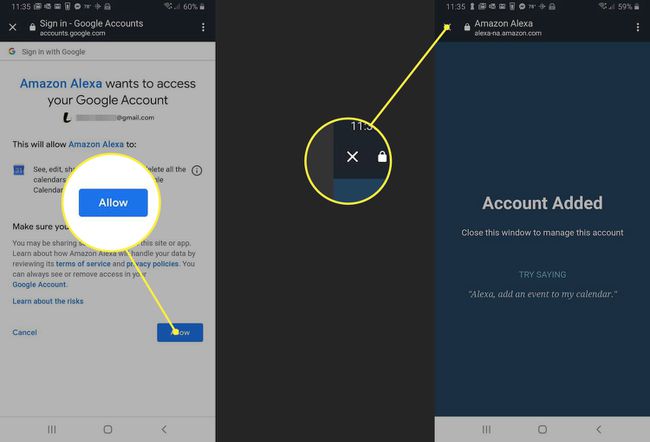
Uw agenda beheren met Alexa
Zodra je een agenda aan Alexa hebt gekoppeld, kun je de inhoud openen of bedienen via de volgende spraakopdrachten:
- Laat me mijn kalender zien.
- Wat staat er in mijn agenda?
- Wanneer is mijn volgende evenement?
- Wat staat er in mijn agenda op [dag van de week]?
- Wat staat er morgen om [tijd] in mijn agenda?
- Voeg een evenement toe aan mijn agenda. (Als je specifieker wilt zijn met deze opdracht, gebruik dan de volgende syntaxis: Voeg [gebeurtenisnaam] toe aan mijn voor [dag] om [tijd]).
- Verwijder [naam evenement] uit mijn agenda.
- Verwijder mijn [tijd] evenement.
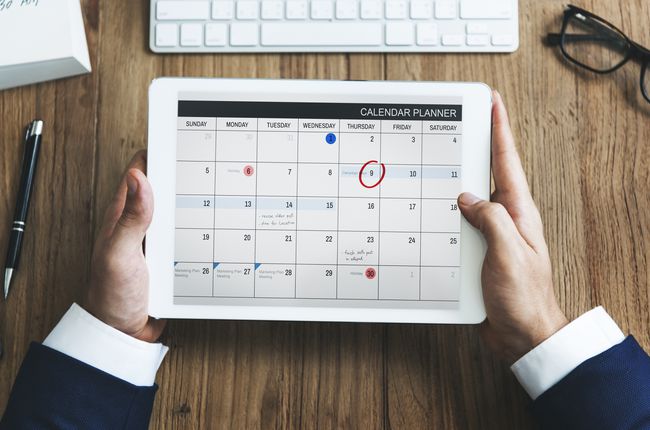
Rawpixel / Getty-afbeeldingen
Een vergadering plannen
Naast de bovenstaande opdrachten kun je een vergadering plannen met een andere persoon met behulp van Alexa en je agenda. Activeer hiervoor eerst Alexa Bellen en Berichten door de volgende stappen te volgen:
Open de Alexa-app op je smartphone of tablet.
-
Selecteer Communiceren, die zich aan de onderkant van het scherm bevindt en wordt weergegeven door een tekstballon. De app kan toestemming vragen voor de contacten van uw apparaat. Sta deze toegang toe en volg eventuele volgende instructies om Bellen en Berichten in te schakelen.

Hier zijn een aantal veelvoorkomende spraakopdrachten die met deze functie kunnen worden gebruikt.
- Maak een vergadering met de naam [naam vergadering] met [naam contactpersoon].
- Plan een lunch met [naam contactpersoon] voor 12.00 uur. morgen.
Alexa vraagt je ook of je een e-mailuitnodiging wilt sturen nadat je een vergaderverzoek hebt ingediend.
Agendabeveiliging
Hoewel het handig is om je agenda aan Alexa te koppelen, kan er een privacyprobleem zijn als je je zorgen maakt dat andere mensen in je huis of kantoor toegang hebben tot je contacten of afspraakgegevens. Een manier om dat potentiële probleem te voorkomen, is door de toegang tot de agenda te beperken op basis van uw stem.
Volg de onderstaande stappen om een stembeperking in te stellen voor je Alexa-verbonden agenda:
Open de Alexa-app op je smartphone of tablet.
Selecteer de menu icoon, vertegenwoordigd door drie horizontale lijnen en bevindt zich meestal in de linkerbovenhoek van het scherm.
Wanneer het vervolgkeuzemenu verschijnt, selecteert u Instellingen.
-
Scroll naar beneden in het Instellingenmenu en selecteer Kalender en e-mail.

Selecteer de gekoppelde agenda waaraan u een spraakbeperking wilt toevoegen.
Ga naar de Spraakbeperking sectie en selecteer Alleen mijn stem.
