Hoe Google Documenten te openen
Google documenten is een handige manier om documenten te maken, te bewerken en te delen tussen verschillende platforms. Maar het kan verwarrend zijn wanneer u probeert een programma op uw computer te openen of als u er een moet bewerken in een ander programma zoals Microsoft Word.
Hieronder vindt u alles wat u moet weten, of het nu gaat om het openen van een die u zelf hebt gemaakt of een die iemand met u heeft gedeeld. We zullen ook bespreken hoe u een nieuw document kunt maken met alleen Google Documenten (geen aparte tekstverwerker nodig) en wat u moet doen als u een Word-bestand moet openen of een GDOC-bestand moet converteren naar een formaat dat werkt met Woord.
Deze stappen werken met elke moderne webbrowser die op elk besturingssysteem draait, inclusief Windows, macOS en Linux.
Een nieuw document maken
Een gloednieuw document openen is eenvoudig: ga naar uw Google-documenten en log in op uw Google-account als daarom wordt gevraagd. Van daaruit kunt u een nieuw bestand maken door te selecteren Blank of kies een kant-en-klaar document uit de sjabloongalerij.
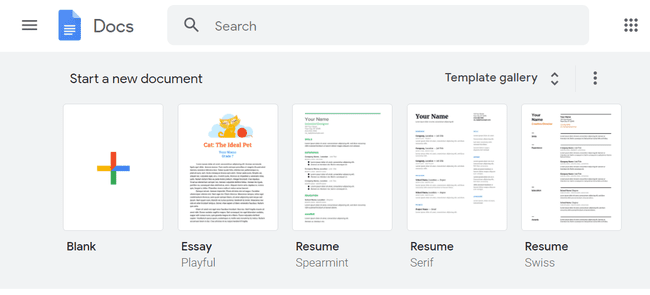
Als je geen sjablonen ziet, open dan het menu linksboven, kies Instellingenen schakel vervolgens de weergave van sjablonen in.
Een document openen waarvan u de eigenaar bent
Het openen van een Google-document dat u zelf heeft gemaakt, is net zo eenvoudig als het maken van een nieuw document. Er zijn twee manieren om dit te doen, afhankelijk van hoe u het wilt lokaliseren:
-
Open uw Google Docs-account en zoek of blader door totdat u het document vindt. Klik eenmaal om het te openen of klik met de rechtermuisknop en kies Openen in nieuw tabblad.
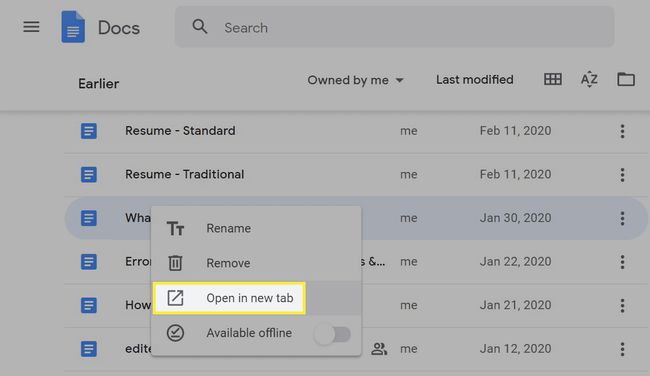
-
Open je Google Drive en blader door de map waarin het bestand zich bevindt.
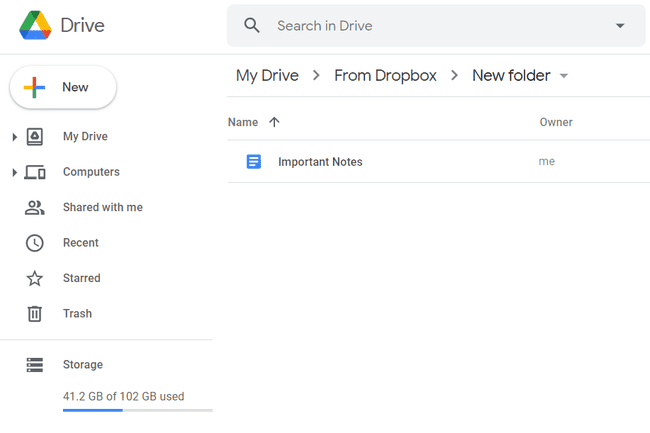
Hoe een GDOC-bestand vanaf uw computer te openen
Als u uw bestanden op uw computer opslaat via de back-up- en synchronisatiesoftware van Google, zult u merken dat alle documenten worden opgeslagen met de GDOC bestandsextensie om een Google-document aan te duiden.
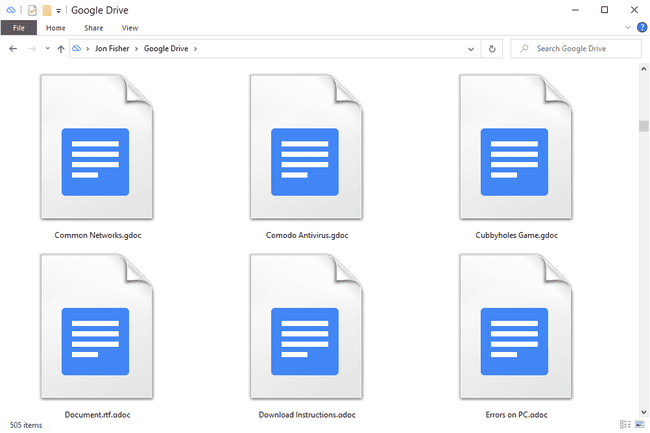
Er zijn twee dingen die u met deze bestanden kunt doen:
Dubbelklik op een om deze te openen in Google Docs in uw browser.
Volg de stappen onderaan deze pagina om het GDOC-bestand te openen in MS Word.
Een met u gedeeld document openen
Er zijn een paar manieren om een Google-document te openen dat iemand met u heeft gedeeld, afhankelijk van hoe de gebruiker het heeft gedaan.
Een document dat expliciet met u is gedeeld (de eigenaar heeft uw e-mailadres toegevoegd toen het bestand delen) is verkrijgbaar bij uw Pagina met mij gedeeld op Google Drive. Als dat niet helpt, probeer dan dit:
Bezoek Google Drive.
Selecteer de pijl naast de zoekbalk bovenaan en wijzig Type tot Documenten.
-
Wijziging Eigenaar tot Niet van mij of Specifiek persoon als u weet wie het bestand met u heeft gedeeld.
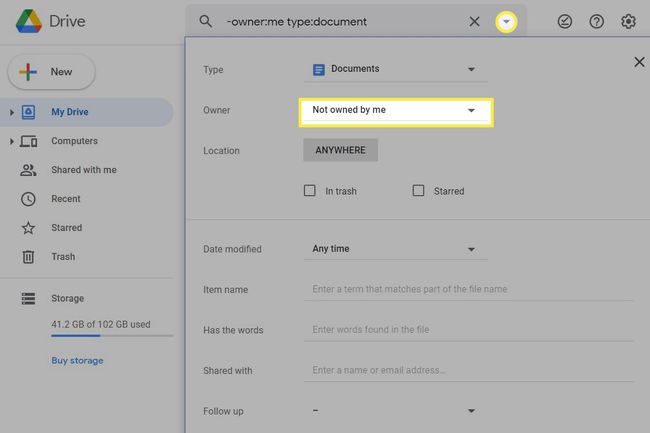
-
Selecteer ZOEKEN om de resultaten te filteren en selecteer vervolgens het bestand om het te openen in Google Documenten.
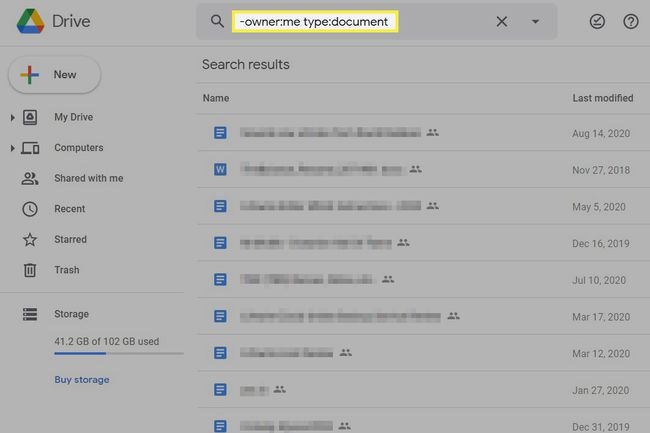
Soms delen mensen bestanden alleen via een openbare link, dus je moet op de link klikken om het document te openen. Deze URL's zijn niet gemakkelijk op te sporen, omdat ze via een e-mail of sms naar u kunnen worden verzonden of op een webpagina kunnen worden weergegeven.
De derde manier om een gedeeld Google Documenten-bestand te openen, is door naar de e-mailmelding te gaan (niet alle gedeelde documenten komen op deze manier, maar sommige wel). Selecteer de Openen in Documenten knop uit het bericht.
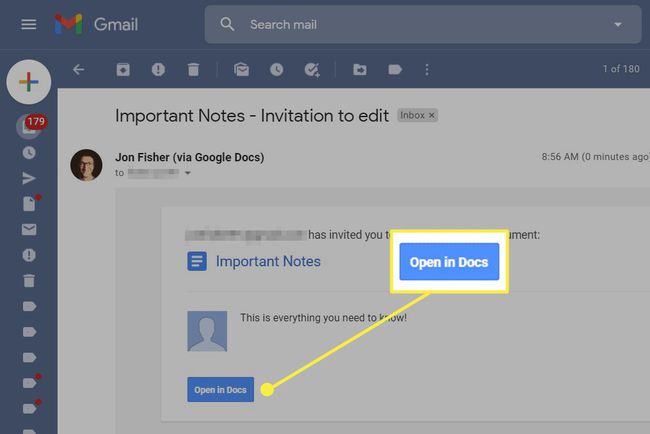
Microsoft Word-bestanden gebruiken met Google Documenten
Google Docs en MS Word kunnen hun bestandstypen combineren. Google Documenten kan dus documenten uit Word bewerken en indien nodig kunt u uw Google-documenten downloaden in een indeling die Word begrijpt.
Doe dit als je Google Docs wilt gebruiken om Word-bestanden te bekijken of te bewerken:
Op bezoek komen Google documenten.
-
Selecteer het mappictogram aan de rechterkant.
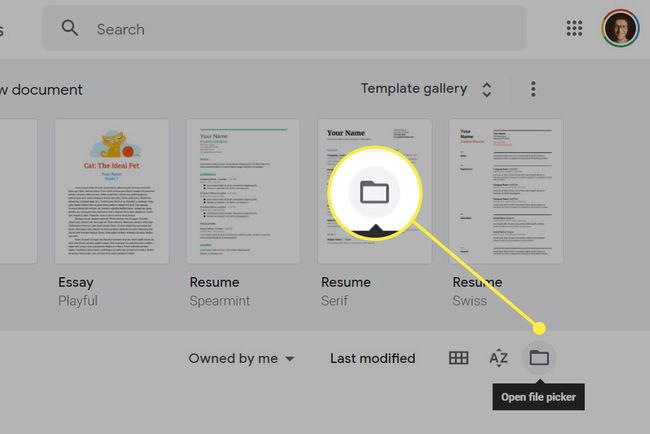
-
Kiezen Uploaden.
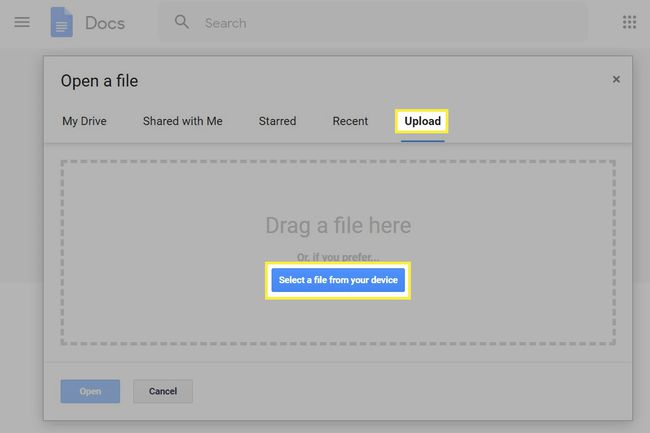
Kiezen Selecteer een bestand op uw apparaat.
Dubbelklik op het MS Word-bestand om het uploaden te starten. Het wordt geopend in Google Documenten.
Om het omgekeerde te doen, zodat Google Docs-bestanden in Word worden geopend, moet u het bestand in de juiste indeling opslaan:
Open het document in Google Docs.
-
Ga naar Bestand > Downloaden, en kies Microsoft Word (.docx).
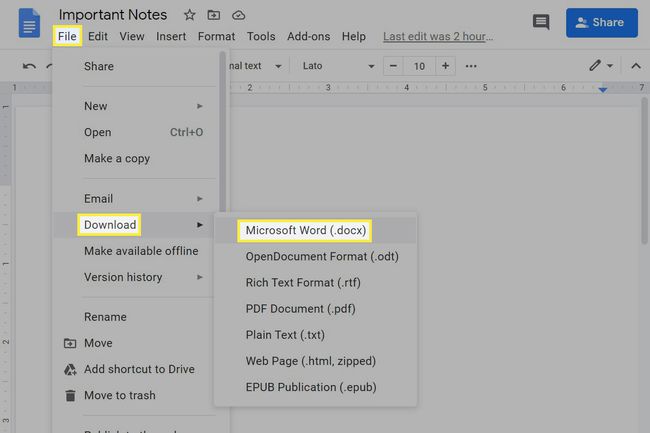
Red de DOCX bestand naar uw computer. Zolang DOCX-bestanden zijn ingesteld om in Word te openen (zo doe je dat in Windows), hoeft u alleen maar te dubbelklikken.
