Hoe Nvidia-stuurprogramma's op Ubuntu te installeren
NVIDIA levert al jaren Linux-stuurprogramma's van topkwaliteit voor hun producten, die vaak net zo goed presteren als hun Windows-tegenhangers. Hoewel AMD concurrerend is geworden op de Linux-markt, is NVIDIA nog steeds een goede keuze. U kunt echter pas profiteren van NVIDIA-kaarten als u weet hoe u stuurprogramma's op Linux moet installeren. Gelukkig is het een fluitje van een cent om de nieuwste stuurprogramma's voor uw kaart op Ubuntu te installeren.
Voordat u begint, moet u weten welke stuurprogramma's u moet installeren. Maak je geen zorgen als je een van de nieuwste NVIDIA-kaarten hebt. Gebruik gewoon het hoogst beschikbare versienummer. Raadpleeg voor kaarten ouder dan de GTX 600-serie: NVIDIA-stuurprogrammareferentie.
Ga naar de Ubuntu Graphics PPA-paginaen scroll naar beneden. Controleer de versienummers en vind het laatste nummer dat compatibel is met uw kaart.

Open een nieuw terminalvenster. Typ de volgende opdracht om de Ubuntu Graphics PPA aan uw systeem toe te voegen:
$ sudo add-apt-repository ppa: graphics-drivers/ppa.
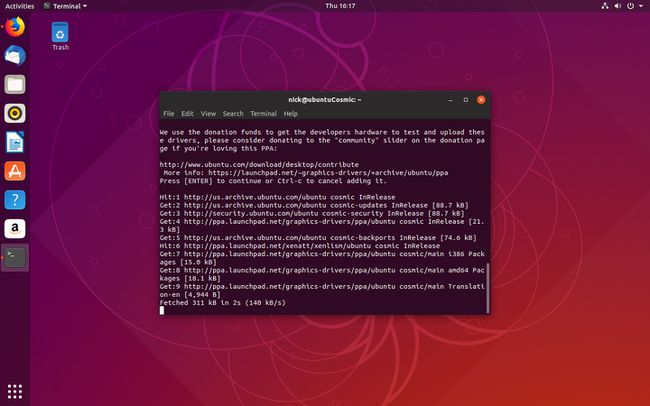
Ook al is het een PPA, het wordt onderhouden door echte Ubuntu-ontwikkelaars, dus u hoeft zich geen zorgen te maken over de kwaliteit. De PPA ontvangt ook regelmatig updates, wat betekent dat u altijd over de nieuwste stuurprogramma's voor Ubuntu beschikt.
Gebruik de volgende opdracht om Apt bij te werken om uw lijst met repositories te vernieuwen. Apt moet op de hoogte zijn van de PPA die u hebt toegevoegd voordat u deze gebruikt.
$ sudo apt-update.
Nu bent u klaar om uw stuurprogramma's te installeren. U wilt ook NVIDIA's Linux-instellingenbeheerder installeren, dus voer de volgende opdracht uit in uw terminalvenster en vervang het versienummer dat u wilt installeren.
$ sudo apt install nvidia-graphics-drivers-415 nvidia-settings vulkan.
Voeg alleen "vulkan" toe aan het einde als je ondersteuning wilt voor de nieuwste grafische API voor Linux. Vulkan is het Linux-equivalent van DirextX 12 en wordt zelfs gebruikt om DX12-games van Windows via Wine uit te voeren.
Voordat u uw stuurprogramma's kunt gaan gebruiken, heeft u ook een configuratie nodig. Voer in uw terminal de volgende opdracht uit om het hulpprogramma van NVIDIA te gebruiken en uw basisconfiguratie in te stellen:
$ sudo nvidia-xconfig.
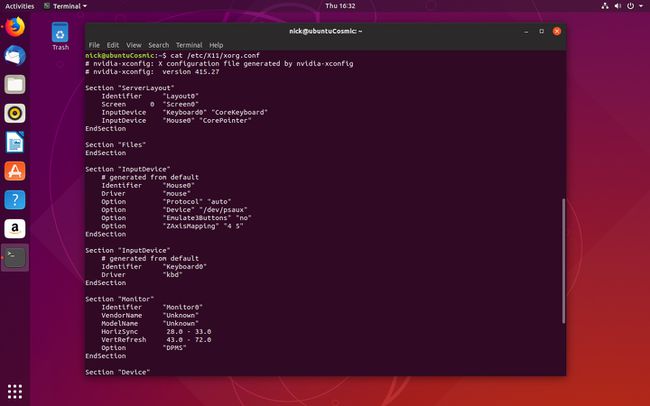
Uw computer zal dit configuratiebestand lezen wanneer u opstart om verschillende grafische voorkeuren toe te passen die u instelt.
Start je computer opnieuw op. Dat is de enige manier om de stuurprogramma's te laden, dus ga je gang en doe dat nu.
Wanneer uw computer een back-up maakt, zult u waarschijnlijk enkele veranderingen opmerken en waarschijnlijk een betere desktopresolutie. Alles zal waarschijnlijk niet perfect zijn, maar dat is waar het hulpprogramma voor instellingen dat u hebt geïnstalleerd binnenkomt.
Voer het instellingenhulpprogramma uit met beheerdersrechten door uw terminal te openen en de onderstaande opdracht uit te voeren om de instellingen te openen:
$ sudo nvidia-instellingen.
Het venster wordt geopend, zodat u uw configuratie kunt wijzigen.
Wanneer u voor het eerst het venster NVIDIA X Server-instellingen ziet, geeft het tabblad waar u terechtkomt wat informatie weer over uw grafische kaart, de versie van uw stuurprogramma's en uw systeem. Neem een kijkje, en kijk of alles lijkt te kloppen.
De rest van de instellingen staan helemaal naar boven. De X Server Display-configuratie is wat de meeste mensen zal interesseren. Hier kunt u uw monitor(s) configureren, hun resolutie, verversingssnelheid en positionering instellen.
Welke opties u ook kiest, zorg ervoor dat u selecteert Opslaan in X-configuratiebestand voordat u afsluit om uw wijzigingen toe te passen op het configuratiebestand dat u eerder hebt gemaakt en ze permanent op uw systeem te maken.
U bent klaar om te genieten van uw NVIDIA-stuurprogramma's op Ubuntu. U blijft regelmatig stuurprogramma-updates ontvangen van de PPA, wat betekent dat uw systeem nooit verouderd raakt.
