Hoe u uw MacBook Pro kunt wissen
Er kan een dag komen dat u uw MacBook Pro moet wissen, omdat u de computer verkoopt of omdat u een nieuwe start wilt maken met een schone schijf. In deze handleiding wordt uitgelegd hoe u vooraf een back-up van uw MacBook Pro kunt maken en hoe u de harde schijf kunt wissen van alle gegevens die hij heeft verzameld sinds u hem in gebruik hebt genomen.
Hoe maak je een back-up van je MacBook Pro
Voordat je de harde schijf van je MacBook Pro wist, is het een goed idee om een back-up te maken. Dit is van toepassing ongeacht of u de schijf schoonveegt om de machine een nieuwe start te geven of dat u hem verkoopt maar toch uw opgeslagen bestanden wilt gebruiken met een nieuwe MacBook.
Dit is wat je doet om maak een back-up met Time Machine, hoewel er ook zijn back-uptoepassingen van derden je kunt gebruiken:
Verbind de extern opslagapparaat die de back-up zal bevatten.
Klik op de appel pictogram in de linkerbovenhoek van het MacBook Pro-scherm.
Selecteer Systeem voorkeuren.
-
Selecteer Tijd machine.
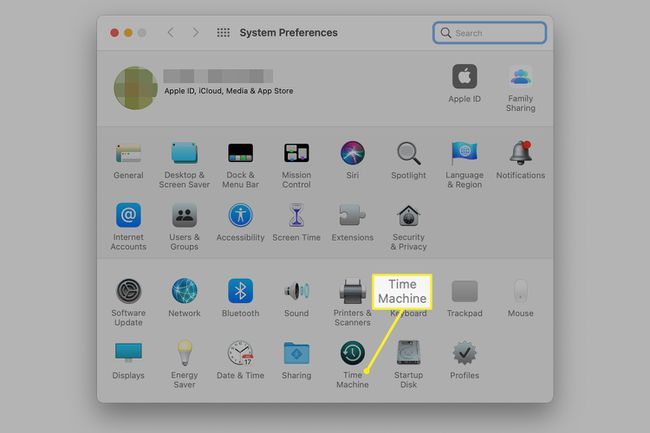
-
Klik Selecteer Back-upschijf.

-
Kies jouw externe schijf. Klik Versleutel back-ups en selecteer vervolgens Gebruik schijf.
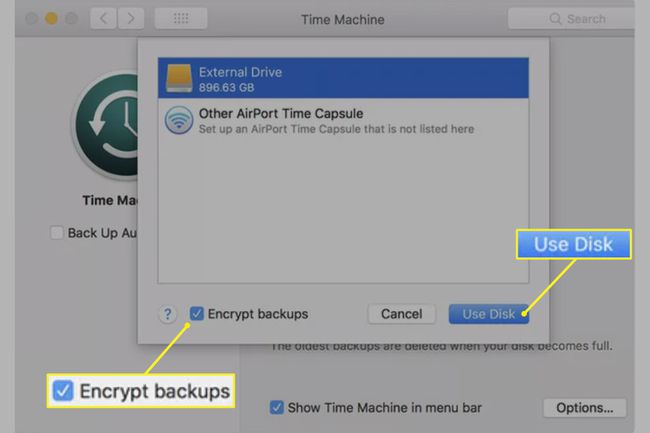
Als het niet in de AAN-positie staat, klikt u op de AAN knop na klikken Gebruik schijf. Wanneer u dat doet, begint de MacBook Pro met het maken van een back-up. Nadat uw MacBook Pro naar de fabrieksinstellingen is gewist, kunt u de gemaakte back-up gebruiken door de externe harde schijf opnieuw op de MacBook aan te sluiten en vervolgens de instructies op het scherm te volgen.
Afmelden bij services
Als u uw MacBook Pro verkoopt, is een ander ding dat u moet doen voordat u de harde schijf wist, uitloggen bij iTunes, iCloud en iMessage.
- Voor iCloud, neem het volgende pad: Klik op de appel pictogram in de linkerbovenhoek van het scherm en selecteer Systeem voorkeuren > iCloud > Afmelden.
- Voor iTunes: Openen iTunes > Rekening > autorisaties > Autorisatie van deze computer intrekken. Vul dan uw. in Apple ID en wachtwoord en selecteer Autorisatie intrekken.
- Voor berichten: Druk op Opdracht + spatiebalk, typ Berichtenen druk op Binnenkomen. Selecteer Berichten in de menubalk bovenaan het Mac-scherm en selecteer vervolgens Voorkeuren > iMessage > Afmelden.
Inhoud en instellingen wissen in macOS Monterey en later
Als uw Mac heeft macOS Monterey (12.0) of nieuwer, je hebt een gemakkelijke manier om het klaar te maken voor verkoop of inruil. Systeemvoorkeuren bevat een optie Wis alle inhoud en instellingen in de menubalk waarmee uw persoonlijke gegevens en alle apps die u hebt geïnstalleerd, worden verwijderd zonder macOS te verwijderen. Hierdoor bespaart u de moeite om het besturingssysteem te verwijderen en opnieuw te installeren die andere methoden vereisen.
Als je de bestanden (documenten, foto's, muziek) die je hebt gemaakt tijdens het gebruik van je MacBook Pro wilt bewaren, maak dan een back-up van je harde schijf voordat je deze wist.
Een MacBook Pro wissen in macOS Big Sur of eerder
Het proces van het wissen van een MacBook Pro met macOS Big Sur of eerder is ingewikkelder dan de eenvoudige methode die beschikbaar is in macOS Monterey. Nadat u een back-up van de schijf hebt gemaakt, start u de MacBook Pro op zodat deze start in herstelmodus. Doe dit door ingedrukt te houden Opdracht+R bij het aanzetten of herstarten van de Mac. Veeg vervolgens de computer schoon door het volgende proces te voltooien, waarvoor de MacBook met internet moet zijn verbonden.
Eenmaal in de herstelmodus en op het scherm macOS-hulpprogramma's, doet u het volgende:
Klik Schijfhulpprogramma.
Klik Doorgaan met.
Selecteer uw harde schijf. Selecteer de schijf in plaats van de volumes die op de schijf zijn genest.
Klik op de Wissen knop.
Voer een in naam voor de schijf, zoals "Mac HD", of wat u ook maar geschikt vindt.
Als u macOS High Sierra of hoger gebruikt, kies APFSin het veld Opmaak. Als u macOS Sierra of eerder gebruikt, kiest u Mac OS Uitgebreid (journaled).
Kiezen GUID-partitiekaart voor het veld Schema (indien weergegeven).
-
Klik Wissen om het wisproces te starten.
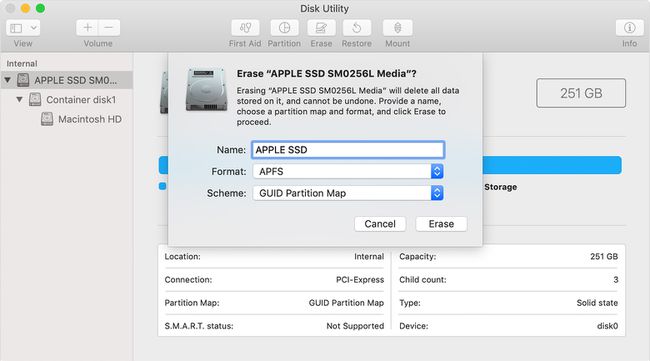
MacOS opnieuw installeren
Ongeacht of u uw MacBook Pro verkoopt of zelf opnieuw gebruikt, installeer macOS opnieuw nadat de schijf is gewist. Zorg ervoor dat uw MacBook is aangesloten op een voeding, dit is wat u doet:
-
Klik in het scherm macOS-hulpprogramma's op MacOS opnieuw installeren.
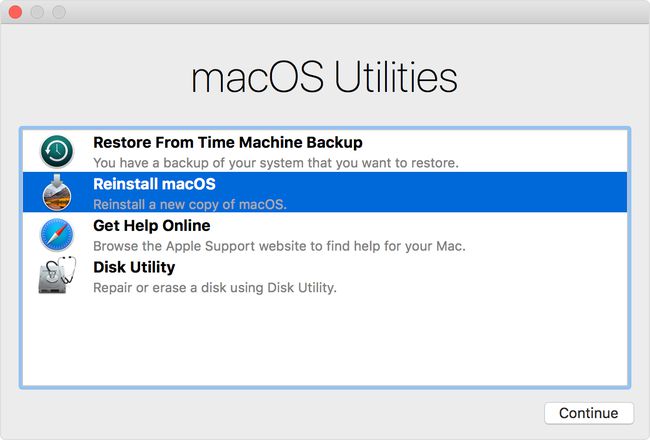
Klik Doorgaan met.
Volg de instructies op het scherm om de installatie te voltooien.
Wanneer de installatie is voltooid, ziet u het installatie-/welkomstscherm. Als u de MacBook Pro verkoopt, drukt u op Opdracht+Q, die de Mac op het configuratiescherm uitschakelt, waardoor de computer in de fabriekstoestand blijft, klaar voor de volgende eigenaar.
Als u echter de MacBook Pro vasthoudt, volgt u de instructies op het scherm om het installatieproces te voltooien.
