Wat is een PDF-bestand (en hoe u er een kunt openen)
Wat te weten
- Een PDF-bestand is een Portable Document Format-bestand.
- Open er een met Adobe Reader, SumatraPDF, een browser of een andere PDF-reader.
- Converteren naar DOCX, XLSX, JPG, PNG, enz. met EasyPDF.com of een document converter.
In dit artikel wordt uitgelegd wat PDF's zijn, hoe u er een opent en alle verschillende manieren waarop u er een naar een ander formaat kunt converteren zoals een afbeelding of een bewerkbaar bestand dat u in Word of Excel kunt gebruiken, en hoe u een wachtwoord kunt beveiligen of het wachtwoord kunt verwijderen.
Wat is een PDF-bestand?
Een bestand met de bestandsextensie .PDF, ontwikkeld door Adobe, is een Portable Document Format-bestand.
PDF-bestanden kunnen niet alleen afbeeldingen en tekst bevatten, maar ook interactieve knoppen, hyperlinks, ingesloten lettertypen, video en meer.
U ziet vaak producthandleidingen, eBooks, flyers, sollicitaties, gescande documenten, brochures en allerlei andere documenten die beschikbaar zijn in PDF-formaat. Webpagina's kunnen zelfs in PDF's worden opgeslagen, in hun volledige opmaak, voor latere referentie.
Omdat PDF's niet afhankelijk zijn van de software waarmee ze zijn gemaakt, noch van een bepaald besturingssysteem of hardware, zien ze er hetzelfde uit, ongeacht op welk apparaat ze worden geopend.
Hoe een PDF-bestand te openen
De meeste mensen gaan direct naar Adobe Acrobat Reader wanneer ze een pdf moeten openen. Adobe heeft de PDF-standaard gemaakt en het programma is zeker de meest populaire gratis PDF-lezer die er is. Het is prima te gebruiken, maar we vinden het een wat opgeblazen programma met veel functies die je misschien nooit nodig hebt of wilt gebruiken.
De meeste webbrowsers, zoals zowel Chrome als Firefox, kunnen zelf pdf's openen. Je hebt misschien wel of geen add-on of extensie nodig om dit te doen, maar het is best handig om er automatisch een te openen wanneer je online op een PDF-link klikt.
We raden ten zeerste aan SumatraPDF, Slanke PDF-lezer, of MuPDF als je op zoek bent naar iets met wat meer functies; alle drie zijn gratis. Zie onze lijst met de beste gratis PDF-lezers voor meer opties.
Hoe een PDF-bestand te bewerken
Adobe Acrobat is de meest populaire PDF-editor, maar Microsoft Word zal het ook doen. Er bestaan ook andere PDF-editors, zoals PhantomPDF en Nitro Pro, onder andere.
PDFescape, DocHub, en PDF-vriend zijn een paar gratis te gebruiken online pdf-editors die het heel gemakkelijk maken om formulieren in te vullen, zoals je die soms ziet op een sollicitatie of een belastingformulier. Upload uw pdf naar de website om bijvoorbeeld afbeeldingen, tekst, handtekeningen, links en meer in te voegen, en download deze vervolgens als pdf terug naar uw computer.
Een vergelijkbare online PDF-editor genaamd Vullen is geweldig als u alleen een handtekening aan de PDF hoeft toe te voegen. Het ondersteunt ook het opnemen van selectievakjes, datums en gewone tekst, maar u kunt er geen bestaande tekst mee bewerken of eenvoudig formulieren invullen.
Zie onze Beste gratis pdf-editors lijst voor een regelmatig bijgewerkte verzameling PDF-editors als u op zoek bent naar meer dan alleen het invullen van formulieren, zoals het toevoegen of verwijderen van tekst of afbeeldingen uit uw PDF.
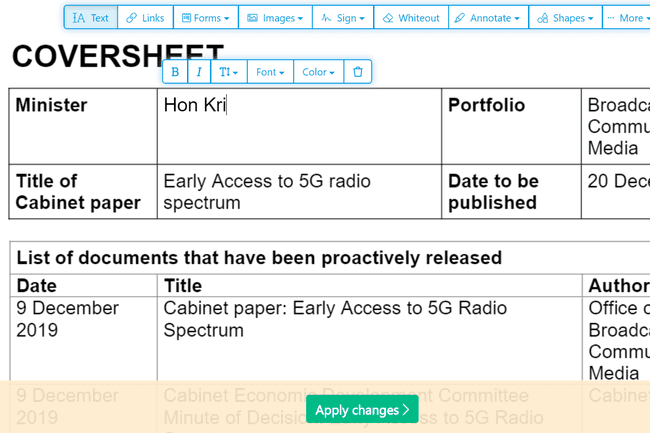
Als u een deel van een PDF-bestand wilt extraheren als zijn eigen, of een PDF wilt splitsen in verschillende afzonderlijke documenten, zijn er verschillende manieren om dat voor elkaar te krijgen. Zie onze Beste hulpmiddelen en methoden voor het splitsen van PDF's voor alle hulp die je nodig hebt om dat voor elkaar te krijgen.
Hoe een PDF-bestand te converteren
De meeste mensen die een PDF-bestand naar een ander formaat willen converteren, zijn hierin geïnteresseerd, zodat ze de inhoud van de PDF kunnen bewerken. Het converteren van een PDF betekent dat het niet langer een .PDF is, maar in een ander programma dan een PDF-lezer wordt geopend.
Bijvoorbeeld het converteren van een PDF naar een Microsoft Word-bestand (DOC en DOCX) laat je het bestand niet alleen in Word openen, maar ook in andere documentbewerkingsprogramma's zoals Open kantoor en LibreOffice. Het gebruik van dit soort programma's om een geconverteerde PDF te bewerken is waarschijnlijk veel comfortabeler dan een onbekende PDF-editor.
Als u in plaats daarvan wilt dat een niet-PDF-bestand een .PDF-bestand is, kunt u een PDF gebruiken Schepper. Dit soort tools kunnen dingen als afbeeldingen, eBooks en Microsoft Word-documenten nemen en ze exporteren als PDF, waardoor ze kunnen worden geopend in een PDF- of eBook-reader.
Opslaan of exporteren van een bepaald formaat naar PDF kan worden bereikt met behulp van een gratis PDF-creator. Sommige dienen zelfs als een PDF-printer, waardoor u vrijwel elk bestand kunt "afdrukken" naar een .PDF-bestand. In werkelijkheid is het gewoon een eenvoudige manier om vrijwel alles naar PDF te converteren. Zien Afdrukken naar PDF voor een volledig overzicht van die opties.
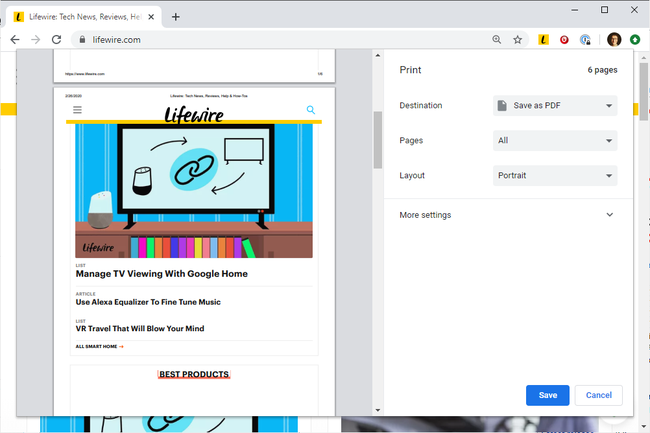
Sommige van de programma's van de bovenstaande links kunnen op beide manieren worden gebruikt, wat betekent dat u ze kunt gebruiken om PDF's naar verschillende formaten te converteren en om PDF's te maken. Kaliber is een ander voorbeeld van een gratis programma dat het converteren van en naar een eBook-formaat ondersteunt.
Veel van de genoemde programma's kunnen ook meerdere PDF's samenvoegen tot één, specifieke PDF-pagina's extraheren en alleen de afbeeldingen uit de PDF opslaan. PDF samenvoegen gratis is een online methode om snel meerdere PDF's samen te voegen tot één.
EasePDF is een voorbeeld van een online PDF naar Word-converter die het bestand in DOCX kan opslaan.
Zien Hoe PDF-bestanden naar JPG te converteren als u uw PDF-bestand gewoon als afbeelding wilt hebben, wat handig kan zijn als u niet zeker weet of de persoon naar wie u de PDF verzendt, een PDF-lezer heeft of wil installeren.
EasyPDF.com is een andere online PDF-converter die het opslaan van de PDF in verschillende formaten ondersteunt, zodat het compatibel is met Word, PowerPoint, Excel of AutoCAD. U kunt de PDF-pagina's ook converteren naar GIF's of een enkel tekstbestand. PDF's kunnen worden geladen vanuit Dropbox, Google Drive of uw computer. Slimme PDF is een vergelijkbaar alternatief.
Een andere conversie die u kunt maken is PDF naar PPTX. Als je gebruikt PDFConverter.com om het document te converteren, wordt elke pagina van de PDF gesplitst in afzonderlijke dia's die u in PowerPoint of een andere kunt gebruiken andere presentatiesoftware die PPTX-bestanden ondersteunt.
Zie deze Gratis bestandsconversieprogramma's en online services voor andere manieren om een PDF-bestand naar een ander bestandsformaat te converteren, inclusief afbeeldingsformaten, HTML, SWF, MOBI, PDB, EPUB, TXT en andere.
Een PDF beveiligen
Het beveiligen van een PDF kan inhouden dat er een wachtwoord nodig is om het te openen, maar ook om te voorkomen dat iemand de PDF afdrukt, de tekst kopieert, opmerkingen toevoegt, pagina's invoegt en andere dingen.
Sommige van de PDF-makers en -converters waarnaar van boven is gelinkt, en andere zoals PDFMate PDF Converter Gratis, PrimoPDF, Gratis PDF-maker, Frisdrank PDF, en FoxyUtils, zijn enkele van de vele gratis applicaties die dit soort beveiligingsopties kunnen veranderen.
FAQ
-
Hoe maak ik een PDF-bestand kleiner?
Adobe Acrobat biedt een online PDF-compressor dat automatisch de bestandsgrootte verkleint nadat u het hebt geüpload. Als u een Microsoft Word-gebruiker bent die een Word-bestand naar PDF converteert, selecteert u: Opslaan als > PDF > Minimaliseer grootte (online publiceren). Gebruik in macOS de Preview-app om een pdf-bestand kleiner maken; open de pdf > kies Bestand > Exporteren > in het vervolgkeuzemenu Kwartsfilter selecteert u Bestandsgrootte verkleinen.
-
Hoe maak ik een PDF-bestand van afbeeldingen?
Jij kan afbeeldingen converteren naar PDF-bestanden in de meeste programma's en besturingssystemen door bestanden als PDF's te exporteren of af te drukken. Open in Windows een afbeelding > druk op Ctrl+P > en selecteer Microsoft Afdrukken naar PDF. Gebruik de Afdrukken > Opslaan als PDF optie op Android-smartphones, en op macOS en iOS, selecteer Bestand > Afdrukken > Opslaan als PDF.
