31 Dingen om te doen na het installeren van Ubuntu
Na installatie Ubuntu, moet u vertrouwd raken met de desktopomgeving en essentieel downloaden software om het meeste uit je te halen besturingssysteem. Hier is een lijst met belangrijke dingen die u moet doen tijdens het instellen van Ubuntu.
De informatie in dit artikel is van toepassing op versie 11.04 en later van de Ubuntu Linux verdeling.
01
van 31
De Ubuntu-opstartprogramma biedt een reeks pictogrammen aan de linkerkant van de Unity-bureaubladomgeving. Wanneer je open een applicatie in Ubuntu, verschijnt er een pijl naast het app-pictogram in het opstartprogramma. Elke keer dat een nieuwe instantie wordt geladen, wordt een andere pijl toegevoegd (maximaal vier). Het is ook vermeldenswaard dat de pictogrammen knipperen totdat de toepassing volledig is geladen. Sommige toepassingen bieden een voortgangsbalk wanneer ze bezig zijn met een langlopende taak.
02
van 31
Als de toepassing die u wilt uitvoeren niet beschikbaar is in de Unity Launcher, moet u de Unity Dash openen. De Unity Dash is een hub die u kunt gebruiken om uw applicaties, bestanden, muziek, foto's, onlineberichten en video's te vinden. Tot
03
van 31
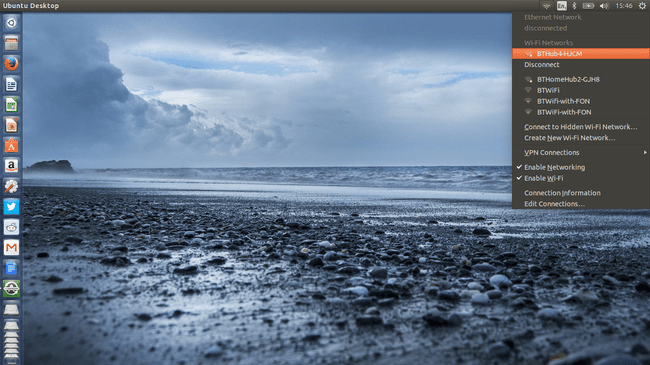
Verbinding maken met internet is essentieel voor het downloaden van software en surfen op internet. Het is mogelijk om toegang krijgen tot internet vanaf de Linux-opdrachtregel, maar het is gemakkelijker om het systeemmenu boven aan het scherm te gebruiken om verbinding maken met wifi met Ubuntu. Als uw draadloze netwerken niet verschijnen, heeft u mogelijk een probleem met uw apparaatstuurprogramma's. De officiële documentatie bevat tips voor: problemen met Ubuntu Wi-Fi oplossen.
04
van 31
Ubuntu up-to-date houden is belangrijk om veiligheidsredenen en om ervoor te zorgen dat u bugfixes krijgt voor toepassingen die op uw systeem zijn geïnstalleerd. Het enige dat u hoeft te doen, is het Software Updater-pakket vanuit de Ubuntu Dash uit te voeren. Als u naar de instellingen van de toepassing gaat, vindt u een optie om een melding te krijgen wanneer er een nieuwe versie van Ubuntu beschikbaar komt.
05
van 31
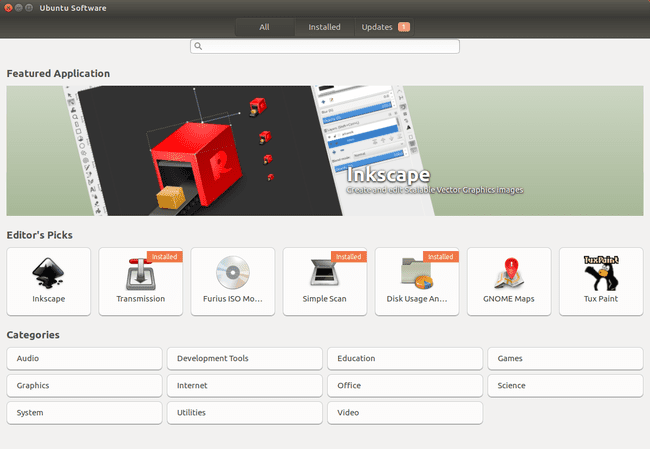
De Ubuntu-software tool wordt gebruikt om te installeren en software verwijderen op Ubuntu. U kunt de Ubuntu-softwaretool openen door het winkeltaspictogram op het opstartprogramma te selecteren. Onder de Alle tabblad kunt u zoeken naar nieuwe pakketten of door apps bladeren op categorieën zoals audio, ontwikkeltools, games, enz. De Geïnstalleerd tabblad toont een lijst van alle pakketten die op uw systeem zijn geïnstalleerd, en de Updates tabblad toont een lijst met updates die moeten worden geïnstalleerd om uw systeem up-to-date te houden.
06
van 31
De opslagplaatsen die zijn ingesteld wanneer u Ubuntu voor het eerst installeert, zijn beperkt. Om toegang te krijgen tot de goede dingen, moet je: voeg extra repositories en PPA's toe aan Ubuntu. Persoonlijke pakketarchieven (PPA's) bevatten software-updates die niet beschikbaar zijn in de hoofdrepository's.
07
van 31
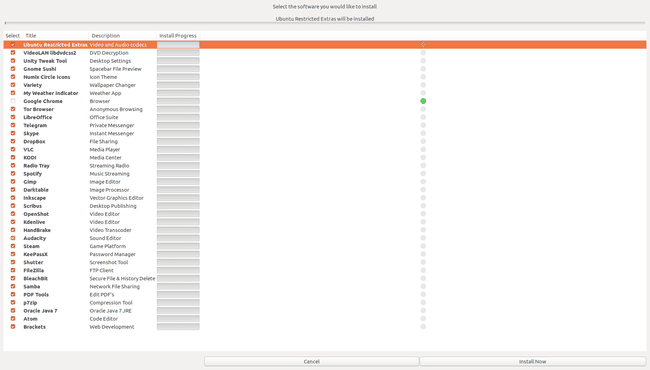
De Ubuntu Software-tool bevat niet alle pakketten die de meeste mensen nodig hebben. Zo ontbreken Google Chrome, Steam en Skype. De Ubuntu After Install-tool biedt een methode voor het installeren van deze en vele andere pakketten. U kunt kiezen welke pakketten u wilt of ze allemaal tegelijk downloaden.
08
van 31
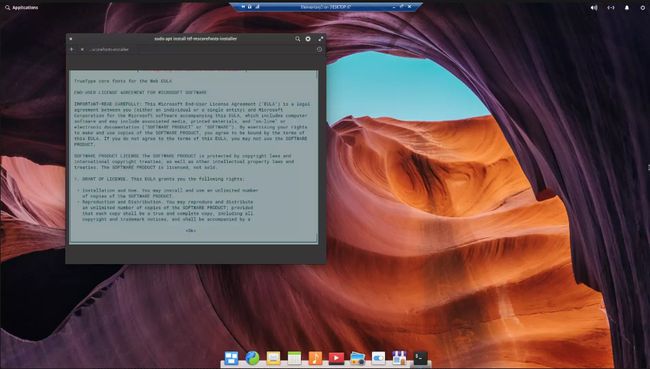
Het is u misschien opgevallen dat geen van de op Windows gebaseerde lettertypen die u gewend bent, beschikbaar zijn in Ubuntu. Evenzo, wanneer u naar muziek probeert te luisteren, kunt u uw MP3 bestanden. Tot voeg meer lettertypen toe aan Linux en schakel Flash in en MPEG afspelen, installeer dan het Ubuntu Restricted Extras-pakket, dat beschikbaar is via de Ubuntu After Install-toepassing die hierboven is gemarkeerd.
09
van 31
Leer hoe u een terminalvenster opent
U kunt de meeste dingen in Ubuntu doen zonder de terminal te gebruiken, maar u zult merken dat veel handleidingen zich richten op: terminal-opdrachten in plaats van de grafische gebruikersinterface, omdat de terminal universeel is voor veel Linux distributies. Er zijn meerdere manieren om het terminalvenster in Ubuntu te openen inclusief de sneltoets Ctrl + Alt + t. U moet ook vertrouwd raken met Linux-commando's voor het navigeren door het bestandssysteem.
10
van 31
De Ubuntu sudo-opdracht is een van de meest gebruikte terminalopdrachten. U moet sudo gebruiken om opdrachten uit te voeren waarvoor root-toegang nodig is, zoals het installeren van bepaalde updates of het aanbrengen van wijzigingen in het besturingssysteem. Telkens wanneer u een administratieve taak probeert uit te voeren, zal sudo om uw gebruikerswachtwoord vragen om uw systeem te beschermen tegen ongeoorloofde wijzigingen.
11
van 31
Er zijn meerdere manieren om dvd's te mounten met Ubuntu. Om versleutelde dvd's af te spelen, moet u het pakket libdvdcss2 installeren. Open een terminalvenster en voer de volgende opdracht uit:
sudo apt-get install libdvdread4
sudo /usr/share/doc/libdvdread4/install-css.sh
12
van 31
De Ubuntu Software-app dient als front-end voor de Advanced Packaging Tool (APT), hetzelfde standaardpakket voor pakketbeheer dat in andere Linux-distributies wordt gebruikt. Ubuntu Software heeft de meest populaire pakketten, maar als je degene die je nodig hebt niet kunt vinden, kun je dat wel gebruik de opdrachtregeltool apt-get om elk pakket op Ubuntu te installeren.
13
van 31
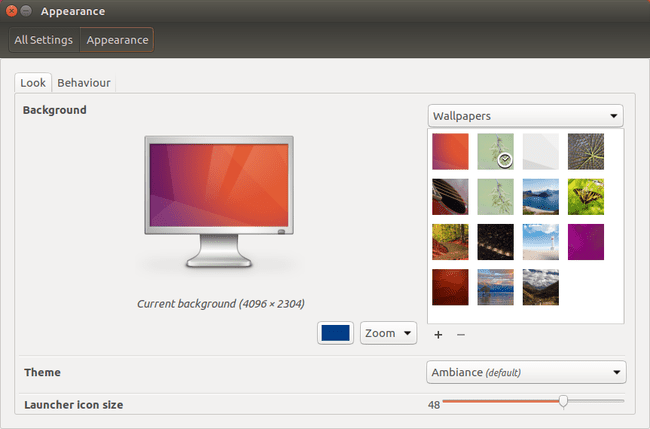
Willen verander de bureaubladachtergrond in Ubuntu? Klik met de rechtermuisknop op het bureaublad en kies Verander de achtergrond uit het contextmenu om een lijst met standaardachtergrondopties te zien. Je kunt zelfs je eigen afbeelding gebruiken als je dat liever hebt. Als alternatief kunt u een effen kleur of een kleurverloop als achtergrond kiezen.
14
van 31
Jij kan gebruik de Unity Tweak-tool om de Ubuntu-interface aan te passen. U kunt bijvoorbeeld de grootte van de pictogrammen van het opstartprogramma wijzigen en de snelkoppelingen voor het wisselen van vensters aanpassen. Je kan ook verplaats het Ubuntu-opstartprogramma naar de onderkant van het scherm.
15
van 31
Als je een... hebt netwerkprinter instellen, moet u het IP-adres opgeven of rechtstreeks op uw computer aansluiten. Als Ubuntu uw printer niet meteen detecteert, wordt deze mogelijk niet ondersteund. De Ubuntu-communitypagina's bevatten informatie over: welke printers worden ondersteund door Ubuntu evenals links naar stuurprogramma's en tutorials voor individuele apparaten.
16
van 31
Rhythmbox is de standaard audiospeler in Ubuntu. Na het installeren van de pakketten die nodig zijn om muziekbestanden af te spelen, is het eerste dat u wilt doen uw muziekcollectie importeren. De Rhythmbox-interface maakt het gemakkelijk om bestanden van uw computer, van een cd of van een FTP-server te importeren. U kunt ook naar internetradio luisteren en podcasts downloaden. Hoewel iPod-ondersteuning beperkt is, bevat de Ubuntu-documentatie gedetailleerde instructies voor: hoe draagbare muziekapparaten op Ubuntu aan te sluiten.
17
van 31
Online accounts instellen binnen Ubuntu
U kunt uw. integreren Facebook, Twitter, en andere online accounts naar de Ubuntu-desktop. Op die manier kunt u uw sociale media feeds zonder een te hoeven openen webbrowser. Ga naar Systeem instellingen > Online rekeningen om te zien welke services compatibel zijn met Ubuntu.
18
van 31
Als u van plan bent uw computer te gebruiken voor: PC-gaming, dan zul je meer dan waarschijnlijk willen Stoom geïnstalleerd. De eenvoudigste manier om Steam te installeren, is door de applicatie Ubuntu After Install te gebruiken; u kunt Steam echter ook installeren via de Synaptische pakketbeheerder of via de opdrachtregel. Nadat je de nodige updates hebt gedownload, kun je inloggen op Steam en je favoriete games spelen.
19
van 31
Mis je je oude? Windows-apps? WIJN, wat staat voor Wine Is Not an Emulator, stelt je in staat om Windows-programma's native in Linux uit te voeren. In tegenstelling tot traditioneel emulators, WINE fungeert als een compatibiliteitslaag die de communicatie tussen Linux en Windows vergemakkelijkt API's. Naast tientallen officiële Microsoft-applicaties, kan WINE ook games draaien die gemaakt zijn voor Ramen.
20
van 31
Terwijl WIJN een geweldige is tool voor het uitvoeren van Windows-programma's op Linux, PlayOnLinux biedt een mooie grafische front-end die het gemakkelijker maakt om games en andere applicaties te installeren. Naast pc-games zoals Grand Theft Auto 4, u kunt productiviteitssoftware gebruiken zoals: Microsoft Office, Adobe Photoshop, en Dreamweaver.
21
van 31
Skype is nog steeds een van de beste VoIP-services voor videochatten met vrienden en familie vanaf uw computer. Microsoft heeft een webgebaseerde Skype-client alleen voor Linux-gebruikers. Alles wat je moet doen is installeer het Skype-pakket voor Ubuntu.
22
van 31
Dropbox voor Linux gebruiken om bestanden te verzenden is vaak gemakkelijker dan het gebruik van e-mail- of berichten-apps. Dropbox is een betrouwbare cloudopslagdienst voor het delen van documenten, foto's en meer tussen gebruikers. Het kan ook dienen als externe opslag voor grote video's en andere mediabestanden.
23
van 31
Java is vereist om veel games en applicaties uit te voeren, maar Ubuntu is niet ingeschakeld. Daarom moet je installeer de Java Runtime Environment en de Java Development Kit voor Ubuntu. U kunt de officiële Oracle-versie of de open source-versie installeren. Nadat u Java hebt ingeschakeld, kunt u: installeer Minecraft op Ubuntu met behulp van snap-pakketten.
24
van 31
Nadat u de moeite heeft genomen om al die software te installeren, moet u: maak een back-up van uw Ubuntu-bestanden en -mappen met behulp van het ingebouwde back-uphulpprogramma. Hiermee kunt u automatische back-ups plannen en deze automatisch uploaden naar de cloud om ze veilig te bewaren. Een andere manier om een back-up van uw bestanden te maken, is door: maak een Linux-tarball met behulp van de terminal.
25
van 31
Als uw machine worstelt onder het gewicht van Unity, of als u het gewoon niet leuk vindt, zijn er andere desktopomgevingen om te proberen, zoals XFCE, LXDE of KDE. XFCE is bijvoorbeeld in hoge mate aanpasbaar en geoptimaliseerd voor gebruik op low-end apparaten. Als je de voorkeur geeft aan een omgeving die meer op Windows lijkt, probeer dan de Cinnamon-desktop voor Ubuntu installeren.
26
van 31
Full Circle Magazine is een gratis online magazine voor het Ubuntu-besturingssysteem. De PDF-formatted magazine bevat door gebruikers ingediende artikelen en tutorials die zijn ontworpen om u te helpen het meeste uit uw Ubuntu-installatie te halen.
27
van 31

Aangezien Ubuntu is open source software, het heeft een enorme gemeenschap van gebruikers die graag informatie willen delen. Als je hulp nodig hebt bij het uitzoeken hoe je iets moet doen, bezoek dan de officiële Ubuntu-community-ondersteuningspagina, de onofficiële Ubuntu-forums, of VraagUbuntu.com. U kunt ook advies vinden van andere Ubuntu-gebruikers op Reddit.
28
van 31
Virtuele werkruimten inschakelen
Een van de beste eigenschappen van Linux die het onderscheidt van andere besturingssystemen, is de mogelijkheid om meerdere werkruimten te gebruiken. Om deze functie in te schakelen, opent u de Ubuntu-instellingen, selecteert u de Verschijning tabblad en selecteer vervolgens de Gedrag tabblad en controleer de Werkruimten inschakelen doos.
29
van 31
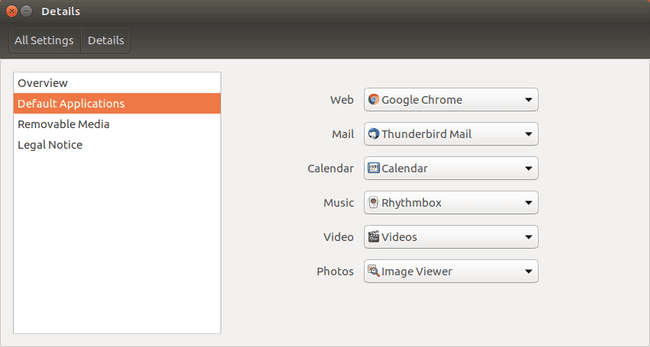
Door de standaardtoepassingen voor Ubuntu te wijzigen, kunt u ervoor zorgen dat alle HTML-bestanden in Chrome worden geopend in plaats van Firefox. Op dezelfde manier kunt u uw standaard muziekspeler wijzigen zodat MP3-bestanden openen in Banshee in plaats van Rhythmbox. U kunt er ook voor kiezen om automatisch voer een programma uit wanneer u Ubuntu start.
30
van 31
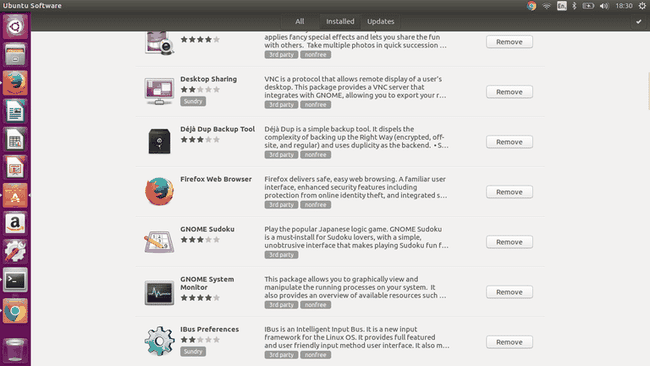
Niet elk pakket dat bij Ubuntu wordt geleverd, is vereist. Na het installeren van Chrome heeft u bijvoorbeeld Firefox waarschijnlijk niet meer nodig. Je zou moeten software verwijderen uit Ubuntu die u niet langer gebruikt om ruimte vrij te maken voor nuttigere programma's.
31
van 31
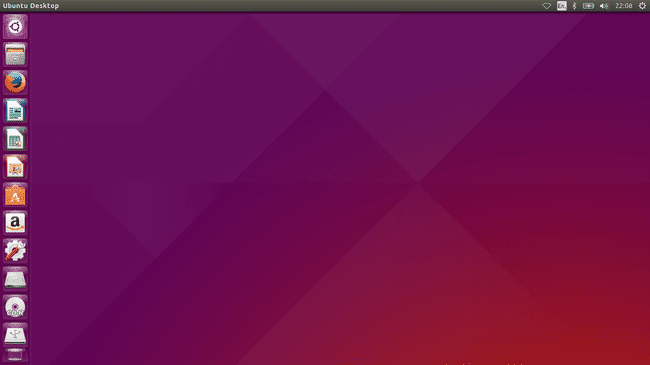
Hoewel Ubuntu 14.04 tot ten minste 2022 wordt ondersteund, wilt u uiteindelijk upgraden naar een nieuwere versie om te profiteren van extra functies. Voer de volgende opdracht uit vanaf de terminal om Ubuntu te upgraden:
sudo apt-get dist-upgrade
