Een inhoudsopgave maken in Google Docs
Het toevoegen van een inhoudsopgave (TOC) aan een Google-document is een geweldige manier om een lang document te ordenen en eenvoudige navigatie toe te voegen, aangezien u op elke kop kunt klikken om er rechtstreeks naartoe te gaan. U kunt de inhoudsopgave bewerken en meer items toevoegen en verplaatsen. Er zijn vijf niveaus van koppen, zodat u subsecties kunt toevoegen aan subsecties voor complexe documenten.
U kunt als volgt een inhoudsopgave toevoegen, bewerken en verwijderen in Google Documenten. U kunt een inhoudsopgave toevoegen met behulp van de desktop-app en de iPhone-app. Vreemd genoeg kun je met de Android-app geen inhoudsopgave toevoegen, bewerken of verwijderen, hoewel je wel headers kunt gebruiken.
Deze instructies zijn van toepassing op de desktopversie van Google Documenten en iOS-apparaten (iPhone, iPad en iPod touch) met iOS 11.0 of hoger.
Een inhoudsopgave maken in Google Docs for Desktop
Het is eenvoudig om een inhoudsopgave te maken op de desktopversie van Google Documenten. Er zijn twee dingen die u moet doen: de inhoudsopgave maken en koppen aan het document toevoegen. Elke kop verschijnt in de inhoudsopgave.
Open een document in Google Docs en klik waar u de inhoudsopgave wilt plaatsen.
-
Klik Invoegen.
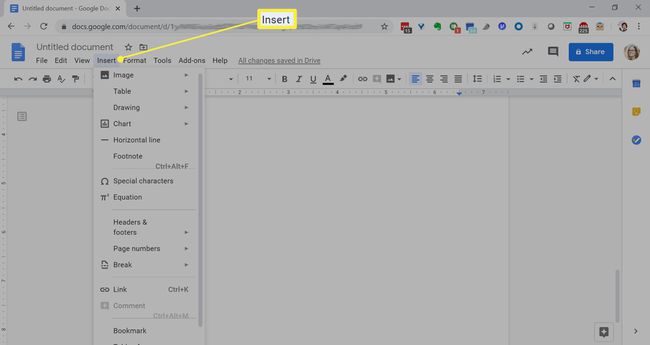
-
Selecteer Inhoudsopgave.Kies hoe u wilt dat de inhoudsopgave eruitziet; de opties zijn een genummerde lijst of blauwe links.
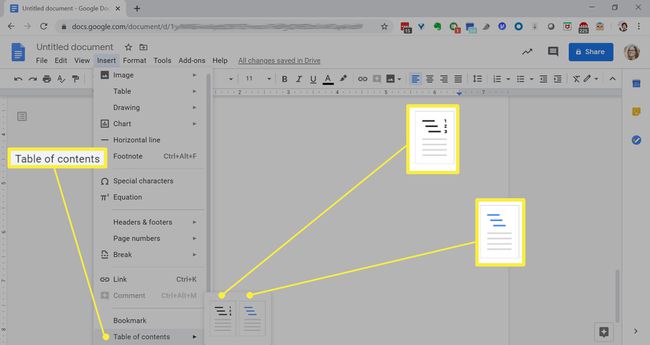
-
Uw inhoudsopgave wordt weergegeven in het formaat dat u hebt gekozen.
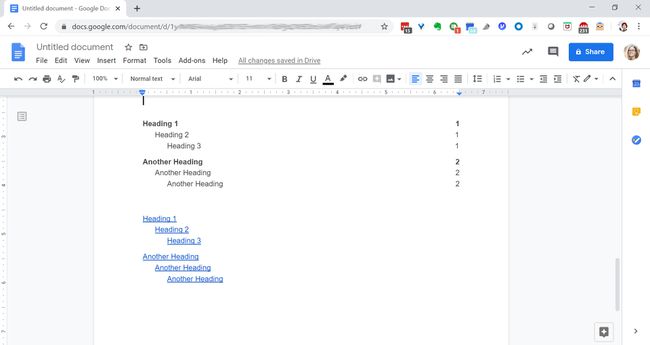
-
Om een inhoudsopgave te verwijderen, klikt u er met de rechtermuisknop op en selecteert u Inhoudsopgave verwijderen.
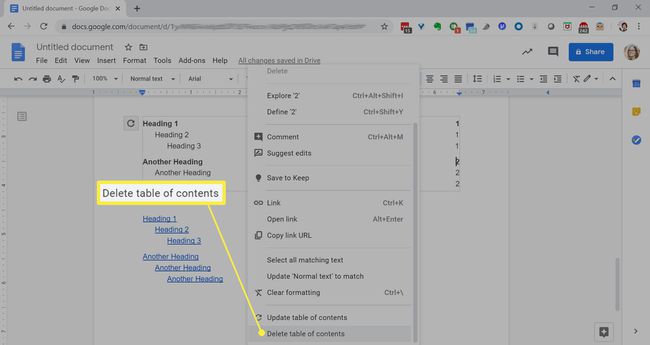
Een inhoudsopgave bewerken in Google Docs for Desktop
Of uw document nu leeg was toen u de inhoudsopgave toevoegde of vol koppen stond, u kunt ze indien nodig gemakkelijk toevoegen en verwijderen.
Open een document in Google Documenten.
-
Om een kop aan het document toe te voegen, typt u een woord en markeert u het.
Om een item uit de inhoudsopgave te verwijderen, zoekt u de kop in het document, markeert u het en drukt u op de verwijderknop.
-
Klik op de pijl-omlaag naast Normale tekst en selecteer Kop 1, Kop 2 of Kop 3.
U kunt ook titels en ondertitels aan uw documenten toevoegen, maar die verschijnen niet in de inhoudsopgave.
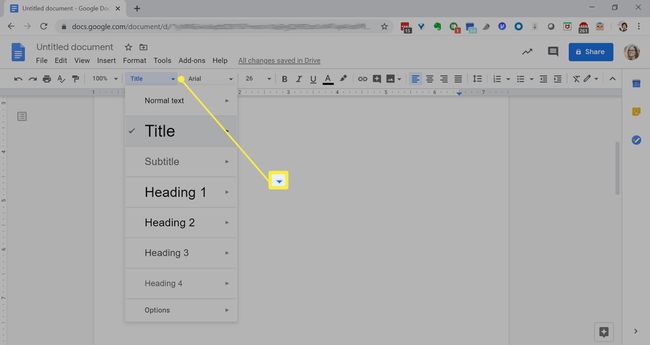
Maak zoveel kopteksten als u wilt en klik vervolgens in de inhoudsopgave.
-
Klik op het vernieuwingssymbool. De wijziging wordt bijgewerkt in uw inhoudsopgave.
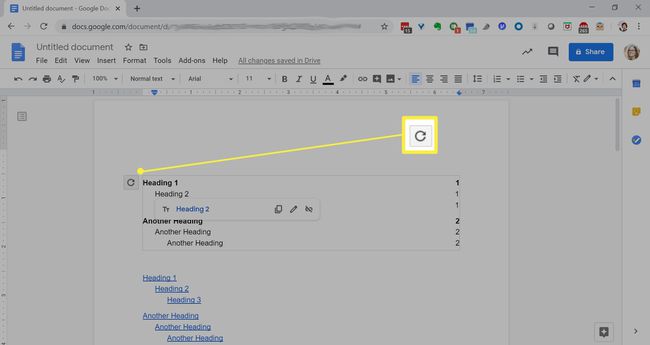
Maak een inhoudsopgave in Google Docs voor iOS
Op een iOS-apparaat kunt u een inhoudsopgave toevoegen en bewerken in Google Documenten.
Om een inhoudsopgave toe te voegen, moet u de afdruklay-out inschakelen en moet het document tekst met kop- of titelopmaak bevatten.
Open een document in Google Documenten.
Druk op Bewerking icoon rechtsonder.
Tik op het menu met drie stippen in de rechterbovenhoek.
-
Schakel in Afdrukopmaak als het nog niet is ingeschakeld.
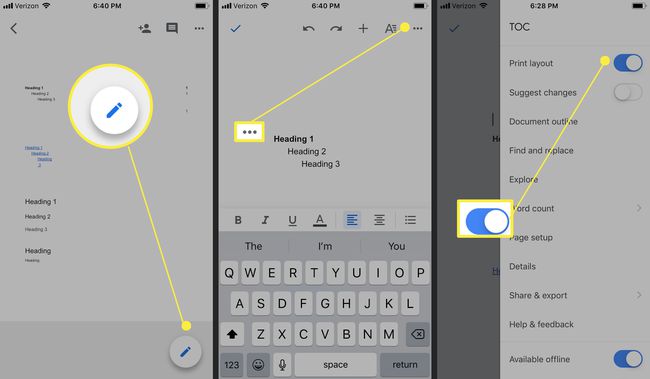
Voeg enkele koppen toe aan het document. Druk op opmaak icoon rechtsboven.
Tik in het teksttabblad op Stijl.
-
Kiezen van Rubriek 1 tot 6.

Tik op de pijl-terug en tik vervolgens ergens op het scherm om het formatteren af te sluiten.
Tik op de plaats waar u de inhoudsopgave wilt hebben. Tik rechtsboven op de + (plusteken).
-
Tik Inhoudsopgave.
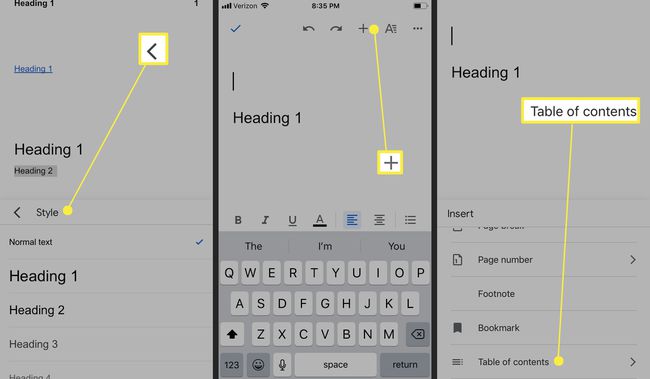
Kies hoe u wilt dat de inhoudsopgave eruitziet; de opties zijn een genummerde lijst of blauwe links.
-
De inhoudsopgave verschijnt in het document in de door u gekozen indeling.
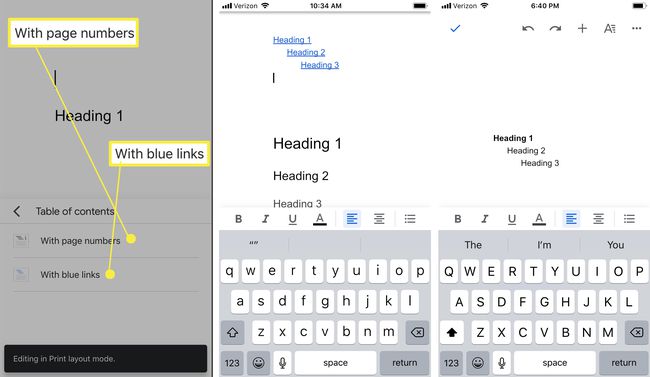
Een inhoudsopgave bewerken in Google Docs voor iOS
Om een inhoudsopgave te bewerken, moet u de koppen in uw document bijwerken.
Open op uw iPhone of iPad een document in de Google Documenten-app.
Een kop toevoegen of verwijderen. (Zie hierboven voor instructies.)
-
Tik ergens in de inhoudsopgave, tik vervolgens tweemaal op de naar rechts wijzende driehoek in het menu en tik vervolgens op Inhoudsopgave bijwerken.
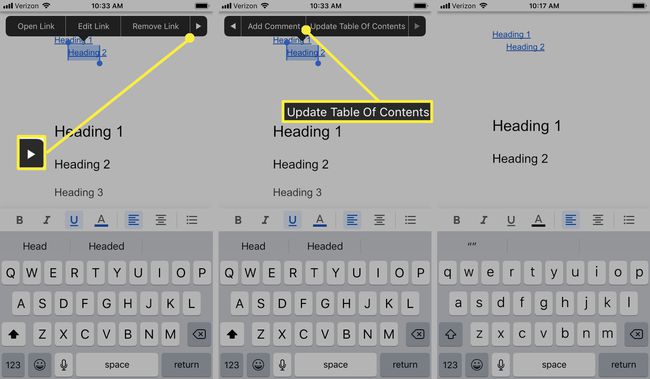
Koppen toevoegen aan Google Documenten voor Android
Hoewel u een inhoudsopgave kunt toevoegen aan de Android-versie van Google Documenten, kunt u kopteksten toevoegen en verwijderen. Wanneer u weer achter uw bureau zit, kunt u de inhoudsopgave op uw computer bijwerken.
Open op uw Android-telefoon of -tablet een document in de Google Documenten-app.
Selecteer de tekst die u wilt wijzigen. Tik Formaat.
Op de Tekst tabblad, tik op Stijl.
-
Kies een tekststijl uit Kop 1-6.

De tekststijl wordt bijgewerkt.
Tik op het vinkje links bovenaan om het document af te sluiten.
