Hoe u uw Apple Watch gebruikt
De Apple Watch kan een geweldige metgezel zijn voor je iPhone, maar het kan ook enigszins intimiderend zijn. Voordat je erin duikt, is het belangrijk om de basisprincipes van het gebruik van de Apple Watch te begrijpen, om er zeker van te zijn dat je alle voordelen krijgt.
Een van de vele geweldige functies van Apple Watch is de mogelijkheid om telefoongesprekken, sms-berichten en e-mails te plaatsen en ontvangen. Maar het is ook een fitnessapparaat, een muziekspeler, een kalender, een slimme huiscontroller en (natuurlijk) een behoorlijk goede tijdwaarnemer.
Hoe werkt Apple Watch?
Wanneer u de Apple Watch voor het eerst uit de doos haalt, zult u: gebruik de Watch-app op je iPhone om het in te stellen. Apple Watch gebruikt een combinatie van Bluetooth en Wi-Fi om met de iPhone te communiceren. En hoewel sommige functies kunnen worden gebruikt zonder de iPhone in de buurt, vereisen andere functies een verbinding met een iPhone.
Voor de meeste apps en functies van de Apple Watch is een bepaalde gegevensverbinding vereist. Zonder die verbinding kun je niet bellen, sms'en, naar de radio luisteren of Siri gebruiken. Nieuwere versies van de Apple Watch ondersteunen verbinding met mobiele data zonder dat een iPhone nodig is, maar sommige gebruikers hebben mogelijk een iPhone in de buurt nodig, anders moeten ze

Hoe u de hardware van uw Apple Watch gebruikt
Dit zijn de fysieke basisbedieningen van de Apple Watch.
- Digitale kroon: De digitale kroon brengt ons niet alleen van het wijzerplaatscherm naar het startscherm met de apps. Je kunt het ook draaien om in en uit te zoomen op het app-scherm, en als je een app hebt geopend, zal deze omhoog of omlaag scrollen in de app.
- Zijknop: Het is gemakkelijk om de zijknop te sluiten, maar het is de sleutel tot drie belangrijke functies. Als u er eerst op klikt, wordt een lijst met uw meest recent gebruikte apps geopend, wat het schakelen tussen apps veel gemakkelijker maakt. Ten tweede, door het ingedrukt te houden, wordt de Uitschakelen en Nood-SOS scherm. En ten derde, als u het ingedrukt blijft houden, wordt het apparaat automatisch uitgeschakeld als u om de een of andere reden de Uitschakelen scherm om weer te geven. Als bonus kun je door zowel de zijknop als de digitale kroon ingedrukt te houden een screenshot maken van het display van de Apple Watch.
- Aanraken forceren: Deze functie wordt geactiveerd door eerst een vinger licht op het scherm te plaatsen en vervolgens tegen het scherm te drukken. Indien uitgevoerd op het wijzerplaatscherm, kunt u met Force Touch de verschillende wijzerplaten aanpassen. Op het app-scherm kunt u overschakelen naar een lijstgericht scherm in plaats van een raster. Individuele apps kunnen ook speciale Force Touch-functionaliteit hebben. Als u bijvoorbeeld Force Touch in de Activiteit-app gebruikt, kunt u een wekelijkse samenvatting bekijken of uw beweegdoel wijzigen.
Een zelfstudie over Apple Watch-bewegingen
Naast hardwarematige bedieningselementen zijn er een paar basisgebaren die u zullen helpen de Apple Watch te gebruiken. Deze gebaren zijn vergelijkbaar met de gebaren op de iPhone en iPad.

- Slepen en tikken: Deze twee gebaren bepalen hoe de Apple Watch moet worden bediend en kunnen worden gedemonstreerd op het app-scherm. Door uw vinger op het scherm te plaatsen en deze te 'slepen', beweegt het cirkelvormige raster van apps langs uw vinger. Als u met een vinger op een afzonderlijke app tikt, wordt die app gestart.
- Naar beneden swipen: De veegbewegingen werken anders, afhankelijk van of je al dan niet op de wijzerplaat van de Apple Watch staat. Op de wijzerplaat opent een veeggebaar, dat wordt uitgevoerd door een vinger in het midden van het scherm te plaatsen en deze naar beneden te bewegen zonder deze van het scherm te tillen, het Berichtencentrum. Het Berichtencentrum geeft alle sms-berichten of meldingen weer die naar de Apple Watch zijn verzonden. Naar beneden vegen binnen een app zal over het algemeen omhoog scrollen in een lijst of pagina.
- Omhoog scrollen: Veeg omhoog op het wijzerplaatscherm om het verborgen bedieningspaneel te onthullen. Dit paneel bevat snelkoppelingen naar instellingen en functies. Bijzonder is de knop met aan weerszijden een telefoon met halve cirkels. Deze snelkoppeling zorgt ervoor dat uw iPhone een piep- of pinggeluid maakt, waardoor u hem kunt vinden. Door omhoog te vegen binnen een app kunt u naar beneden scrollen in een lijst of pagina. (Vergeet niet dat dit ook kan worden bereikt door aan de digitale kroon te draaien.)
- Veeg naar links of rechts: Als u op het wijzerplaatscherm van links naar rechts op het display veegt, verandert de wijzerplaat. U kunt van rechts naar links vegen om terug te gaan naar een vorige wijzerplaat, of Force Touch gebruiken om de wijzerplaten aan te passen. Naar links of rechts vegen binnen een app heeft specifieke functionaliteit, afhankelijk van de app. Als u bijvoorbeeld van rechts naar links veegt over een melding in het Berichtencentrum, kunt u de melding verwijderen of dat type melding aanpassen.
- Zoomtik: U kunt in- of uitzoomen op het scherm door met twee vingers op het scherm te dubbeltikken. De dubbele tik moet redelijk snel worden uitgevoerd. Terwijl u op het scherm bent ingezoomd, kunt u over het scherm bewegen door twee vingers op het scherm te plaatsen en ze te slepen zonder ze van het scherm te tillen.
Hoe u kunt bellen, op tekstberichten kunt reageren en e-mail kunt lezen
Apple Watch heeft een beweging om te activeren, dus door simpelweg je pols te draaien en op te tillen, wordt deze geactiveerd. Dit maakt het gemakkelijk om een oproep aan te nemen of een sms te lezen.

- Telefoongesprekken: U kunt op dezelfde manier bellen als op uw iPhone. Tik gewoon op de app Telefoon, blader door je contacten of favorietenlijst en tik op het contact dat je wilt bellen. Onthoud dat als je geen Apple Watch met een mobiele verbinding hebt, je binnen het bereik van je iPhone moet zijn om te kunnen bellen.
- Tekstberichten: u kunt een SMS-bericht beantwoorden door op het bericht te tikken en Beantwoorden te selecteren. Met de knop met een microfoon kun je Siri gebruiken om een antwoord te dicteren, terwijl de knop met een hand Krabbel oproept, een invoer die je handschrift omzet in tekst. U kunt dit gebruiken om één letter tegelijk te tekenen. Het accepteert ook de meeste interpunctie.
- E-mail: Uw e-mailinstellingen worden standaard gespiegeld vanaf uw iPhone, wat betekent dat u toegang heeft tot al uw e-mail met dezelfde meldingsinstellingen. Je kunt meldingen voor specifieke inboxen in- of uitschakelen door de Watch-app op je iPhone te starten en te kiezen voor Mail en dan selecteren Aangepast onder Spiegel mijn iPhone. U kunt individuele e-mailberichten beantwoorden door Siri's spraakdictaat of de Scribble-invoer te gebruiken.
- Walkietalkie: Een andere manier om met de Apple Watch te communiceren is met de Walkie-Talkie-app. Met deze app kun je naar de walkietalkie-modus gaan met elke andere Apple Watch-gebruiker. Tik op het Walkie-talkie-pictogram, dat geel is met een walkie-talkie erop, en kies vervolgens een persoon uit de lijst met contactpersonen om mee te praten.
Siri gebruiken op de Apple Watch
Als je denkt Siri is handig op je iPhone of iPad, is het dubbel zo op de Apple Watch. Je zou Siri moeten kunnen activeren door het horloge naar je mond te brengen en haar een commando te geven of haar een vraag te stellen. U kunt ook de zin "Hey Siri" gebruiken, gevolgd door uw instructies.
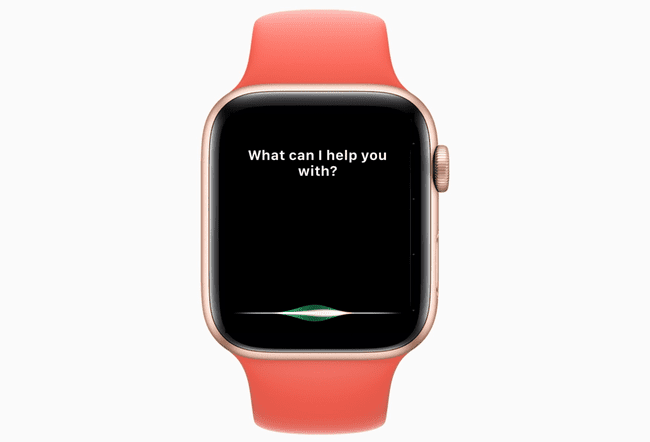
Als Siri niet antwoordt, start u de app Instellingen op uw Apple Watch, selecteert u Algemeen en kies dan Siri. U kunt beide schakelen Hey Siri en Sta op om te spreken vanuit de Siri-instellingen. Voor Raise to Speak krijgt u mogelijk de beste resultaten door rechtstreeks in het horloge te spreken. Je kunt ook gewoon de digitale kroon ingedrukt houden om Siri te openen.
Hier zijn een paar opdrachten die u Siri kunt laten uitvoeren:
- "Hé Siri, hoe is het weer?"
- "Activiteit starten"
- "Zet een wekker voor morgen 6 uur"
- "Bel [iedereen]"
- "Stuur een bericht naar [iedereen]"
- "Speel de Beatles"
- "Herinner me eraan [iets te doen] om [tijd] of op [dag]"
- "Stel een timer van 10 minuten in"
- "Ontvang een routebeschrijving naar het dichtstbijzijnde tankstation"
- "Wat is de fooi op een [elk bedrag] rekening?"
- En vele andere commando's, inclusief commando's voor specifieke apps zoals "Call Phil on Skype"
Siri gebruikt standaard looproutes, dus "Geef me een routebeschrijving naar het dichtstbijzijnde tankstation" brengt je er te voet naartoe. Gebruik de zoekwoordzin 'Routebeschrijving' om een routebeschrijving te krijgen.
Een training starten met Apple Watch
De Apple Watch heeft twee kernoefening-apps: de Activity-app, die de normale activiteit dagelijks bijhoudt, en de Workout-app, waarmee je specifieke workouts kunt volgen.
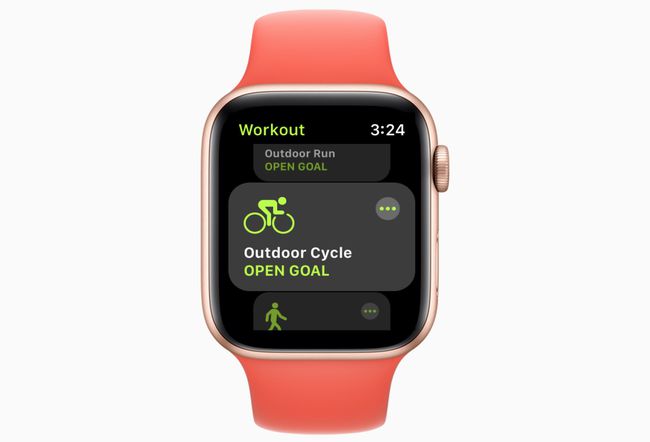
Met de Activity-app kun je je Move-doel wijzigen door een Force Touch-pers te gebruiken, en je kunt meer gedetailleerde rapporten krijgen door de activity-app op je iPhone te starten. Het trainingsdoel in de Activity-app is slechts een eenvoudige trainingsmonitor die je actieve tijd bijhoudt in ringen van dertig minuten zonder dat je deze kunt aanpassen.
Dat is waar de Workout-app van Apple Watch in beeld komt. Volg deze stappen om een training te starten:
Start de Workout-app, aangegeven door een groen app-pictogram met een rennend figuur.
Kies uit de lijst met trainingen. Deze omvatten onder andere hardlopen, zwemmen, fietsen, roeien en yoga. Als je je oefening niet in de lijst ziet, kies dan Ander.
Tik op de training. De Apple Watch telt af vanaf drie en begint dan met het volgen van uw activiteit. Als u klaar bent, veegt u van links naar rechts op het scherm en kiest u Einde. Je kunt ook tikken op Pauze een korte pauze nemen of Waterslot als uw oefening in het zwembad is.
Workouts worden bijgehouden via de Activity-app op je iPhone in de Trainingen tabblad. U kunt een rapport van een individuele oefening bekijken door erop te tikken in de lijst. Het rapport bevat verbrande calorieën, totale tijd en gemiddelde hartslag. Het registreert ook het weer op het moment van de training, en als je een Apple Watch met GPS hebt, worden je locatie en pad op de kaart vastgelegd.
Gebruik Siri voor een snellere manier om een training te starten. Zeg: "Hé Siri, start yoga-workout."
Hoe Apple Watch aan te passen via Instellingen
De Apple Watch heeft een Instellingen-app op het horloge zelf, evenals enkele instellingen die toegankelijk zijn via de Watch-app op de iPhone. Hoewel er op beide plaatsen enkele instellingen beschikbaar zijn, zijn sommige aanpassingen alleen beschikbaar via de Watch-app of op het horloge zelf.
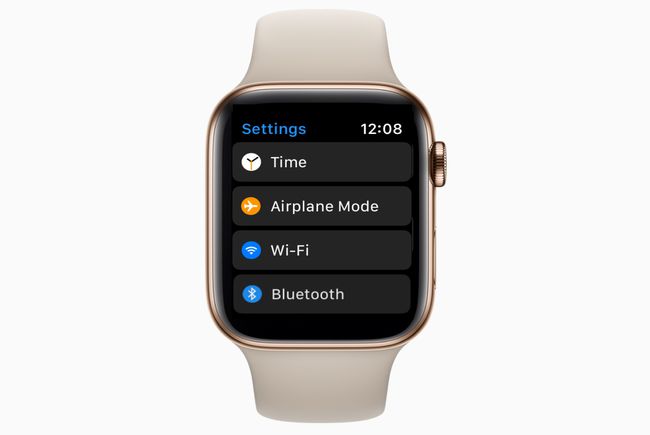
- De app Instellingen van de Apple Watch deelt hetzelfde pictogram 'tanden draaien' als de app Instellingen op de iPhone. Het bevat de mogelijkheid om de tijd vooruit in te stellen voor degenen die willen dat hun horloge sneller loopt dan de werkelijke tijd. het bevat connectiviteitsbedieningen voor Bluetooth of vliegtuigmodus, weergave-opties voor het uiterlijk van het horloge en algemene instellingen zoals toegankelijkheid en Siri.
- De Watch-app op de iPhone is de meest uitgebreide van de twee. U kunt niet alleen veel van dezelfde instellingen vinden in de app Instellingen van het horloge, u kunt ook uw app-lay-out, wijzig het dock, stel Emergency SOS in, pas privacy-instellingen aan en verfijn individuele toepassingen.
