Hoe gebruik je Dropbox
Dropbox is een populaire cloud opslag platform waarmee u op afstand bestanden kunt uploaden en opslaan. Je kunt ze vervolgens vanaf elk apparaat openen via Dropbox.com of de Dropbox-app, en ze delen en eraan samenwerken met anderen. Hier leest u hoe u Dropbox effectief kunt gebruiken.
Hoe werkt Dropbox?
Dropbox lost in feite veel van de problemen op die verband houden met lokale bestandsopslag.
Bewaar je bepaalde bestanden op de harde schijf van je laptop, dan heb je daar alleen lokaal toegang toe. Als u uw laptop kwijtraakt, zijn die bestanden verdwenen en als u geen opslagruimte meer heeft, kunt u geen bestanden meer op uw computer opslaan totdat u er enkele verwijdert.
Door een cloudopslagplatform zoals Dropbox te gebruiken, worden uw bestanden veilig opgeslagen op de externe servers van Dropbox, wat betekent u hoeft zich geen zorgen te maken dat uw lokale opslagruimte opraakt of dat u al uw bestanden kwijtraakt als u een van uw. verliest of breekt apparaten.
Alles wat u uploadt of bewerkt, is
Aan de slag met Dropbox
Het enige dat je nodig hebt om met Dropbox aan de slag te gaan, is een gratis account en toegang tot Dropbox via het web of de app. Maak eenvoudig uw account aan op Dropbox.com.
Met een gratis Basic-account krijg je 2 GB opslagruimte en kun je upgraden wanneer je maar wilt.
Je kunt gratis meer opslagruimte krijgen door anderen te verwijzen om zich ook aan te melden voor Dropbox. Voor elke verwijzing krijgt u 500 MB extra ruimte - tot 16 GB alleen door verwijzingen. Heb je direct meer ruimte nodig, dan kun je je ook aanmelden voor een premium individueel abonnement om 2 of 3 TB aan ruimte te krijgen, of een premium businessplan om 3 TB of meer te krijgen, plus toegang tot geavanceerde samenwerkingstools.
Je kunt Dropbox gebruiken via:
- Dropbox.com
- De Dropbox-desktopclient voor Linux, macOS en Windows
- De Dropbox mobiele app voor iOS en Android
De volgende secties bevatten instructies voor het gebruik van de Dropbox-desktopclient voor macOS. Je kunt het volgen als je de desktopclient voor Linux of Windows gebruikt, hoewel je misschien een paar kleine verschillen opmerkt in de desktopclients voor deze besturingssystemen.
Bestanden uploaden naar Dropbox
-
Open de Dropbox-desktopclient. Klik op een Mac op de Dropbox icoon in het menu rechtsboven. Selecteer het op een pc in de rechterbenedenhoek.
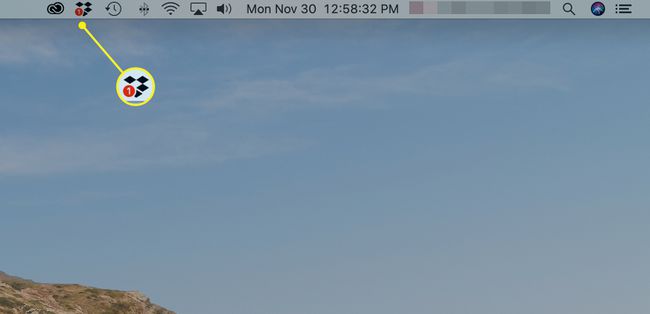
-
Selecteer de map pictogram naast het zoekveld.
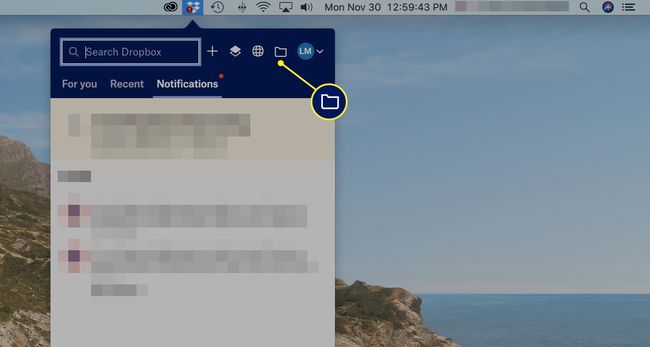
Dit opent de hoofdmap van Dropbox voor je hele account.
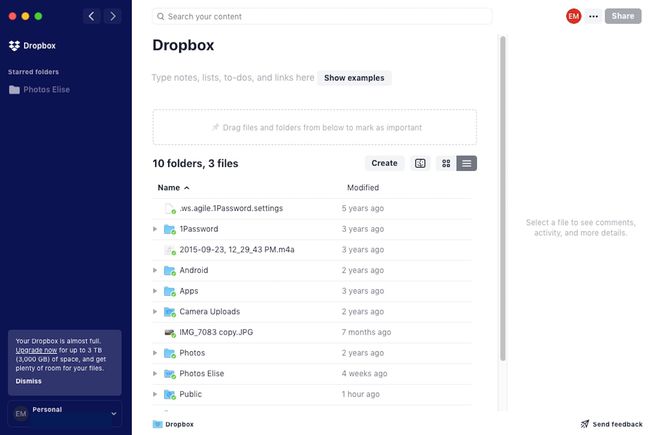
-
Het is een goed idee om mappen te maken om je bestanden te ordenen in plaats van bestanden rechtstreeks naar je Dropbox-hoofdmap te uploaden. Om een map aan te maken, selecteer Creëren > Map.
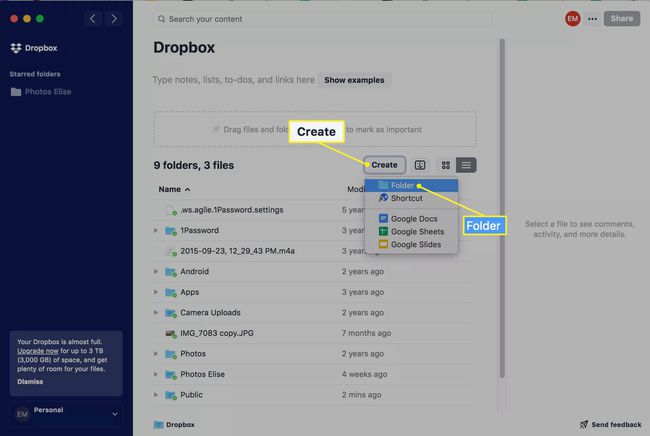
-
Een nieuw mapveld wordt blauw gemarkeerd. Typ een naam voor de map in het gebied eronder.
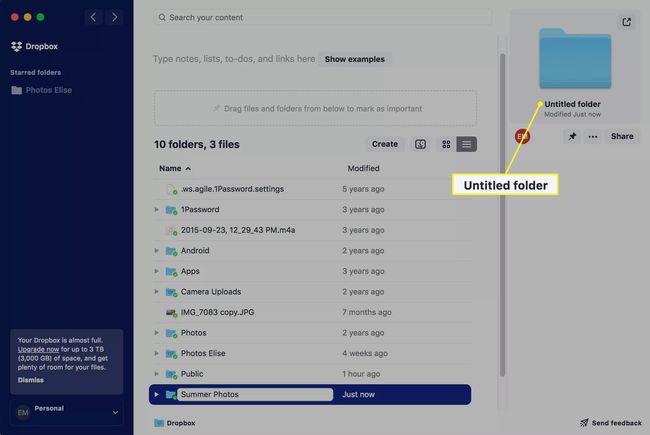
-
Dubbelklik op de nieuwe map om deze te openen. (Het zal leeg zijn.)
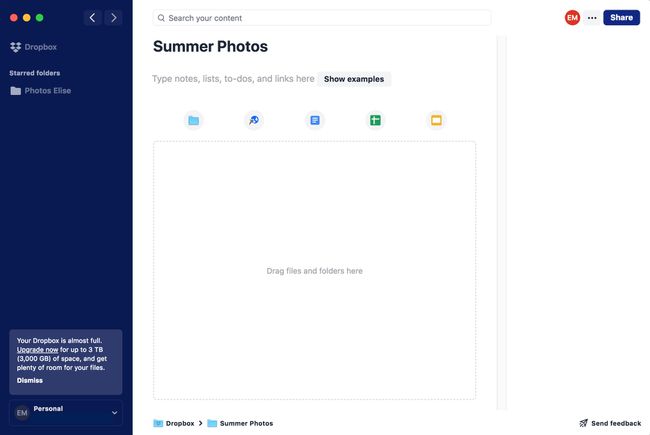
U kunt ook mappen binnen mappen maken. Om een nieuwe map aan te maken binnen een bestaande map, selecteer de map icoon bovenaan.
-
Open Finder op je Mac of Verkenner op je pc en zoek het bestand of de bestanden die je wilt toevoegen aan je nieuw gemaakte Dropbox-map. Klik, sleep en zet het bestand (en) neer in het vak waar staat "Sleep bestanden en mappen hierheen".
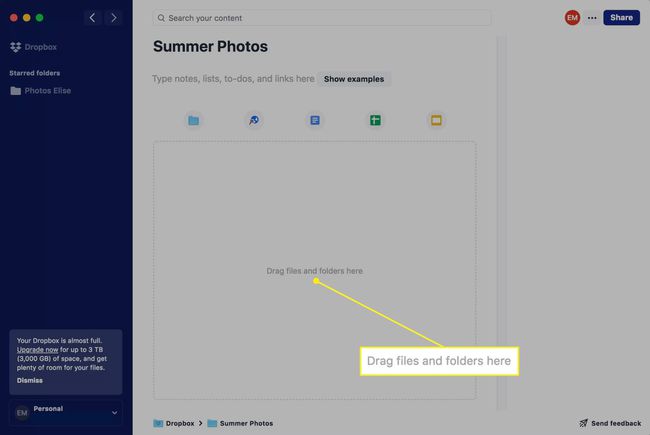
Als je meerdere grote bestanden of mappen toevoegt, kan het even duren voordat Dropbox ze allemaal heeft geüpload.
-
Je bestand(en) verschijnen in Dropbox. Je kunt op elk bestand dubbelklikken om het te openen en dit vanaf elk ander apparaat waarop je bent ingelogd op je Dropbox-account.
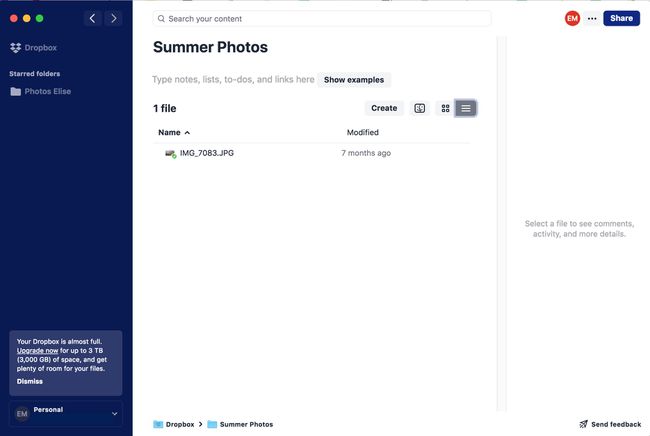
Selecteer de miniatuur icoon of lijst pictogram in de rechterbovenhoek om uw bestanden in twee verschillende stijlen te bekijken. De miniatuurweergave is ideaal voor foto's.
Bestanden delen vanuit Dropbox
Je kunt bestanden en mappen met anderen delen via Dropbox, een hyperlink of diensten zoals slappe en zoomen.
-
Er zijn twee manieren om toegang te krijgen tot de deelopties van een bestand of map:
- Klik met de rechtermuisknop op het bestand of de map.
- Selecteer het bestand of de map en selecteer vervolgens de drie stippen in de voorbeeldkolom aan de rechterkant.
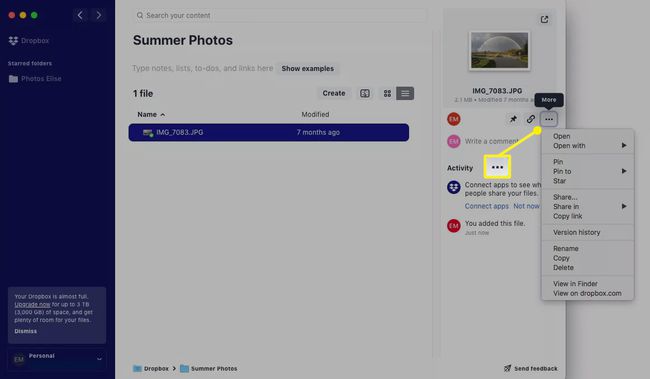
-
Om het bestand of de map te delen met andere Dropbox-gebruikers of per e-mail, selecteer je Deel.
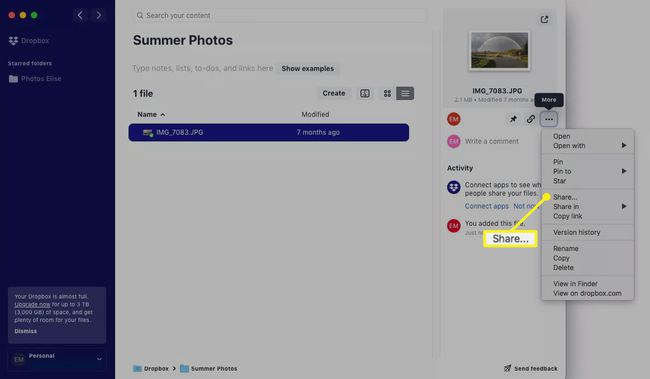
-
Typ in het venster dat verschijnt het e-mailadres of de naam van Dropbox-gebruikers (of een groep gebruikers) in de Tot veld. Selecteer de blauwe Deel pictogram wanneer u klaar bent.
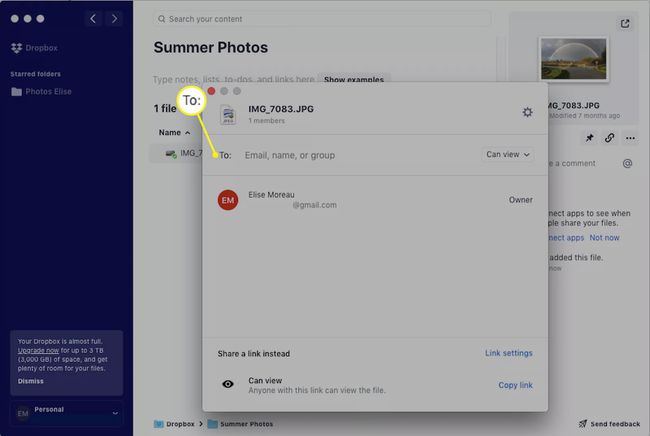
-
Om het bestand of de map met anderen te delen via een geïntegreerde service zoals Slack of Zoom, herhaalt u stap 1 en selecteert u vervolgens Deel in gevolgd door de service van uw keuze.
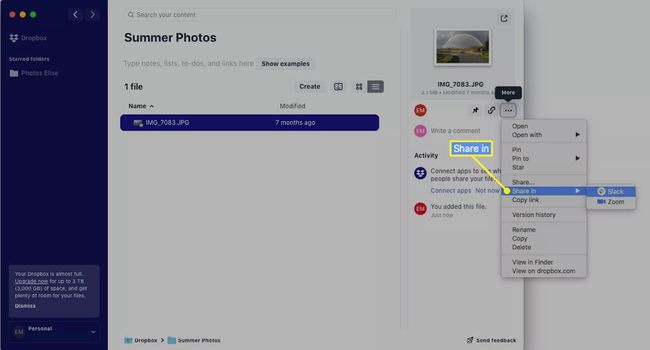
Uitchecken alle andere app-integraties Dropbox-aanbiedingen.
-
Om een hyperlink naar het bestand of de map te delen, hebt u drie opties:
- Selecteer het bestand of de map en selecteer vervolgens de koppeling/ketting pictogram in de voorbeeldkolom aan de rechterkant om de link te kopiëren.
- Selecteer het bestand of de map en selecteer vervolgens de drie stippen.
- Klik met de rechtermuisknop op het bestand of de map en selecteer Kopieer link uit de vervolgkeuzelijst.
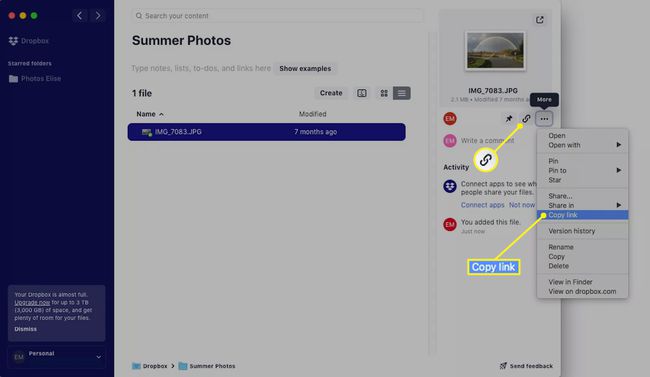
U kunt de link vervolgens in een e-mail, een Facebook-bericht, een sms of ergens anders plakken.
Hoe de Google Dropbox-integratie te gebruiken
Dropbox maakt het supereenvoudig om bestanden te maken met Google documenten, Google Spreadsheets en Google Presentaties direct in uw account.
Navigeer naar een map naar keuze in Dropbox.
-
Selecteer Creëren en kies dan Google documenten, Google Spreadsheets of Google Presentaties.
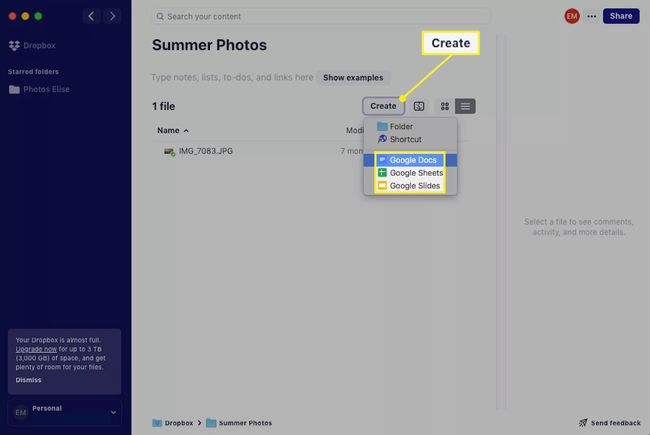
Voor deze specifieke tutorial gaan we Google Docs selecteren.
-
Er wordt een nieuw tabblad of venster geopend in uw standaardwebbrowser, waarbij een nieuw Google-document wordt geladen via uw Google account.
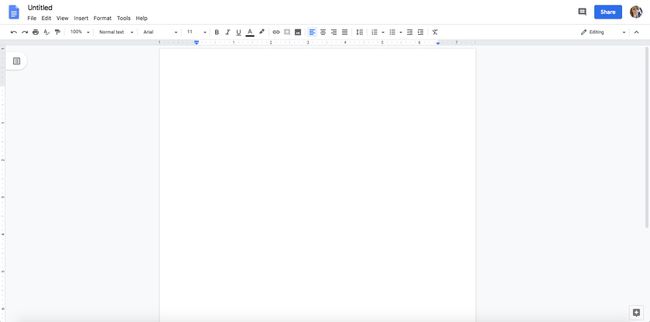
Als u niet bent aangemeld bij uw Google-account, wordt u gevraagd eerst in te loggen.
-
U kunt uw Google-document gaan gebruiken zoals u dat normaal zou doen, door het een titel in de linkerbovenhoek te geven en uw inhoud op de pagina te typen. Merk op dat in de adresbalk dropbox.com staat in plaats van het gebruikelijke docs.google.com wanneer je Google Docs normaal gebruikt.
Houd er rekening mee dat Google-producten zoals Google Documenten, Google Spreadsheets en Google Presentaties een functie voor automatisch opslaan hebben, zodat u uw werk nooit handmatig hoeft op te slaan. Alles wordt automatisch voor je opgeslagen in Dropbox.
Open uw Google-document op elk moment (en vanaf elk apparaat) door naar de juiste map in uw Dropbox-account te gaan. Je zou de naam van het document daar moeten zien verschijnen zodra het is gemaakt.
